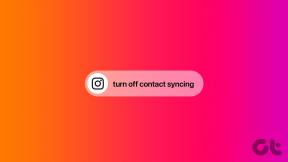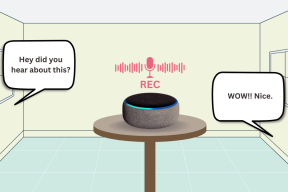Kas te ei saa Windows 10-sse sisse logida? Parandage Windowsi sisselogimisprobleemid!
Miscellanea / / November 28, 2021
Probleemi Windows 10 sisselogimine ei õnnestu: Windowsi operatsioonisüsteem hoiab end värskendatud uusimate failidega. Windowsi uuemas versioonis saate palju uusi funktsioone, turvalisust ja veaparandusi, kuid te ei saa välistada ka mõne probleemi olemasolu. Kui tegemist on Windowsi sisselogimisega, saate sisse logida kas kohaliku konto või Microsoft konto. Microsofti konto peab teil olema Microsoft konto mille kaudu pääsete juurde mitmele Microsofti funktsioonile. Teisest küljest, kui kasutate kohalikku kontot, ei pääse te neile funktsioonidele juurde. Sõltuvalt teie nõudmistest saate valida konto või kontode vahel vahetada.

Üks paljudest Windowsi probleemidest ei saa teie kontole sisse logida Windows 10. See on üks masendavamaid ja tüütumaid probleeme. Peate töötama oluliste ülesannetega ja te ei saa oma seadmesse sisse logida, kui ärritav see on. Te ei pea sattuma paanikasse ega ärrituma, sest siin käsitleme mõnda elujõulist meetodit selle vea lahendamiseks. Nii et olge valmis õppima tehnikaid Windowsi vigade ületamiseks. Selle vea põhjuste väljaselgitamisel võib neid olla palju. Seetõttu oleme lisanud erinevaid meetodeid, et kas te ei saa Windows 10-sse sisse logida? Windowsi sisselogimisprobleemide lahendamine.
Sisu
- Kas te ei saa Windows 10-sse sisse logida? Parandage Windowsi sisselogimisprobleemid!
- 1. meetod – kontrollige oma füüsilist klaviatuuri
- 2. meetod – veenduge, et teie seade oleks Internetiga ühendatud
- 3. meetod – taaskäivitage seade turvarežiimis
- 4. meetod – kasutage Microsofti asemel kohalikku kontot
- 5. meetod – installige Windowsi värskendused
- 6. meetod – teostage süsteemi taastamine
- 7. meetod – otsige viiruseid ja pahavara
- 8. meetod – käivitage Startup Repair
- 9. meetod – käivitage SFC ja DISM käsk
- 10. meetod – Windowsi lähtestamine
Kas te ei saa Windows 10-sse sisse logida? Parandage Windowsi sisselogimisprobleemid!
Veenduge, et luua taastepunkt juhuks kui midagi valesti läheb.
1. meetod – kontrollige oma füüsilist klaviatuuri
Enamasti kasutame oma kontole sisselogimiseks parooli sisestamiseks füüsilist klaviatuuri. Veenduge, et see töötab hästi ja kahjustusi pole. Lisaks määrab mõni klaviatuur erimärkidele erinevad klahvid, mis võib põhjustada probleeme Windows 10-sse sisselogimisel. Kui te ei saa õiget parooli sisestada, kuidas saate sisse logida. Hankige teine klaviatuur, veenduge, et paigutus oleks õige ja töötaks korralikult. Kui see teid ei aita, jätkake ja kasutage ekraaniklaviatuuri.
1. Sisselogimisekraanil leiate Lihtne juurdepääs ikooni paremas alanurgas.

2. Siin peate valima Ekraanil kuvatav klaviatuur.
3. Näete ekraanil klaviatuuri.

4. Kasutage parooli sisestamiseks ekraaniklaviatuuri ja kontrollige, kas saate sisse logida.
5. Paljud kasutajad lahendasid oma probleemid selle meetodiga. Kui probleem siiski püsib, võite liikuda edasi ja proovida selleks mõnda muud meetodit Probleem Windows 10 sisselogimine ei õnnestu.
2. meetod – veenduge, et teie seade oleks Internetiga ühendatud
Kui olete hiljuti oma Microsofti konto parool, võib olla võimalik, et teie arvuti pole seda veel registreerinud.
Seetõttu peate veenduma, et teie süsteem on Interneti-ühendusega. Sellega registreerib teie arvuti teie uue parooli ja võimaldab teil uue parooliga oma seadmesse sisse logida.

3. meetod – taaskäivitage seade turvarežiimis
Kahjuks, kui te ei saa ikka veel Windows 10-sse sisse logida, peate oma seadme turvarežiimis taaskäivitama. Arvuti turvarežiimis töötamine aitab teil leida arvutis mitmesuguseid probleeme ja võib-olla saate seda teha Parandage Windows 10 sisselogimisprobleemid.
1. Hoidke Shift nupp Vajutage ja taaskäivitage arvuti
2.Ekraanil avaneb Advanced Startup menüü, kuhu peate navigeerima Veaotsingu jaotis.

3. Navigeerige Täpsemad valikud > Käivitusseaded.

4. Klõpsake nuppu Taaskäivita nuppu.

5. Uues aknas avanevad erinevad käivitusvalikud, mille vahel valida. Siin peate valima Lubage turvarežiim võrguühendusega.

6. Laske arvutil taaskäivitada. Nüüd turvarežiimis saate probleemi ja selle lahendused välja selgitada.
4. meetod – kasutage Microsofti asemel kohalikku kontot
Nagu me kõik teame Windowsi uues versioonis, saate oma seadmesse sisse logida kas Microsofti konto või kohaliku kontoga. Selleks peate esmalt lülitama Microsofti konto kohalikuks kontoks parandus Windows 10-sse ei saa sisse logida.
1. Avamiseks vajutage klahvikombinatsiooni Windows Key + I Seaded seejärel klõpsake Kontod.

2. Klõpsake vasakpoolses menüüs nuppu Teie teave.
3. Nüüd klõpsake nuppu Selle asemel logige sisse kohaliku kontoga link.

4. Sisestage oma parool ja klõpsake nuppu Edasi.

5.Tüüp Kohalik konto Kasutajanimi ja klõpsake edasi Edasi.
6. Klõpsake Logi välja ja Lõpetama nuppu
7. Nüüd saate Windows 10 sisse logida oma kohaliku kontoga ja vaadata, kas saate seda teha Parandage Windows 10 sisselogimisprobleemid.
5. meetod – installige Windowsi värskendused
Windowsi värskendused toovad teie seadmesse parema kasutuskogemuse tagamiseks värskendusfaile ja veaparandusi. Seetõttu peate veenduma, et olete installinud kõik uusimad Windowsi värskendatud failid. Windowsi värskendus lahendab ja parandab paljud teie seadme probleemid.
1.Vajutage Windowsi võti või klõpsake nuppu Start nupp seejärel klõpsake avamiseks hammasrattaikoonil Seaded.

2. Klõpsake Värskendus ja turvalisus seadete aknast.

3. Nüüd klõpsake nuppu Kontrolli kas uuendused on saadaval.

4. Allpool kuvatakse ekraan, kus saadaval olevad värskendused hakkavad alla laadima.

Kui allalaadimine on lõppenud, installige need ja teie arvuti muutub ajakohaseks. Vaadake, kas saate Probleem Windows 10 sisselogimine ei õnnestu, kui ei, siis jätkake järgmise meetodiga.
6. meetod – teostage süsteemi taastamine
1. Tippige Windowsi otsingusse juhtelement ja klõpsake siis nuppuKontrollpaneel” otsetee otsingutulemustest.

2. LülitageVaatamise järgirežiimist 'Väikesed ikoonid’.

3. Klõpsake "Taastumine’.
4. Klõpsake "Avage süsteemitaastehiljutiste süsteemimuudatuste tühistamiseks. Järgige kõiki vajalikke samme.

5. Nüüd alates Süsteemifailide ja sätete taastamine aknas klõpsake Edasi.

6. Valige taastepunkt ja veenduge, et see taastepunkt oleks loodud enne, kui sellega silmitsi seisite Probleem "Ei saa Windows 10-sse sisse logida".

7. Kui te ei leia vanu taastepunkte, siis Linnuke “Kuva rohkem taastepunkte” ja seejärel valige taastepunkt.

8. Klõpsake Edasi ja seejärel vaadake üle kõik seadistatud sätted.
9. Lõpuks klõpsake Lõpetama taastamisprotsessi alustamiseks.

7. meetod – otsige viiruseid ja pahavara
Mõnikord on võimalik, et mõni viirus või pahavara võib teie arvutit rünnata ja teie Windowsi faili rikkuda, mis omakorda põhjustab Windows 10 sisselogimisprobleeme. Seega, käivitades kogu oma süsteemi viiruse või pahavara skannimise, saate teada sisselogimisprobleemi põhjustavast viirusest ja saate selle hõlpsalt eemaldada. Seetõttu peaksite oma süsteemi viirusetõrjetarkvaraga skannima ja vabaneda kohe soovimatust pahavarast või viirusest. Kui teil pole kolmanda osapoole viirusetõrjetarkvara, siis ärge muretsege, võite kasutada Windows 10 sisseehitatud pahavara kontrollimise tööriista nimega Windows Defender.
1. Avage Windows Defender.

2. Klõpsake Viiruste ja ohtude sektsioon.
3.Valige Täpsem jaotis ja tõstke esile Windows Defenderi võrguühenduseta skannimine.
4. Lõpuks klõpsake nuppu Skannida nüüd.

5. Kui pärast skannimise lõpetamist leitakse pahavara või viirusi, eemaldab Windows Defender need automaatselt. ‘
6. Lõpuks taaskäivitage arvuti ja vaadake, kas saate seda teha Probleem Windows 10 sisselogimine ei õnnestu.
8. meetod – käivitage Startup Repair
1. Vajutage sisselogimiskuval Shift & vali Taaskäivita. See viib teid otse lehele Valige suvandite ekraan.

2. Klõpsake suvandite valimise ekraanil Veaotsing.

3. Tõrkeotsingu ekraanil klõpsake nuppu Täpsem valik.

4. Klõpsake kuval Täpsemad suvandid nuppu Automaatne remont või käivitusremont.

5. Oodake, kuni Windowsi automaatne/käivitusparandus täielik.
6. Taaskäivitage ja olete edukalt Windows 10 probleemi ei saa sisse logida, kui ei, siis jätka.
Lisaks lugege Automaatne parandamine ei suutnud teie arvutit parandada.
9. meetod – Käivitage SFC ja DISM käsk
1. Vajutage Windows Key + X ja seejärel klõpsake nuppu Käsuviip (administraator).

2. Nüüd tippige cmd-sse järgmine tekst ja vajutage sisestusklahvi:
Sfc /scannow. sfc /scannow /offbootdir=c:\ /offwindir=c:\windows (Kui ülaltoodud ei õnnestu, proovige seda)

3. Oodake, kuni ülaltoodud protsess on lõppenud, ja kui see on tehtud, taaskäivitage arvuti.
4. Avage uuesti cmd ja tippige järgmine käsk ja vajutage iga käsu järel sisestusklahvi:
Dism /Võrgus /Cleanup-Image /Kontrollige tervist. Dism /Võrgus /Cleanup-Image /ScanHealth. Dism /Võrgus /Cleanup-Image /Taasta tervis

5. Laske käsul DISM käivituda ja oodake, kuni see lõpeb.
6. Kui ülaltoodud käsk ei tööta, proovige allolevat:
Dism /Pilt: C:\offline /Cleanup-Image /RestoreHealth /Allikas: c:\test\mount\windows. Dism /Võrgus /Cleanup-Image /RestoreHealth /Allikas: c:\test\mount\windows /LimitAccess
Märge: Asendage C:\RepairSource\Windows oma parandusallika asukohaga (Windowsi installi- või taasteketas).
7. Taaskäivitage arvuti, et muudatused salvestada ja kontrollida, kas saate seda teha Probleem Windows 10 sisselogimine ei õnnestu.
10. meetod – Windowsi lähtestamine
Märge: Kui te ei pääse arvutile juurde, taaskäivitage arvuti paar korda, kuni alustate Automaatne remont. Seejärel navigeerige aadressile Tõrkeotsing > Lähtesta see arvuti > Eemalda kõik.
1. Vajutage Windows Key + I, et avada seaded, seejärel klõpsake nuppu Värskendus- ja turvaikoon.

2. Valige vasakpoolsest menüüst Taastumine.
3. All Lähtestage see arvuti klõpsake nuppu "Alustama” nuppu.

4. Valige suvand Hoidke mu failid alles.

5. Järgmise sammuna võidakse teil paluda sisestada Windows 10 installikandja, seega veenduge, et teil oleks see valmis.
6. Nüüd valige oma Windowsi versioon ja klõpsake nuppu ainult sellel draivil, kuhu Windows on installitud > Lihtsalt eemaldage minu failid.

5. Klõpsake nuppu Reset-nupp.
6. Lähtestamise lõpuleviimiseks järgige ekraanil kuvatavaid juhiseid.
Soovitatav:
- Viga pleieri laadimisel: esitatavaid allikaid ei leitud [LAHENDATUD]
- Parandage mobiilne leviala, mis Windows 10-s ei tööta
- Miks jookseb arvuti mängude ajal kokku?
- Windows 10 nõuanne: keelake SuperFetch
Loodetavasti aitab teid üks ülalnimetatud kümnest meetodist fix ei saa Windows 10 probleemidesse sisse logida. Siiski on nende sammude rakendamisel alati soovitatav teha oma süsteemiandmetest varukoopia. Enamik toiminguid nõuavad Windowsi registrifailide, sätete ja muude jaotistega manipuleerimist, mis võivad põhjustada andmete kadu. See pole vajalik, kuid see võib juhtuda. Seetõttu võtke alati kasutusele mõned ettevaatusabinõud.