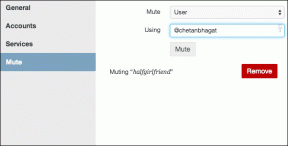Cortana ühendamine Gmaili kontoga Windows 10-s
Miscellanea / / November 28, 2021
Cortana ühendamine Gmaili kontoga Windows 10-s: Uusima Windowsi värskendusega saate nüüd ühendada oma Gmaili konto Windows 10 Cortanaga, et hallata oma Google'i kalendrit assistendi abil. Kui olete oma Gmaili konto Cortanaga ühendanud, pääsete kiiresti juurde teabele oma e-kirjade, kontaktide, kalendri jms kohta. Cortana pääseb kogu sellele teabele juurde, et pakkuda teile isikupärasemat kasutuskogemust.

Cortana on Windows 10 sisseehitatud digitaalne assistent ja te palute Cortanal aidata teil kõne abil teabele juurde pääseda. Microsoft täiustab iga päevaga Cortanat pidevalt ja lisab sellele rohkem kasulikke funktsioone. Igatahes vaatame aega raiskamata, kuidas ühendada Cortana Gmaili kontoga operatsioonisüsteemis Windows 10 alloleva õpetuse abil.
Sisu
- Cortana ühendamine Gmaili kontoga Windows 10-s
- 1. meetod: ühendage Cortana Windows 10 Gmaili kontoga
- 2. meetod: katkestage Gmaili konto ja Cortana ühendus Windows 10-s
Cortana ühendamine Gmaili kontoga Windows 10-s
Veenduge, et luua taastepunkt juhuks kui midagi valesti läheb.
1. meetod: ühendage Cortana Windows 10 Gmaili kontoga
1. Klõpsake nuppu Cortana ikoon tegumiribal, seejärel klõpsake menüüs Start nuppu Märkmiku ikoon vasakus ülanurgas.

2. Nüüd lülitage sisse Oskuste haldamine vahekaarti ja seejärel nuppu "Ühendatud teenused” jaotises Ühendused ja seejärel klõpsake nuppu Gmail põhjas.


3. Järgmisena klõpsake Gmaili all ikooni Ühenda nupp.
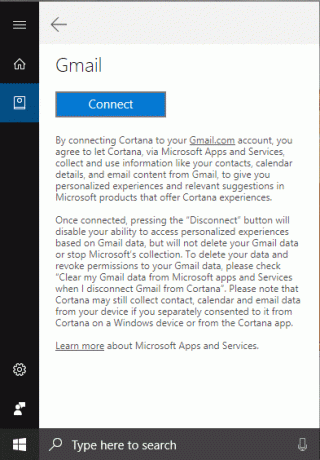
4. Lihtsalt avaneb uus hüpikaken sisestage Gmaili konto e-posti aadress proovite ühendust luua ja klõpsake Edasi.
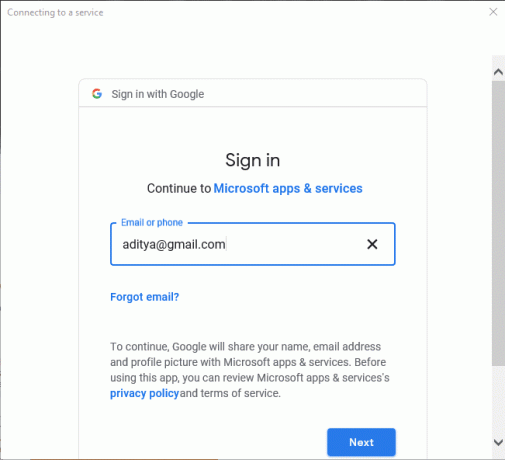
5.Sisestage oma Google'i konto parool (e-posti aadressi kohal) ja seejärel klõpsake nuppu Edasi.
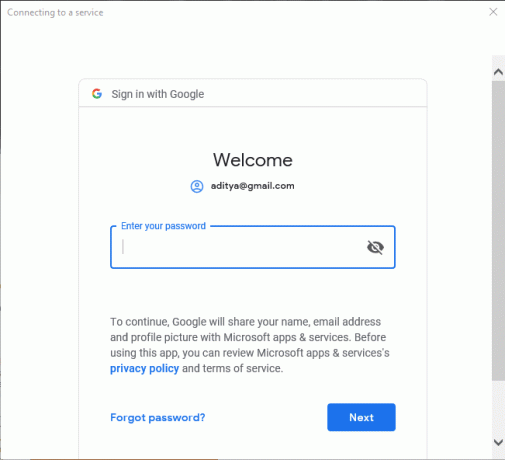
6. Klõpsake Lubama heaks kiitma lubage Cortanal teie Gmaili kontole juurde pääseda ja selle teenuseid.
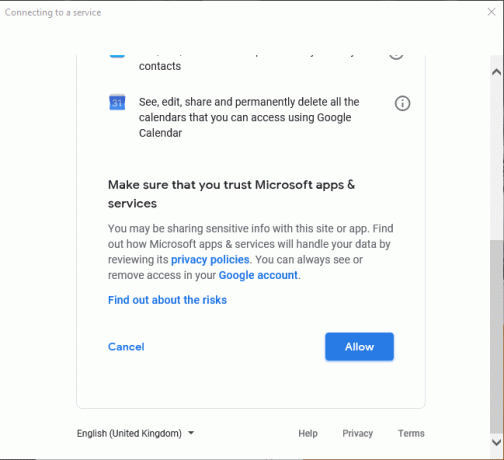
7. Kui olete lõpetanud, võite sulgeda menüü Start.
2. meetod: katkestage Gmaili konto ja Cortana ühendus Windows 10-s
1. Klõpsake nuppu Cortana ikoon peal Tegumiriba seejärel klõpsake menüüs Start nuppu Märkmiku ikoon.

2. Lülituge valikule Oskuste haldamine vahekaarti ja seejärel nuppu "Ühendatud teenused” jaotises Ühendused ja seejärel klõpsake nuppu Gmail.

3. Nüüd märkige linnuke "Kustutage minu Gmaili andmed Microsofti rakendustest ja teenustest, kui katkestan Gmaili ühenduse Cortana” ja seejärel klõpsake nuppu Katkesta ühendus nuppu.

4. See on see, mis teil on katkestas teie Gmaili konto ühenduse Cortanaga kuid kui tulevikus peate uuesti oma Gmaili konto Cortanaga ühendama, järgige lihtsalt 1. meetodit.
Soovitatav:
- Lahendage klaviatuur, mis ei kirjuta Windows 10 puhul
- Kuidas lahendada Windows 10 mikrofoni mittetöötav probleem
- Parandus GeForce Experience ei avane operatsioonisüsteemis Windows 10
- [LAHENDATUD] WiFi-ühendus on Windows 10-s, kuid Internet puudub
Seda olete edukalt õppinud Cortana ühendamine Gmaili kontoga Windows 10-s kuid kui teil on selle õpetuse kohta veel küsimusi, küsige neid kommentaaride jaotises.