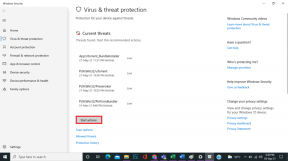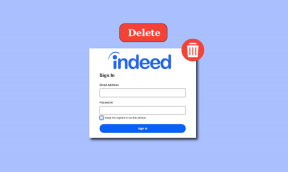Kuidas käitada mitut Google Drive'i eksemplari Windowsis
Miscellanea / / December 02, 2021
Mitme peal töötamine Google Drive'i kontod brauseris on väga lihtne. Üks kord saab lihtsalt kasutada Google'i konto vahetajat ja töötada paralleelselt mitme kontoga. Kahjuks Windowsi rakenduse kasutamisel seda funktsiooni pole.
OLULINE VÄRSKENDUS: See on vana postitus ja paljud inimesed hakkasid hiljuti kommentaarides teatama, et see meetod enam ei tööta, kuna Google Drive'i rakendust värskendati selle funktsiooni välistamiseks. Seetõttu oleme kirjutanud veel ühe postituse, mis kasutab teist meetodit. Siin see on -> Rohkem kui ühe Google Drive'i konto kasutamine ja sünkroonimine Windowsis.

Vastavalt Google'i tugi, peab üks kord kasutama rakenduse eelistusi ja enne teise kasutamist esimeselt Google'i kontolt välja logima. Kuid see pole lahendus, kui soovite sünkroonida rohkem kui ühte kontot ja kasutada neid paralleelselt.
Ärge muretsege, nagu alati, oleme teie selja taga. Siin on meetod selle tegemiseks ja mitme Google Drive'i eksemplari käitamiseks samas masinas.
Mitu Google Drive'i eksemplari
Samm 1: Sulgege kõik teie arvutis töötavad Google Drive'i eksemplarid ning seejärel laadige alla ja installige see rakendus. Pärast rakenduse installimist lisage oma Windowsi keskkonnamuutujasse C:\Program Files (x86)\Google\Drive. Võite viidata see artikkel et näha, kuidas seda tehakse.
2. samm: Pärast seda avage Notepad ja kopeerige ja kleepige järgmine rida. Ärge unustage asendada kasutajanimi@ domain.com oma Google'i kasutajanimega.
@ECHO VÄLJAS
SET USERNAME=kasutajanimi@ domeen.com
SET USERPROFILE=%~dp0%USERNAME%
SET USERPROFILE=%~dp0%USERNAME%
MD “%USERPROFILE%\AppData\Roaming”>null
MD “%USERPROFILE%\AppData\Local\Application Data”>null
MD “%USERPROFILE%\Application Data”>null
MD “%USERPROFILE%\Local Settings\Application Data”>null
MD “%USERPROFILE%\My Documents”>null
MD “%USERPROFILE%\Documents”>null
KÄIVITA googledrivesync

Salvestage fail kontona 1.bat oma töölauale või mõnda teise kausta, kuhu soovite failid sünkroonida. Ärge unustage valida Kõik failid pakkfaili salvestamise ajal Notepadis.
3. samm: Nüüd käivitage pakkfail ja oodake, kuni käivitub teine Google Drive'i eksemplar. Rakenduse teine eksemplar palub teil uuele kontole sisse logida. Jätkake tavapäraselt, lihtsalt ärge unustage muuta sünkroonimiskausta uueks kaustaks, mis on loodud täpsemate suvandite pakifailide abil.


Märge: Mõnikord võib kausta muutmisel tekkida raskusi. Sellisel juhul kopeerige kataloogi valimiseks kausta täpne tee.

See on kõik, nüüd näete kahte Google Drive'i sünkroonimise eksemplari kõrvuti. Hämmastav, eks? Järgmine kord, kui soovite teisese konto faile sünkroonida, käivitage selle konkreetse konto pakifail. Iga järgneva konto lisamiseks looge lihtsalt uus pakkfail, käivitage see ja konfigureerige rakendus.
Järeldus
Kuna me ei kasuta selle triki jaoks ühtegi kolmanda osapoole rakendust, on see minu arvates parim viis mitme Google Drive'i konto sünkroonimiseks Windowsis. Siiski arvan, et see on üks põhilisi funktsioone, mida Google peaks sisseehitatud funktsioonina pakkuma. Mida sa arvad?
Aitäh TumaGonx Zakkum pea püsti!