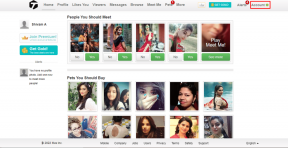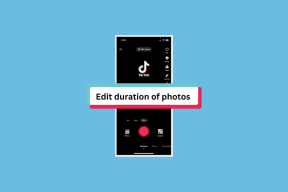Maci allalaadimiste automaatne salvestamine iCloud Drive'i
Miscellanea / / December 02, 2021
MacOS Sierra väljalaskmisega saab iCloud veelgi rohkem sünkroonimisvõimalusi, võimaldades teil automaatselt sünkroonida oma dokumente ja töölauafaile kõigis oma seadmetes. See töötab nagu võlu, kuid jätab välja ühe kausta, mida kasutan veelgi sagedamini: Allalaadimised.

MacOS-il pole praegu lihtsat lahendust allalaaditavate failide automaatseks sünkroonimiseks, kuid selle saavutamiseks on suhteliselt lihtne lahendus. Mis kõige parem, pole enamiku selle toimimiseks vaja macOS Sierrat.
1. Looge iCloud Drive'is uus allalaadimiste kaust
Esiteks peate oma Maci iCloud Drive'is looma uue kausta. Nimetage seda "allalaadimisteks" – kuigi tehniliselt saate sellele nime anda, mida iganes soovite. Veenduge, et kaust oleks pärast iCloud Drive'i klõpsamist otse juurdepääsetav, mitte alamkaustana maetud.

Valikuliselt saate siis kogu sisu üle kanda tavalisest allalaadimiste kaustast iCloud Drive'i kausta, nii et te ei pea alustama värskest ja saate automaatselt kõik oma vanemad failid. Kui soovite oma iCloud Drive'i allalaadimiste kaustaga uuesti alustada, siis ignoreerige seda sammu.
Lihtsaim viis kõigi failide teisaldamiseks vanast allalaadimiste kaustast uude on kõigepealt minna kausta ja klõpsata Loendivaade ikoon ülaosas. Klõpsake loendi esimest üksust, kerige lõpuni alla ja hoidke klahvi all Shift klahvi, klõpsake viimast üksust. See peaks teie allalaadimistes kõik esile tõstma. Nüüd kopeerige ja kleepige uude iCloud Drive'i kausta.
2. Muuda brauseri sätteid
Kui kaust on seadistatud, peate nüüd lihtsalt muutma oma brauseri sätteid, nii et iga kord, kui laadite alla uue faili, salvestatakse see automaatselt teie uude iCloud Drive'i kausta. Safaris tehakse seda klõpsates Eelistused… Safari menüü all. Otsige vahekaardilt Üldine üles Faili allalaadimise asukoht valikut ja kasutage rippmenüüd, et otsida iCloud Drive'is oma uut kausta.

Chrome'i kasutajatele võite klõpsata Menüü ikooni ja minge alla Seaded. Klõpsake lehe allosas Kuva täpsemad seaded… ja leidke valik Allalaadimised. Klõpsake Muuda… iCloud Drive'i kausta valimiseks.

Sulgege oma eelistused/seaded ja laadige oma brauseris alla pilt või link, et kontrollida, kas see töötab.
3. Looge uued otseteed
Märge: See osa on tehniliselt valikuline, kuid väga soovitatav, kui soovite sünkroonitud allalaadimiste täielikku kasutuskogemust, millele on samuti lihtne juurde pääseda.
Kui teie iCloud Drive'i allalaaditavad failid töötavad nagu peab, on aeg asendada Maci vanad allalaadimiste otseteed uutega. Esiteks vaatame Finderit.

Kui kasutate operatsioonisüsteemi macOS Sierra, soovite tõenäoliselt hoida oma otsetee iCloud Drive'i all jaotisest külgriba, lohistage kaust Allalaadimised üle ja hoidke seda töölaual ja Dokumendid. OS X kasutajate jaoks lohistage lihtsalt kaust Allalaadimised kausta Lemmikud.

Lisaks lohistage sama iCloud Drive'i allalaadimiste kaust oma dokki, et vana asendada. Nii on teil otsetee kaudu juurdepääs sünkroonitud failidele otse dokist. See peaks ka värskendama, et oleks mugav viis kohe teistest seadmetest failidele juurde pääseda.
Olete oma iCloud Drive'i allalaadimiste kausta lubamisega peaaegu valmis. Ainus ülesanne on vana kustutada.
VAATA KA:4 uut hiilgavat organisatsioonilist tööriista, mis on sisseehitatud macOS Sierrasse