Parandus: Windows 10 ekraani heledust ei saa reguleerida
Miscellanea / / November 28, 2021
Parandus: Windows 10 ekraani heledust ei saa reguleerida: Kui olete hiljuti Windows 10-le üle läinud, võite silmitsi seista selle tüütu probleemiga ei saa ekraani heledust reguleeridaLühidalt, ekraani heleduse seaded lakkasid töötamast. Kui proovite heledust reguleerida Windowsi sätete rakenduste abil, ei saa te midagi muuta, kuna heleduse taseme üles või alla lohistamine ei tee midagi. Kui proovite nüüd heledust reguleerida märksõna heleduse klahvide abil, kuvatakse heleduse tase üles ja alla, kuid tegelikult ei juhtu midagi.
![Parandus, mida ei saa Windows 10 ekraani heledust reguleerida [LAHENDATUD]](/f/f8b40f6f0c1673feb6dcf018132ec5b6.png)
Miks ma ei saa Windows 10 ekraani heledust reguleerida?
Kui olete lubanud automaatse akuhalduse, siis kui aku hakkab tühjaks saama, muudetakse heledus automaatselt hämaraks. Ja te ei saa heledust uuesti reguleerida enne, kui muudate akuhalduse sätteid või laadite sülearvuti. Kuid probleem võib olla mitmes erinevas asjas, näiteks rikutud draiverites, vales aku konfiguratsioonis, ATI viga, jne.
See on üsna tavaline probleem, millega paljud Windows 10 kasutajad praegu silmitsi seisavad. Selle probleemi põhjuseks võib olla ka rikutud või ühildumatu kuvadraiver ja õnneks saab seda probleemi hõlpsasti lahendada. Nii et ilma rohkem aega raiskamata vaatame, kuidas seda tegelikult teha
parandus ei saa Windows 10 ekraani heledust reguleerida allpool loetletud sammude abil.Sisu
- Parandus, mida ei saa Windows 10 ekraani heledust reguleerida
- 1. meetod: värskendage ekraaniadapteri draivereid
- 2. meetod: reguleerige heledust graafikaseadetest
- 3. meetod: reguleerige ekraani heledust energiasuvandite abil
- 4. meetod: lubage üldine PnP-monitor
- 5. meetod: värskendage üldist PnP-monitori draiverit
- 6. meetod: värskendage graafikakaardi draiverit
- 7. meetod: kustutage PnP-kuvarite alt peidetud seadmed
- 8. meetod: registriparandus
Parandus, mida ei saa Windows 10 ekraani heledust reguleerida
Veenduge, et luua taastepunkt juhuks kui midagi valesti läheb.
1. meetod: värskendage ekraaniadapteri draivereid
1. Vajutage Windowsi klahvi + R ja seejärel tippige devmgmt.msc ja avamiseks vajutage sisestusklahvi Seadmehaldus.

2. Laienda Ekraani adapterid ja seejärel paremklõpsake integreeritud graafikakaardil ja valige Uuenda draiverit.

Märge: Integreeritud graafikakaart oleks midagi sellist Intel HD Graphics 4000.
3. Seejärel klõpsake Otsige automaatselt värskendatud draiveritarkvara ja laske sellel draiver automaatselt installida.
Märge: Veenduge, et teil oleks hea Interneti-ühendus, et Windows saaks uusimad draiverid automaatselt alla laadida.

4. Taaskäivitage arvuti ja vaadake, kas probleem on lahendatud või mitte.
5. Kui ei, siis valige uuesti Uuenda draiverit ja seekord klõpsake nuppu Sirvige minu arvutit draiveritarkvara otsimiseks.
6. Järgmisena klõpsake nuppu Lubage mul valida arvutis saadaolevate draiverite loendist valik allosas.

7. Nüüd Linnuke “Kuva ühilduv riistvara” seejärel valige loendist Microsoft Basic Display Adapter ja klõpsake Edasi.

8. Laske tal installida põhiline Microsofti kuvadraiver ja muudatuste salvestamiseks taaskäivitage arvuti.
2. meetod: reguleerige heledust graafikaseadetest
1. Paremklõpsake töölaua tühjal alal ja seejärel valige Inteli graafikaseaded.

2. Nüüd klõpsake nuppu Ekraan Intel HD Graphics juhtpaneelilt.

3. Valige vasakpoolsest menüüst Värviseaded.
4. Reguleerige liugurit Brightness vastavalt oma maitsele ja kui olete lõpetanud, klõpsake Rakenda.

3. meetod: Reguleerige ekraani heledust, kasutades toitesuvandeid
1. Paremklõpsake Toiteikoon tegumiribal ja valige Toitevalikud.

2. Nüüd klõpsake Muutke plaani sätteid hetkel aktiivse toiteplaani kõrval.

3. Klõpsake Muutke täpsemaid toiteseadeid põhjas.

4. Otsige üles ja laiendage aknast Täpsemad sätted Ekraan.
5. Nüüd leidke ja klõpsake vastavate sätete laiendamiseks kõik järgmised:
Ekraani heledus
Ekraani heledus on hämaras
Luba kohandatav heledus
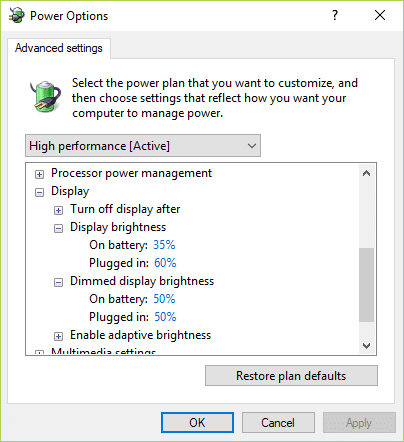
5. Muutke need kõik soovitud seadeteks, kuid veenduge, et "Luba kohandatav heledus" on välja lülitatud.
6. Kui olete valmis, klõpsake nuppu Rakenda ja seejärel nuppu OK.
7. Muudatuste salvestamiseks taaskäivitage arvuti.
4. meetod: lubage üldine PnP-monitor
1. Vajutage Windowsi klahvi + R ja seejärel tippige devmgmt.msc ja avamiseks vajutage sisestusklahvi Seadmehaldus.

2. Laienda Monitorid ja seejärel paremklõpsake Üldine PnP monitor ja valige Luba.
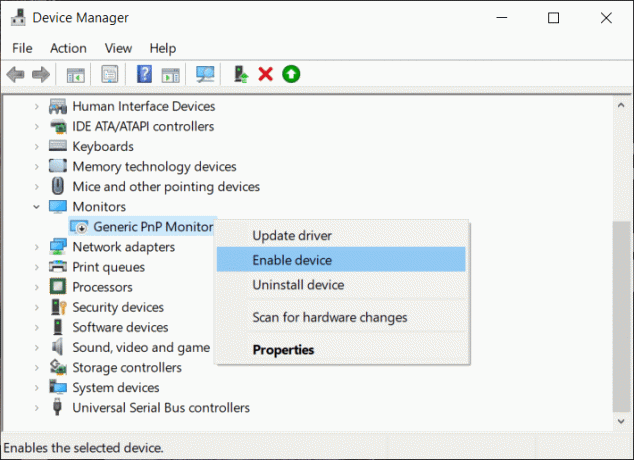
3. Taaskäivitage arvuti, et muudatused salvestada ja kontrollida, kas saate seda teha parandus ei saa Windows 10 probleemi korral ekraani heledust reguleerida.
5. meetod: värskendage üldist PnP-monitori draiverit
1. Vajutage Windowsi klahvi + R ja seejärel tippige devmgmt.msc ja vajuta Enter.

2. Laienda Monitorid ja seejärel paremklõpsake Üldine PnP monitor ja valige Uuenda draiverit.
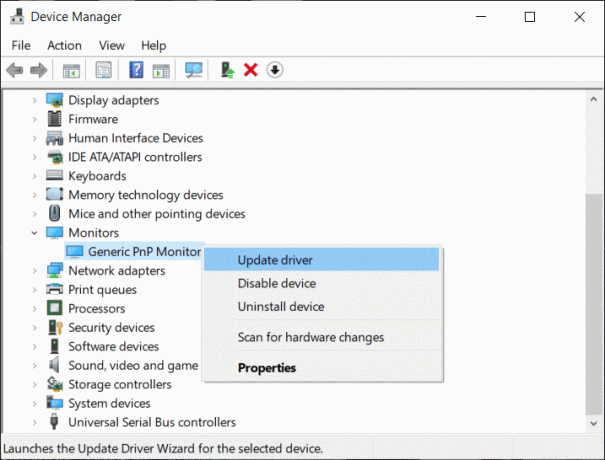
3. Valige Sirvige minu arvutit draiveritarkvara otsimiseks.

4. Järgmisena klõpsake nuppu Lubage mul valida arvutis saadaolevate draiverite loendist valik allosas.

5. Nüüd vali Üldine PnP monitor ja klõpsake nuppu Edasi.
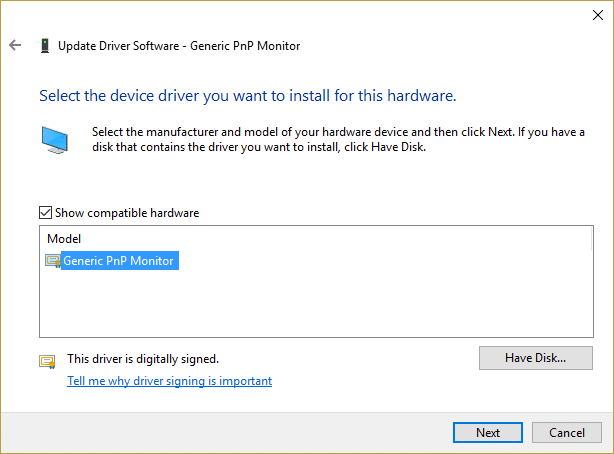
6. Taaskäivitage arvuti, et muudatused salvestada ja kontrollida, kas saate seda teha parandus, mida ei saa Windows 10 probleemi korral ekraani heledust reguleerida.
6. meetod: värskendage graafikakaardi draiverit
Kui Nvidia Graphicsi draiverid on rikutud, aegunud või ühildumatud, ei saa te Windows 10 ekraani heledust reguleerida. Kui värskendate Windowsi või installite mõne kolmanda osapoole rakenduse, võib see teie süsteemi videodraivereid rikkuda. Selle probleemi lahendamiseks peate algpõhjuse lahendamiseks värskendama oma graafikakaardi draivereid. Kui teil on selliseid probleeme, saate hõlpsalt hakkama värskendage selle juhendi abil graafikakaardi draivereid.

7. meetod: kustutage PnP-kuvarite alt peidetud seadmed
1. Vajutage Windowsi klahvi + R ja seejärel tippige devmgmt.msc ja vajuta Enter.
2. Nüüd klõpsake seadmehalduri menüüs Vaade > Näita peidetud seadmeid.

3. Paremklõpsake igal all loetletud peidetud seadmel Monitorid ja valige DesinstalligeSeade.
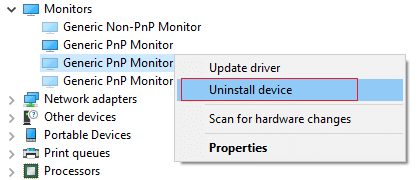
4. Taaskäivitage arvuti, et muudatused salvestada ja kontrollida, kas saate seda teha reguleerige ekraani heledust operatsioonisüsteemis Windows 10.
8. meetod: registriparandus
Märge: See meetod on mõeldud ainult kasutajatele, kellel on ATI graafikakaart ja installitud Catalyst.
1. Vajutage Windowsi klahvi + R ja seejärel tippige regedit ja vajutage registriredaktori avamiseks sisestusklahvi.

2. Liikuge järgmisele registrivõtmele:
HKEY_LOCAL_MACHINE \ SYSTEM \ ControlSet001 \ Control\Class \ {4d36e968-e325-11ce-bfc1-08002be10318} \ 0000
3. Nüüd topeltklõpsake järgmistel registrivõtmetel ja seadke nende väärtuseks 0 seejärel klõpsake nuppu OK:
MD_EnableBrightnesslf2
KMD_EnableBrightnessInterface2
4. Järgmisena liikuge järgmisele klahvile:
HKEY_LOCAL_MACHINE \ SYSTEM \ CurrentControlSet \ Control \ Class \{4d36e968-e325-11ce-bfc1-08002be10318} \ 0001
5. Topeltklõpsake veel kord nuppudel MD_EnableBrightnesslf2 ja KMD_EnableBrightnessInterface2, seejärel määrake nende väärtuseks 0.
6. Sulgege kõik ja taaskäivitage arvuti muudatuste salvestamiseks.
Sulle soovitatud:
- Parandage käivitamisel viga BackgroundContainer.dll
- Kuidas parandada Windowsi ei saa printeriga ühendust luua
- Parandage seadmehalduris võrguadapteri veakood 31
Loodan, et ülaltoodud sammudest oli abi ja te suutsite seda teha parandus Ei saa Windows 10 ekraani heledust reguleerida kuid kui teil on selle postituse kohta veel küsimusi, küsige neid kommentaarides.



