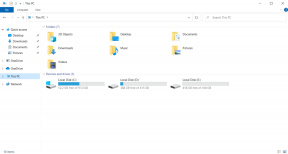Windowsi parandamine ebaõnnestus. Põhjuseks võib olla hiljutine riist- või tarkvaramuudatus
Miscellanea / / November 28, 2021
Kui seisate silmitsi selle veaga, on tõenäoline, et olete installinud uue riist- või tarkvara, mis probleemi põhjustab. Mõnikord tundub, et uusimate Windowsi värskenduste installimine põhjustab selle probleemi, kuid te ei saa olla kindel enne, kui olete probleemi tõrkeotsingu teinud. Mis puudutab tarkvaraprobleeme, siis need võivad olla võimalikud põhjused
miks te selle veaga silmitsi seisate:
- Rikutud BCD teave
- Süsteemifail on kahjustatud.
- Lahtine või vigane SATA/IDE-kaabel
- Vastuoluline kolmanda osapoole tarkvara
- Viirus või pahavara

Pärast taaskäivitamist kuvatav tõrge on järgmine:
Viga: Windowsi käivitamine ebaõnnestus. Pärast Windowsi värskenduste installimist võis probleemi põhjustada hiljutine riist- või tarkvaramuudatus
Peamine probleem on selles, et te ei käivitu Windowsi ja jääte selle veateate ekraanile kinni. Lühidalt öeldes olete taaskäivitusahelas, kuna iga kord, kui arvuti taaskäivitate, näete uuesti sama tõrketeadet, kuni probleemi lahendate. Nii et ilma aega raiskamata vaatame, kuidas tegelikult parandada „Windowsi käivitamine ebaõnnestus. Põhjuseks võib olla hiljutine riist- või tarkvaramuudatus” alltoodud tõrkeotsingu sammudega.
Sisu
- Windowsi parandamine ebaõnnestus. Põhjuseks võib olla hiljutine riist- või tarkvaramuudatus.
- 1. meetod: käivitage käivitamine/automaatne parandamine
- 2. meetod: käivitage viimane teadaolevalt hea konfiguratsioon
- 3. meetod: tehke süsteemitaaste
- 4. meetod: käivitage SFC ja CHKDSK
- 5. meetod: taastage BCD konfiguratsioon
- 6. meetod: määrake õige alglaadimisjärjekord
Windowsi parandamine ebaõnnestus. Põhjuseks võib olla hiljutine riist- või tarkvaramuudatus.
1. meetod: käivitage käivitamine/automaatne parandamine
1. Sisestage Windows 10 buutitav installi-DVD või taasteketas ja taaskäivitage arvuti.
2. Kui teil palutakse CD-lt või DVD-lt käivitamiseks vajutada suvalist klahvi, vajuta suvalist klahvi jätkama.

3. Valige oma keele-eelistused ja klõpsake nuppu Edasi. Klõpsake nuppu Remont oma arvuti vasakus allnurgas.

4. Klõpsake suvandi valimise ekraanil Veaotsing.

5. Tõrkeotsingu ekraanil klõpsake nuppu Täpsem valik.

6. Klõpsake Täpsemate valikute ekraanil Automaatne remont või käivitusremont.

7. Oodake, kuni Windowsi automaatne/käivitusparandus on lõppenud.
8. Taaskäivitage ja olete edukalt ParandageWindowsi käivitamine ebaõnnestus. Põhjuseks võib olla hiljutine riist- või tarkvaramuudatus, kui ei, siis jätka.
Loe ka:Automaatne parandamine ei suutnud teie arvutit parandada.
2. meetod: käivitage viimane teadaolevalt hea konfiguratsioon
Enne edasiminekut arutleme, kuidas lubada pärandkäivitusmenüü, et saaksite hõlpsasti alglaadimisvalikuid hankida:
1. Taaskäivitage oma Windows 10.
2. Süsteemi taaskäivitamisel sisenege BIOS-i seadistusse ja konfigureerige arvuti CD/DVD-lt alglaadimiseks.
3. Sisestage Windows 10 käivitatav installi-DVD ja taaskäivitage arvuti.
4. Kui teil palutakse CD-lt või DVD-lt käivitamiseks vajutada mis tahes klahvi, vajutage jätkamiseks mis tahes klahvi.
5. Valige oma keele eelistused, ja klõpsake nuppu Edasi. Klõpsake nuppu Remont oma arvuti vasakus allnurgas.

6. Klõpsake suvandi valimise ekraanil Veaotsing.

7. Tõrkeotsingu ekraanil klõpsake nuppu Täpsem valik.

8. Klõpsake Täpsemate valikute ekraanil Käsurida.

9. Kui Command Prompt (CMD) avaneb, tippige C: ja vajuta sisestusklahvi.
10. Nüüd tippige järgmine käsk:
BCDEDIT / SET {DEFAULT} BOOTMENUPOLICY LEGACY.
11. Ja vajutage sisestusklahvi Lubage Legacy Advanced Boot Menu.

12. Sulgege käsuviip ja klõpsake suvandi valimise ekraanil Windows 10 taaskäivitamiseks nuppu Jätka.
13. Lõpuks ärge unustage hankimiseks Windows 10 installi-DVD-d väljutada Alglaadimisvalikud.
14. Alglaadimissuvandite ekraanil valige "Viimane teadaolev hea konfiguratsioon (täpsem).”

3. meetod: tehke süsteemitaaste
1. Sisestage Windowsi installikandja või taastedraiv/süsteemiparandusketas ja valige oma lkeele eelistusedja klõpsake nuppu Edasi
2. Klõpsake Remont arvuti allosas.

3. Nüüd vali Veaotsing ja siis Täpsemad suvandid.
4. Lõpuks klõpsake "Süsteemi taastamine” ja järgige taastamise lõpuleviimiseks ekraanil kuvatavaid juhiseid.

5. Muudatuste salvestamiseks ja kontrollimiseks, kas saate, taaskäivitage arvuti fix Windowsi käivitamine ebaõnnestus. Vea põhjuseks võib olla hiljutine riist- või tarkvaramuudatus.
4. meetod: käivitage SFC ja CHKDSK
1. Minge uuesti käsureale, kasutades meetodit 1, klõpsake käsurealt Täpsemate suvandite ekraanil.

2. Tippige cmd-sse järgmine käsk ja vajutage iga käsu järel sisestusklahvi:
sfc /scannow /offbootdir=c:\ /offwindir=c:\windows. chkdsk C: /f /r /x
Märkus. Veenduge, et kasutate draivitähte, kuhu Windows on praegu installitud. Ka ülaltoodud käsus C: on draiv, mille ketast tahame kontrollida, /f tähistab lippu, mis annab chkdsk-le loa kõik seotud vead parandada koos draiviga laseb /r chkdsk-l otsida vigaseid sektoreid ja teostada taaste ning /x käsib kontrollkettal draiv enne käivitamist lahti ühendada. protsessi.

3. Väljuge käsurealt ja taaskäivitage arvuti.
5. meetod: taastage BCD konfiguratsioon
1. Kasutades ülaltoodud meetodit, avage Windowsi installiketta abil käsuviip.

2. Nüüd tippige ükshaaval järgmised käsud ja vajutage iga käsu järel sisestusklahvi:
bootrec.exe /FixMbr. bootrec.exe /FixBoot. bootrec.exe /RebuildBcd

3. Kui ülaltoodud käsk ebaõnnestub, sisestage cmd-sse järgmised käsud:
bcdedit /export C:\BCD_Backup. c: cd alglaadimine. attrib bcd -s -h -r. ren c:\boot\bcd bcd.old. bootrec /RebuildBcd

4. Lõpuks väljuge cmd-st ja taaskäivitage Windows.
5. See meetod tundub olevat Windowsi parandamine ebaõnnestus. Hiljutine riist- või tarkvaramuudatus võib põhjustada tõrke, aga kui see teile ei sobi, siis jätkake.
6. meetod: määrake õige alglaadimisjärjekord
1. Kui arvuti käivitub (enne algkäivituskuva või tõrkekuva), vajutage korduvalt klahvi Delete või klahvi F1 või F2 (olenevalt teie arvuti tootjast), et sisenege BIOS-i seadistusse.

2. Kui olete BIOS-i seadistuses, valige valikute loendist vahekaart Boot.

3. Nüüd veenduge, et arvuti Kõvaketas või SSD on alglaadimisjärjestuses seatud esmatähtsaks. Kui ei, kasutage üles- või allanooleklahvi, et seada kõvaketas ülaossa, mis tähendab, et arvuti käivitub esmalt sellelt, mitte mõnest muust allikast.
4. Lõpuks vajutage selle muudatuse salvestamiseks ja väljumiseks F10.
Soovitatav:
- Parandage TiWorker.exe kõrge protsessorikasutus
- 10 viisi parandamiseks Ilmnes ketta lugemise tõrge
- Parandage kõrge protsessori kasutus svchost.exe (netsvcs) abil
- Parandage RuntimeBroker.exe kõrge protsessorikasutus
See on see, mis teil õnnestus Windowsi parandamine ebaõnnestus. Põhjuseks võib olla hiljutine riist- või tarkvaramuudatus, kuid kui teil on selle postituse kohta veel küsimusi, küsige neid kommentaaride jaotises.