Kuidas kontrollida tarkvara installimise kuupäeva Windowsis
Miscellanea / / December 07, 2021
Võimalik, et peate teadma Windowsi teie töölauale/sülearvutisse installimise kuupäeva ja kellaaega. Seadme vanuse hindamiseks on selle määramiseks mitu meetodit. Oluline on märkida, et paigalduskuupäev ei pruugi õige olla. Selle põhjuseks on asjaolu, et kui olete värskendanud Windowsi uuemale versioonile (nt Windows 10-lt Windows 11-le), on kuvatav algne installikuupäev uuendamise kuupäev. Windowsi installikuupäeva leiate ka CMD või Powershelli kaudu. Lugege allpool, et saada teavet selle kohta, kuidas kontrollida tarkvara installimise kuupäeva Windowsi laua- ja sülearvutites.
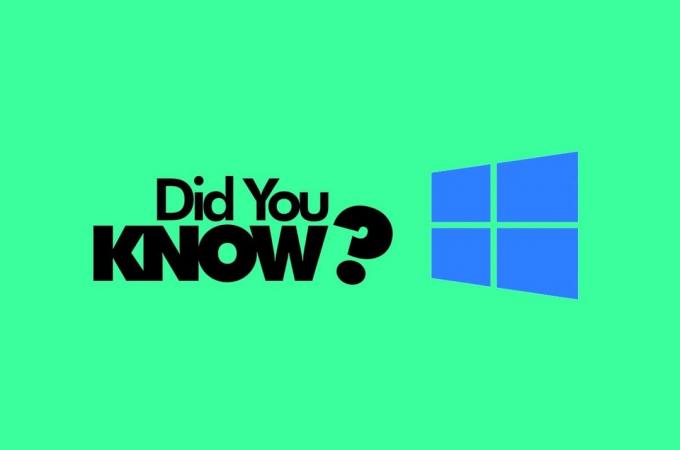
Sisu
- Kuidas kontrollida tarkvara installimise kuupäeva Windows 11-s.
- 1. meetod: Windowsi sätete kaudu
- 2. meetod: File Exploreri kaudu
- 3. meetod: käsuviiba kaudu
- 4. meetod: Windows PowerShelli kaudu
Kuidas kontrollida tarkvara installimise kuupäeva Windows 11-s
Tarkvara installimise kuupäeva kontrollimiseks on palju võimalusi Windows 11 arvutid, nagu allpool loetletud.
1. meetod: Windowsi sätete kaudu
Windowsi arvutites tarkvara installimise kuupäeva kontrollimiseks seadete rakenduste kaudu toimige järgmiselt.
1. Vajutage Klahvid Windows + I koos avada Seaded.
2. Kerige alla kuni Umbes aastal Süsteem sakk.
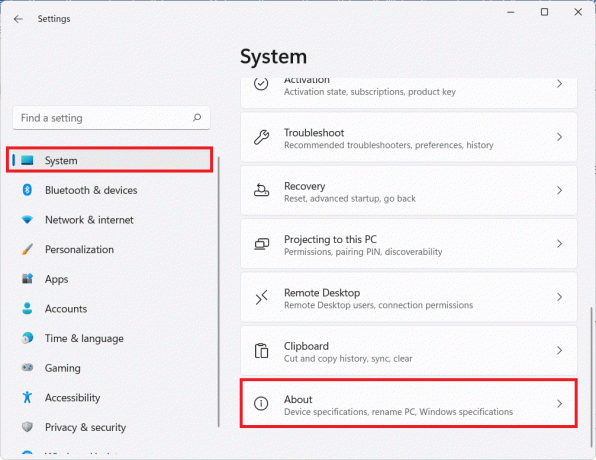
3. Paigalduskuupäeva leiate alt Windowsi spetsifikatsioonid kõrval Installitud, nagu allpool näidatud.
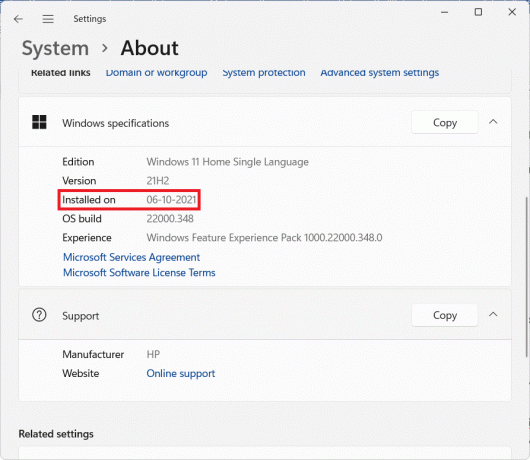
Loe ka:Kuidas lähtestada Microsofti konto parool
2. meetod: File Exploreri kaudu
Windowsi arvutites tarkvara installimise kuupäeva kontrollimiseks File Exploreri kaudu toimige järgmiselt.
1. Vajutage Windows + E klahvid koos avada File Explorer.
2. Kliki See arvuti vasakpoolsel navigeerimispaanil.
3. Topeltklõpsake draivi, kuhu Windows on installitud, nimelt C-draiv:.
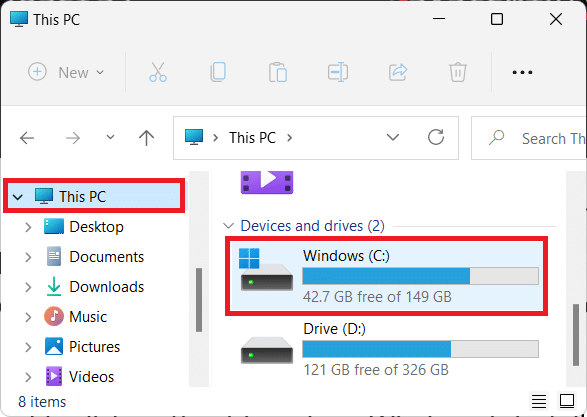
4. Paremklõpsake kausta pealkirjaga Windows ja valige Omadused kontekstimenüüst, nagu näidatud.
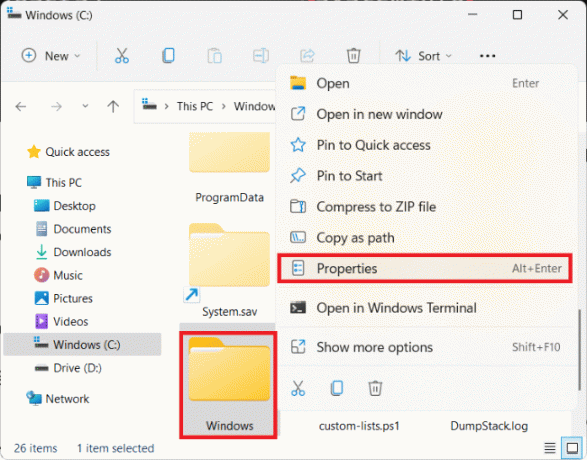
5. Under Kindral vahekaart Windowsi atribuudid, näete kõrval Windowsi installimise kuupäeva ja kellaaega Loodud, nagu näidatud esile tõstetud.
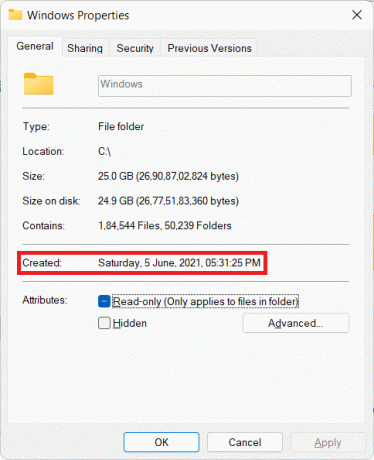
Loe ka:Kuidas peita hiljutisi faile ja kaustu Windows 11-s
3. meetod: käsuviiba kaudu
Tarkvara installimise kuupäeva kontrollimiseks Windows 11-s käsuviiba kaudu toimige järgmiselt.
1. Klõpsake nuppu Otsi ikoon ja tüüp Käsurida. Seejärel klõpsake nuppu Avatud, nagu näidatud.

2A. Tippige alltoodud käsk ja vajutage nuppu Sisenemavõti seda käivitada.
systeminfo|leida /i "originaal"

2B. Teise võimalusena tippige süsteemiinfo ja tabas Sisenema, nagu allpool näidatud.
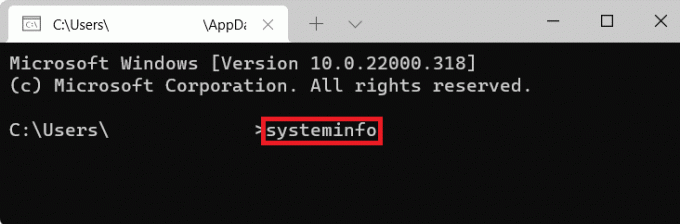
Loe ka:Kuidas leida Windows 11 tootenumbrit
4. meetod: Windows PowerShelli kaudu
Kontrollige Windowsi installimise kuupäeva PowerShelli kaudu järgmiselt.
1. Klõpsake nuppu Otsi ikoon ja tüüp Windows PowerShell. Kliki Avatud.
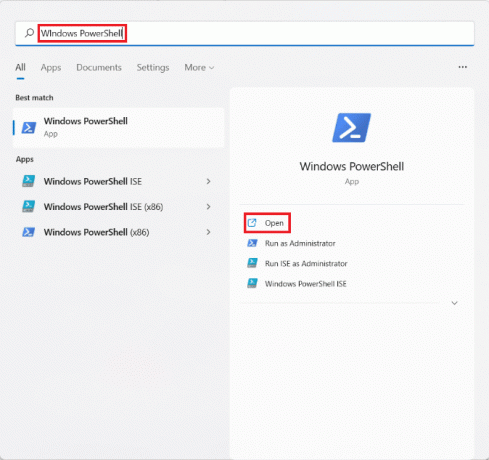
2A. Tippige PowerShelli aknasse antud käsk ja vajutage nuppu Sisenemavõti.
([WMI]'').ConvertToDateTime((Get-WmiObject Win32_OperatingSystem).InstallDate)

2B. Teise võimalusena käivitage see käsk Windows PowerShellis, tippides selle ja vajutades Sisenema võti.
[ajavöönd]::CurrentTimeZone. ToLocalTime(([kuupäevaaeg]'1/1/1970').AddSeconds($(get-itemproperty 'HKLM:\Software\Microsoft\Windows NT\CurrentVersion').InstallDate))
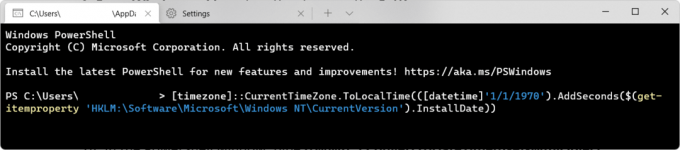
2C. Lisaks saate sama saavutamiseks täita ka kahte järgmist käsku.
$OS=@(Get-ChildItem -Path HKLM:\System\Setup\Source* | ForEach-Object {Get-ItemProperty -Path Registry::$_}; Get-ItemProperty 'HKLM:\SOFTWARE\Microsoft\Windows NT\CurrentVersion')$OS | Select-Object ProductName, ReleaseID, CurrentBuild, @{Name='InstallDate'; Expression={[ajavöönd]::Praegune ajavöönd. ToLocalTime(([kuupäevaaeg]'1/1/1970').AddSeconds($_.InstallDate))}} | Sort-Objekt "InstallDate

3. Väljund näitab kuupäeva ja kellaaega, millal Windowsi operatsioonisüsteem esmakordselt teie arvutisse installiti.
Soovitatav:
- Kinnijäänud Windows 11 värskenduse parandamine
- Kuidas blokeerida Windows 11 värskendust GPO abil
- Kuidas eksportida salvestatud paroole Google Chrome'ist
Niisiis, see on kuidas kontrollida tarkvara installimise kuupäeva Windowsi arvutites. Võtke meiega ühendust alloleva kommentaaride jaotise kaudu.


