Parandage Windows 11 kriitilise protsessi surnud tõrge
Miscellanea / / December 08, 2021
Masina kokkujooksmist põhjustavate probleemidega silmitsi seismine on hirmutav kogemus. Peate kindlaks tegema, kas probleem on põhjustatud nakatunud veast või on see ainult ühekordne juhtum. Mõnda riket on raskem parandada kui teisi ja üks neist on kriitilise protsessi viga. Sellel probleemil võib olla mitu põhjust ja enne silumise jätkamist peate kõigepealt neist kõigist aru saama. Pakume teile täiuslikku juhendit, mis õpetab, kuidas parandada kriitilist protsessi surnud BSoD viga Windows 11-s. Niisiis, jätkake lugemist, et BSoD Windows 11 parandada!

Sisu
- Kriitilise protsessi surnud BSoD tõrgete parandamine Windows 11-s
- 1. meetod: põhiline tõrkeotsing.
- 2. meetod: käivitage riistvara ja seadmete tõrkeotsing
- 3. meetod: otsige pahavara
- 4. meetod: desinstallige ühildumatud/pahatahtlikud rakendused turvarežiimis
- 5. meetod: värskendage seadme draivereid
- 6. meetod: installige seadme draiverid uuesti
- 7. meetod: käivitage DISM- ja SFC-skannimine
- 8. meetod: desinstallige hiljutised Windowsi värskendused
- 9. meetod: tehke puhas alglaadimine
- 10. meetod: teostage süsteemitaaste
Kriitilise protsessi surnud BSoD tõrgete parandamine Windows 11-s
Critical Process Diedi viga on seotud Blue Screen of Death'iga (BSoD) probleemid Windows 11-s. Kui Windowsi toimimise jaoks oluline protsess ei käivitu korralikult või on täielikult ebaõnnestunud, ilmneb nimetatud tõrge. Tõeline väljakutse on probleemi põhjustava protsessi tuvastamine. Mõned kõige levinumad põhjused on loetletud allpool:
- Korrumpeerunud või aegunud draiverid
- Vigane süsteemivärskendus
- Rikutud Windowsi failid
- Mäluruumi puudumine
- Pahatahtlikud rakendused
- CPU/GPU kiirendamine
1. meetod: põhiline tõrkeotsing
Enne kui hakkame süsteemitarkvara rikkuma, peaksite kontrollima mõnda asja. Tavaliselt parandavad need Windows 11 arvutis Critical Process Died BSoD vea:
1. Puhastage RAM: RAM-i tolmu kogunemine on sageli paljude probleemide põhjuseks. Sellises olukorras eemaldage RAM ja puhastage see põhjalikult, et veenduda, et see pole tolmune. Puhastage RAM-i pesa hästi.
2. Uurige kõvaketast: Kriitilise protsessi surma probleemi võib põhjustada ka halvasti ühendatud kõvaketas. Kontrollige, kas ühendused on lahti, ja ühendage need uuesti.

3. Täiendage BIOS-i: Veenduge, et kasutate BIOS-i/UEFI uusimat versiooni. Lugege meie juhendit edasi Siit saate teada, kuidas Windows 10-s BIOS-i sisestada.
Märge: Mõne levinud tootja BIOS-i versiooniuuendusi saab alla laadida siit: Lenovo, Dell & HP.
Loe ka: 11 tasuta tööriista SSD seisukorra ja jõudluse kontrollimiseks
2. meetod: käivitage riistvara ja seadmete tõrkeotsing
Riistvara ja seadmete tõrkeotsing saab diagnoosida ja parandada nii arvuti riistvara kui ka sellega ühendatud välisseadmetega seotud probleeme.
1. Sisestage ja otsige Käsurida Start menüü otsinguribal. Kliki Käivitage administraatorina, nagu näidatud.

2. Kliki Jah aastal Kasutajakonto kontroll viip.
3. Tüüp msdt.exe -id DeviceDiagnostic käsk ja vajutage nuppu Sisenema võti, nagu allpool näidatud.

4. Aastal Riistvara ja seadmed tõrkeotsingu aknas, klõpsake nuppu Täpsemalt.
5. Märkige ruut märgitud Rakendage parandused automaatselt. Seejärel klõpsake nuppu Edasi, nagu näidatud.

6. Laske tõrkeotsingul otsida riistvara ja seadmetega seotud probleeme. Kliki Sulge kui tõrkeotsingu protsess on lõppenud.
3. meetod: otsige pahavara
Pahatahtlik rakendus võib samuti põhjustada süsteemifailide sassi minema, põhjustades Windows 11 kriitilise protsessi surma vea. Seega järgige antud samme selle parandamiseks, skannides pahavara:
1. Klõpsake nuppu Otsi ikoon ja tüüp Windowsi turvalisus, seejärel klõpsake nuppu Avatud, nagu näidatud.
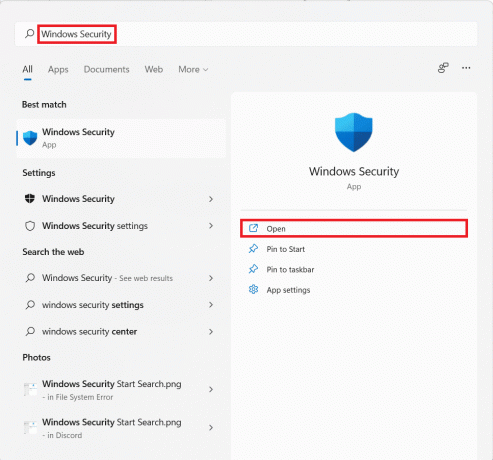
2. Kliki Viiruste ja ohtude kaitse.

3. Seejärel klõpsake nuppu Skannimisvalikud.
4. Valige Täielik kontroll ja klõpsake edasi Skannida nüüd selle alustamiseks.
Märge: Täieliku skannimise lõpetamiseks kulub tavaliselt tund või kaks. Seetõttu tehke seda töövälisel ajal ja hoidke sülearvuti piisavalt laetuna.
Loe ka:Parandage Windows 11 värskenduse tõrge 0x800f0988
4. meetod: desinstallige ühildumatud/pahatahtlikud rakendused turvarežiimis
Windowsi arvuti käivitamine turvarežiimis on tõenäoliselt parim asi, mida teha, kui ilmneb Critical Process Died tõrge, et hõlbustada puhast tõrkeotsingu keskkonda vigade tuvastamiseks ja parandamiseks. Windows 11 BSoD vea lahendamiseks soovitame teil desinstallida probleeme tekitavad või pahatahtlikud kolmanda osapoole rakendused või need, mis tunduvad ühildumatud.
1. Vajutage Windows + Rvõtmed koos avada Jookse Dialoogikast.
2. Tüüp msconfig ja klõpsake edasi Okei käivitada Süsteemi konfiguratsioon aken.

3. Lülitu Boot sakk. Under Bootvalikuid, märkige ruut märgitud Turvaline käivitus.
4. Valige Safe boot tüüp, st. Minimaalne, alternatiivne kest, Active Directory remont, või Võrk alates Alglaadimisvalikud.
5. Kliki Rakenda > OK turvalise käivitamise lubamiseks.
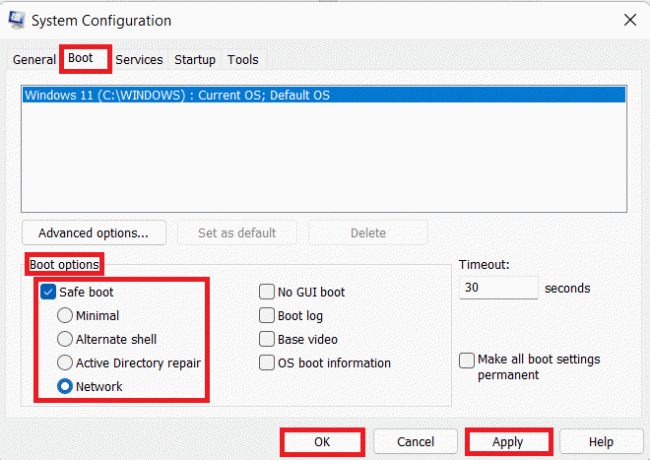
6. Lõpuks klõpsake nuppu Taaskäivita kuvatavas kinnitusviipas.
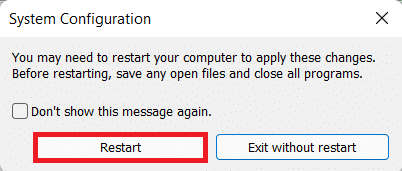
7. Vajutage Windows + X klahvid koos, et avada Kiire link menüü. Klõpsake Rakendused ja funktsioonid nimekirjast.
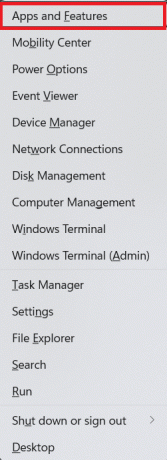
8A. Kerige installitud rakenduste loendis ja klõpsake nuppu kolme punktiga ikoon jaoks kolmanda osapoole programmid teie süsteemi installitud.
8B. Teise võimalusena võite otsida kolmanda osapoole programmid (nt. McAfee) otsinguribal, seejärel klõpsake nuppu kolme punktiga ikoon.
9. Seejärel klõpsake nuppu Desinstallige, nagu näidatud.

10. Kliki Desinstallige uuesti kinnitusdialoogiboksis.

11. Tehke sama kõigi selliste rakendustega.
12. Tühjendage märgitud ruut Turvaline käivitamine sisse Süsteemi konfiguratsioon aken järgides Sammud 1-6 tavarežiimi käivitamiseks.
5. meetod: värskendage seadme draivereid
Vanad seadmedraiverid võivad samuti põhjustada konflikti teie arvuti süsteemifailidega, põhjustades Windows 11 või 10 puhul Critical Process Died BSoD tõrke. Siin on, kuidas seda parandada, värskendades aegunud draivereid.
1. Klõpsake nuppu Otsi ikoon ja tüüp dseadmejuht, seejärel klõpsake nuppu Avatud.

2. Topeltklõpsake Ekraani adapterid selle laiendamiseks.

3. Paremklõpsake aegunud draiver (nt. NVIDIA GeForce GTX 1650Ti).
4. Valige Uuenda draiverit valik, nagu allpool näidatud.

5A. Kliki Otsige automaatselt draivereid.

5B. Kui teil on draiverid arvutis juba olemas, klõpsake nuppu Sirvige minu arvutist draivereid ja leidke see oma laost.

6. Kui viisard on draiverite installimise lõpetanud, klõpsake nuppu Sulge ja taaskäivitage arvuti.

Loe ka:Kuidas teha kindlaks, kas teie graafikakaart on suremas
6. meetod: installige seadme draiverid uuesti
Teise võimalusena võib draiverite uuesti installimine aidata teil parandada Windows 11 kriitilise protsessiga lõppenud tõrke.
1. Käivitage Dseadmehaldur. Minema Ekraani adapterid > NVIDIA GeForce GTX 1650Ti, nagu varemgi.

2. Paremklõpsake NVIDIA GeForce GTX 1650Ti ja klõpsake edasi Desinstalligeseade, nagu kujutatud.

3. Tühjendage märkeruut Proovige selle seadme draiver eemaldada valik ja klõpsake nuppu Desinstallige.

4. Taaskäivita graafikadraiveri automaatseks uuesti installimiseks ja värskendamiseks.
Märge: Probleemsete draiveritega seadmete kõrval võib olla väike kollane hüüumärk. Seega installige need draiverid koos graafikadraiveritega kindlasti uuesti.
7. meetod: käivitage DISM- ja SFC-skannimine
DISM- ja SFC-skannimine aitavad diagnoosida ja parandada rikutud süsteemifaile, mis võivad olla teie Windows 11 arvutis Critical Process Diedi vigade põhjuseks.
1. Käivitage Käsuviip administraatorina, nagu on kirjeldatud jaotises 2. meetod.

2. Sisestage järgmine tekst käske ja vajutage nuppu Sisenemavõti pärast iga käsku.
Dism /Võrgus /Cleanup-Image /Kontrollige tervistDism /Võrgus /Cleanup-Image /ScanHealthDISM /Võrgus /Cleanup-Image /Taasta tervis
Märge: Nende käskude õigeks täitmiseks peab teie arvuti olema Internetiga ühendatud.

3. Kui DISM-protsess on lõppenud, tippige SFC /scannow ja tabas Sisenema teostada.

4. Kui skannimine on lõpetatud, Taaskäivita sinu arvuti. Te ei tohiks enam sinise ekraani probleemiga kokku puutuda.
Loe ka:Kuidas värskendada rakendusi Windows 11-s
8. meetod: desinstallige hiljutised Windowsi värskendused
Mittetäielikud või rikutud Windowsi värskendused võivad samuti ohustada süsteemiprotsesse ja põhjustada Critical Process Diedi tõrkeid. Selliste stsenaariumide korral peaks aitama viimaste värskenduste desinstallimine.
1. Klõpsake nuppu Otsi ikoon ja tüüp Seaded, seejärel klõpsake nuppu Avatud.
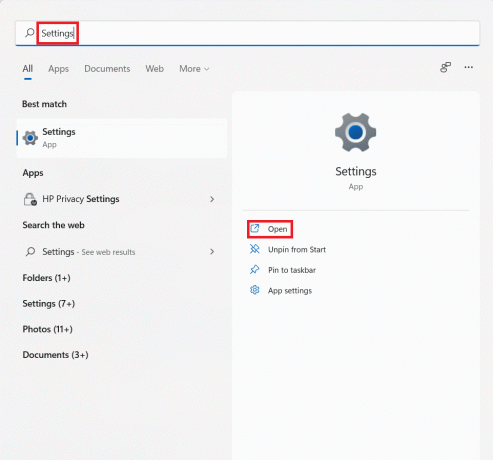
2. Seejärel klõpsake nuppu WindowsVärskenda vasakpoolsel paanil.
3. Kliki Värskendaajalugu paremal paanil, nagu näidatud.
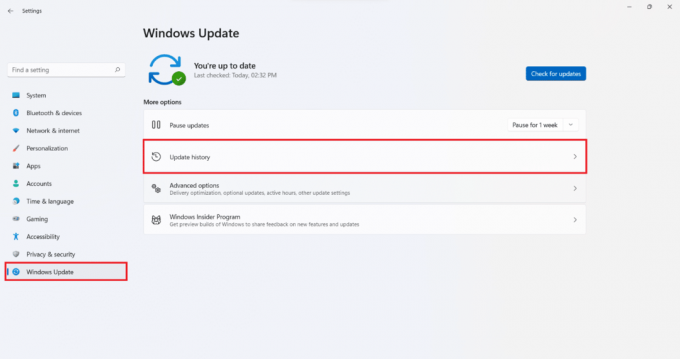
4. Kliki Desinstalligeuuendused all Seotudseaded.

5. Valige antud loendist uusim värskendus või värskendus, mis põhjustas probleemi ilmnemise, ja klõpsake nuppu Desinstallige, näidatud esiletõstetuna.
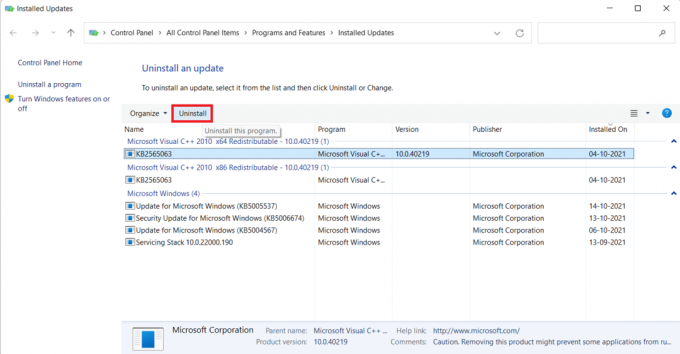
6. Kliki Jah aastal Desinstallige värskendus viip.
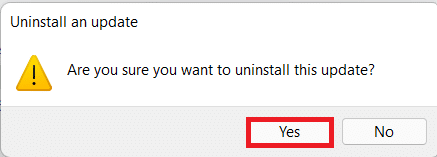
7. TaaskäivitaWindows 11 arvuti et kontrollida, kas see lahendab selle probleemi.
9. meetod: tehke puhas alglaadimine
Funktsioon Windows Clean Boot käivitab teie arvuti ilma ühegi kolmanda osapoole teenuse või rakenduseta, mis häiriks süsteemifaile, et saaksite põhjuse tuvastada ja selle parandada. Puhta alglaadimise teostamiseks järgige neid samme:
1. Käivitage Süsteemi konfiguratsioon akna kaudu Jookse dialoogiboksis vastavalt juhistele 4. meetod.
2. Under Kindral vahekaart, valige Diagnostiline käivitamine.
3. Kliki Rakenda > OK Windows 11 arvuti puhaskäivitamiseks.

Loe ka:Kuidas peita hiljutisi faile ja kaustu Windows 11-s
10. meetod: teostage süsteemitaaste
Viimase abinõuna toimib ka see. Siit saate teada, kuidas parandada kriitilise protsessiga surnud sinise ekraani tõrget Windows 11-s süsteemi taastamise teel:
1. Käivitage Kontrollpaneel otsides seda algusmenüüst, nagu näidatud.

2. Valige Taastumine valik.
Märge: Kliki Vaadeautor: > Suured ikoonid juhtpaneeli akna paremas ülanurgas, kui te seda valikut ei näe.

3. Kliki AvatudSüsteemTaastama.
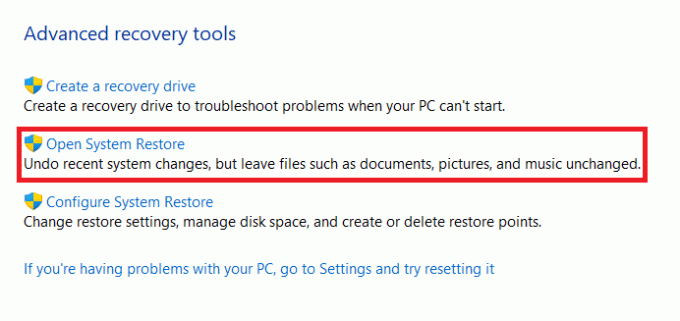
4. Kliki Järgmine > süsteemitaaste aknas kahel järjestikusel ekraanil.
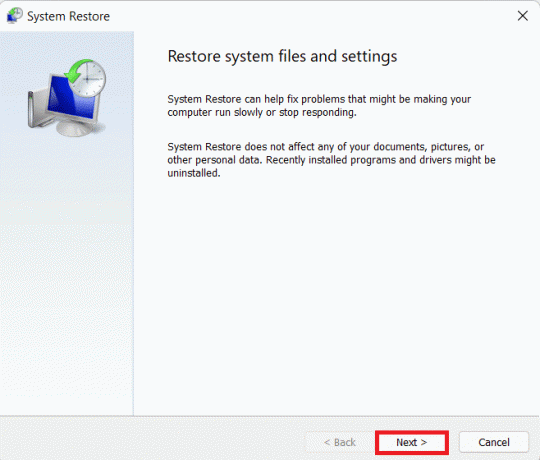
5. Valige uusim Automaatne taastepunkt arvuti taastamiseks hetkeni, mil te probleemiga silmitsi ei seisnud. Seejärel klõpsake nuppu Järgmine > nuppu.
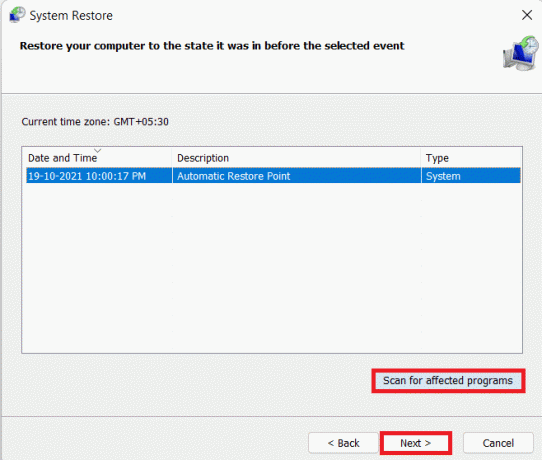
Märge: Võite klõpsata Otsige mõjutatud programme et näha nende rakenduste loendit, mida arvuti varem seatud taastepunkti taastamine mõjutab. Kliki Ckaotada selle sulgemiseks.
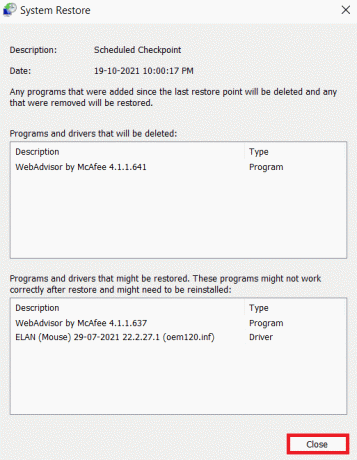
6. Lõpuks klõpsake nuppu Lõpetama juurde Kinnitage oma taastepunkt.
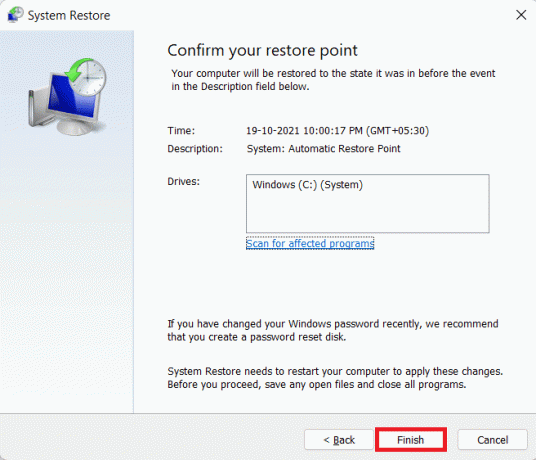
Soovitatav:
- Kuidas testida toiteallikat
- Kuidas kontrollida tarkvara installimise kuupäeva Windowsis
- Parandage Windows 11 värskenduse viga
- Kuidas parandada Windows 11
Loodame, et see artikkel oli teile kasulik kuidas parandada Critical Process Died BSoD viga Windows 11-s. Saate saata oma ettepanekuid ja päringuid allolevas kommentaaride jaotises. Meile meeldiks teada, millist teemat soovite, et me järgmiseks uuriksime.



