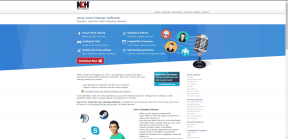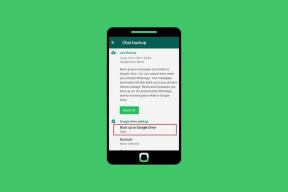Parandage, et Windows Media Creation Tool ei tööta
Miscellanea / / December 15, 2021
Saate oma Windows 10 installida ja värskendada väga kiiresti tugitööriista nimega Windows Media loomise tööriist. Võimalik on saavutada süsteemi täiuslik puhas paigaldus. Lisaks saate selle jaoks uuendada oma arvutit või ehitada USB-mälupulga. Kuid mõnikord on kasutajad veateate pärast nördinud, Selle tööriista käitamisel ilmnes probleem. Selle veaga silmitsi seistes ei saa te programmi laadida ja võite värskendusprotsessis takerduda. Lugege allpool, et saada teavet selle kohta, kuidas lahendada Windows Media Creation Tooli probleem, mis teie Windows 10 arvutis ei tööta.
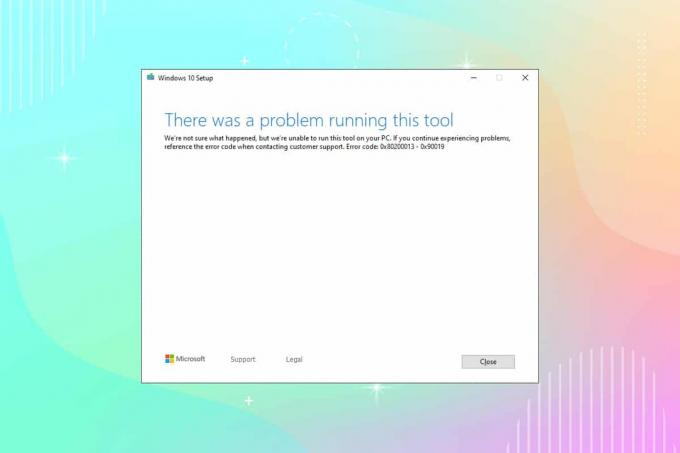
Sisu
- Kuidas parandada Windows Media Creation Tooli mittetöötava probleemi.
- 1. meetod: kasutage teist arvutit
- 2. meetod: VPN-kliendi keelamine
- 3. meetod: käivitage administraatorina Windows Media Creation Tool
- 4. meetod: ajutiste failide kustutamine
- 5. meetod: muutke keeleseadeid
- 6. meetod: lubage kõik vajalikud teenused
- 7. meetod: lisage OS-i värskenduse registrivõti.
- 8. meetod: Windows Defenderi tulemüüri häirete lahendamine
- 9. meetod: käivitage viirusetõrjekontroll
- 10. meetod: installige uuesti Windows Media Creation Tool
- Pro nõuanded: installige Windows 10 novembri 2021 värskendus.
Kuidas parandada Windows Media Creation Tooli mittetöötava probleemi
Kui probleem on diagnoositud, lugege meie juhendit edasi Kuidas luua Windows 10 installikandjat meedia loomise tööriistaga.Seda tööriista seostatakse tavaliselt veakoodidega, nagu 0x80200013 – 0x90019 või 0x8007005-0x9002 või 0x80070015. Selle probleemi vallandamiseks on mitu põhjust, näiteks:
- Valed keeleseaded
- Rikutud operatsioonisüsteemi failid
- Viirusetõrje konfliktid
- Puuetega inimestele mõeldud teenused
- Vigade/pahavara olemasolu
- Valed registriväärtused
1. meetod: kasutage teist arvutit
Kui teil on rohkem kui üks süsteem, võite proovida Windows Media Creation Tooli käivitada mõnes teises süsteemis ja kontrollida, kas see töötab või mitte. Mõnikord võib see probleem tekkida erineva operatsioonisüsteemi tõttu.
- Sa peaksid Loobuutitav ISO-fail/USB teises arvutis.
- Teil on soovitatav säilitama vähemalt 6 GB RAM-i salvestusruumi alternatiivses seadmes.
Loe ka:Kuidas luua buutivat Windows 11 USB-draivi
2. meetod: VPN-kliendi keelamine
Kui kasutate VPN-klienti, proovige see keelata ja seejärel arvutit värskendada.
1. Lööge Windowsi võti, tüüp VPN-i seaded Windowsi otsinguribal ja klõpsake nuppu Avatud.

2. Aastal Seaded aknas valige Ühendatud VPN (nt. vpn2).

3. Klõpsake nuppu Katkesta ühendus nuppu.

4. Nüüd vaheta Väljas lüliti järgmise jaoks VPN-i valikud all Täpsemad suvandid:
- Luba VPN üle mõõdetud võrkude
- VPN-i lubamine rändluse ajal

3. meetod: käivitage administraatorina Windows Media Creation Tool
Selle tööriista mõnele failile ja teenusele juurdepääsuks vajate administraatoriõigusi. Kui teil pole nõutavaid administraatoriõigusi, võib teil tekkida probleeme. Seetõttu käivitage see administraatorina, et lahendada Windows Media Creation Tooli mittetöötav probleem.
1. Paremklõpsake Windows Media Creation Tooli ikoon.
2. Nüüd vali Omadused, nagu näidatud.

3. Aastal Omadused aken, lülitage sisse Ühilduvus sakk.
4. Nüüd märkige märgitud ruut Käivitage see programm administraatorina.
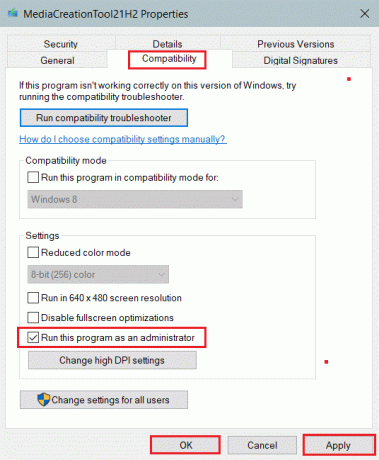
5. Lõpuks klõpsake nuppu Rakenda, siis Okei muudatuste salvestamiseks.
Loe ka:Kuidas BitLockerit Windows 10-s keelata
4. meetod: ajutiste failide kustutamine
Kui teie arvutis on rikutud või mittevajalikke faile, tekib see probleem. Saate selle vea sorteerida, tühjendades arvutist ajutised failid järgmiselt.
1. Vajutage nuppu Windowsi võti, tüüp %temp%, ja vajuta nuppu Sisestage võti avama AppData kohalik temp kausta.

2. Valige kõik failid ja kaustad vajutades Ctrl + A klahvid koos.
3. Paremklõpsake ja valige Kustuta kõigi ajutiste failide eemaldamiseks arvutist.
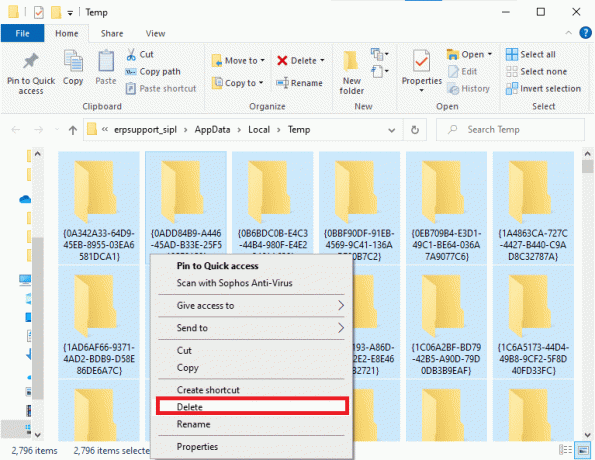
4. Järgmisena minge aadressile Töölaud.
5. Siin paremklõpsake Prügikast ikooni ja valige Tühjenda prügikast valik.

5. meetod: muutke keeleseadeid
Kui teie arvuti asukoht ja Windows 10 installifaili keel ei ole korrelatsioonis, seisate silmitsi selle probleemiga. Sel juhul määrake arvuti keeleks inglise keel ja parandage Windows Media Creation Tooli mittetöötav probleem, järgides alltoodud juhiseid.
1. Vajutage nuppu Windowsi võti, tüüp kontrollpaneel. Seejärel klõpsake nuppu Avatud, nagu näidatud.

2. Määrake Vaatamise järgi võimalus Kategooria ja klõpsake edasi Kell ja piirkond.
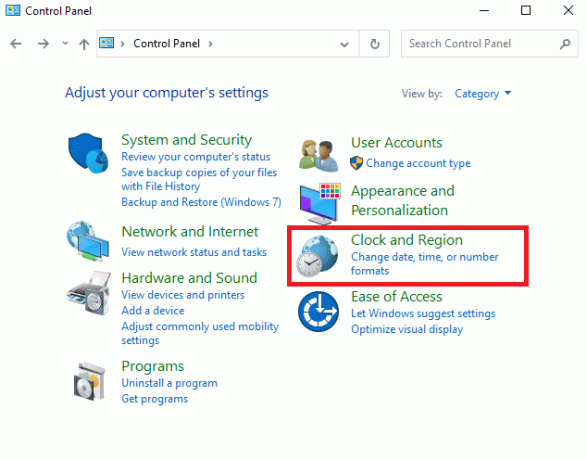
3. Kliki Piirkond järgmisel ekraanil.
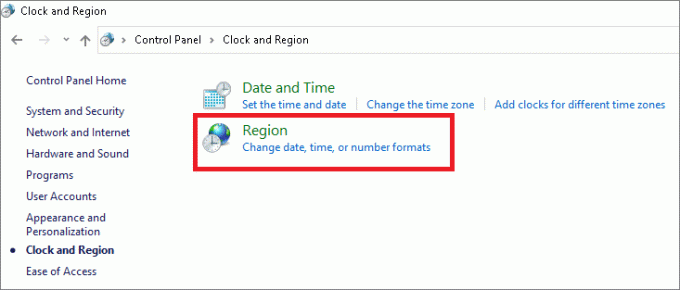
4. Aastal Piirkond aken, lülitage sisse Administratiivne vahekaardil klõpsake nuppu Süsteemi lokaadi muutmine… nuppu.
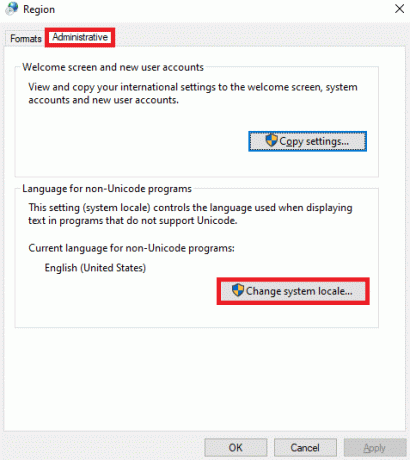
5. Siin määrake Praegune süsteemi lokaat: juurde inglise keel (Ameerika Ühendriigid) ja klõpsake Okei.
Märge: See säte mõjutab kõiki arvuti kasutajakontosid.
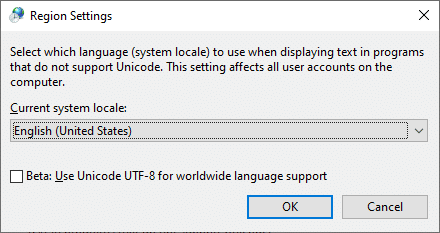
6. Tagasi sisse Administratiivne vahekaarti, klõpsake nuppu Kopeeri seaded… esiletõstetud nupp.
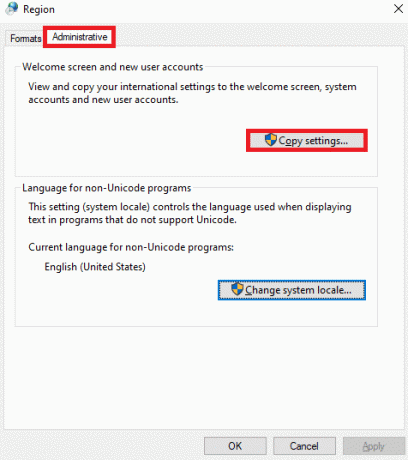
7. Siin kontrollige järgmist väljad all on kontrollitud Kopeerige oma praegused seaded asukohta: osa.
- Tervituskuva ja süsteemikontod
- Uued kasutajakontod

8. Lõpuks klõpsake nuppu Okei muudatuste salvestamiseks ja Taaskäivita arvutisse.
Loe ka:Parandage saatuslik viga Keelefaili ei leitud
6. meetod: lubage kõik vajalikud teenused
Windows Media Creation Tooli nõuetekohase toimimise tagamiseks peavad mõned teenused, nagu BITS või Windowsi värskendus, olema lubatud. Windows Media Creation Tooli mittetöötava probleemi lahendamiseks peate veenduma, et need teenused töötavad. Kui ei, siis lubage need järgmiselt:
1. Löö Windows + R klahvid koos avada Jookse Dialoogikast.
2. Tüüp services.msc ja klõpsake Okei käivitada Teenused aken.
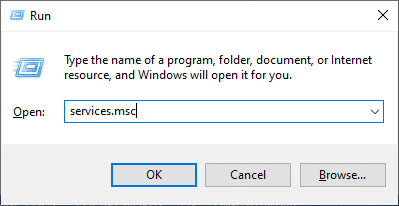
3. Kerige alla ja leidke asukoht Taustal intelligentne edastusteenus (BITS).
4. Paremklõpsake sellel ja valige Alusta valik, nagu allpool näidatud. Oodake, kuni protsess on lõpule viidud.

5. Korda 4. samm antud teenuste jaoks, et neid ka võimaldada:
- Server
- IKE ja AuthIP IPseci võtmemoodulid
- TCP/IP NetBIOS abimees
- Tööjaam
- Windows Update või automaatvärskendused
6. Lõpuks Taaskäivita Windows Media Creation tööriista ja kontrollige, kas probleem on lahendatud.
7. meetod: lisage OS-i värskenduse registrivõti
Registriredaktoris muudatuste tegemine võib aidata lahendada ka Windows Media Creation Tooli mittetöötava veakoodi.
1. Käivitage Jookse Dialoogikast. Tüüp regedit ja klõpsake Okei, nagu näidatud. See avab Windowsi Registriredaktor.
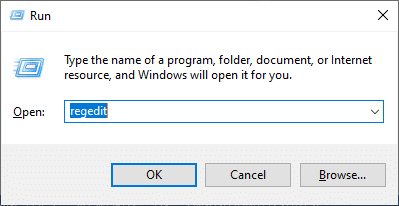
2. Liikuge järgmisele tee kopeerides ja kleepides selle kausta Aadressiriba:
Arvuti\HKEY_LOCAL_MACHINE\TARKVARA\Microsoft\Windows\CurrentVersion\WindowsUpdate
3. Nüüd paremklõpsake tühi ruum ja klõpsake edasi Uus järgneb DWORD (32-bitine) väärtus.
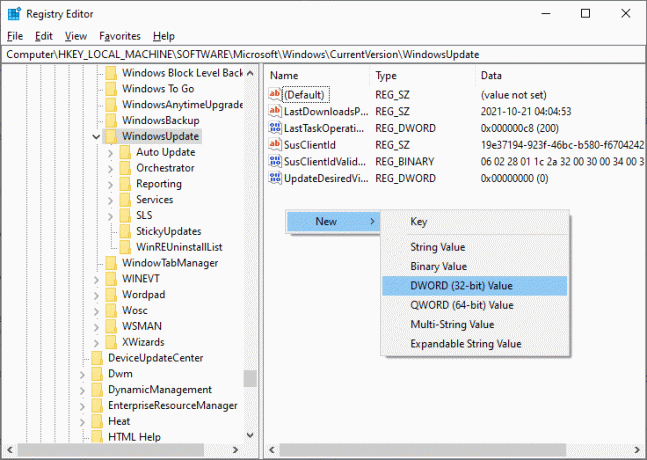
4. Siia tippige Väärtuse nimi nagu AllowOSUpgrade, nagu allpool näidatud.
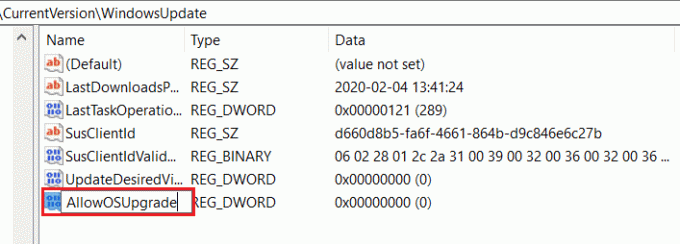
5. Paremklõpsake AllowOSUpgrade klahvi ja valige Muutma… valik, mis on esile tõstetud.
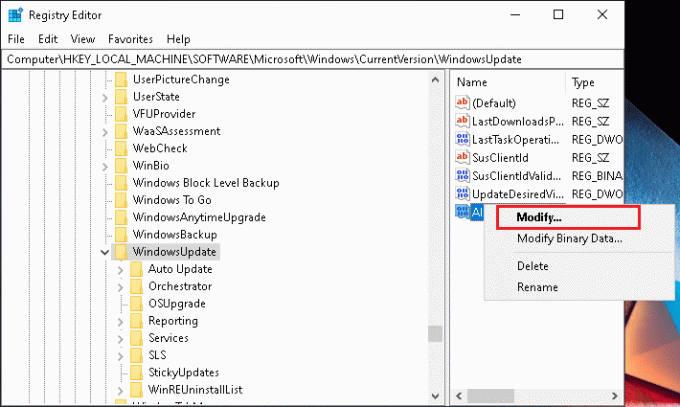
6. Siin määrake Väärtusandmed: juurde 1 ja klõpsake edasi OKEI.
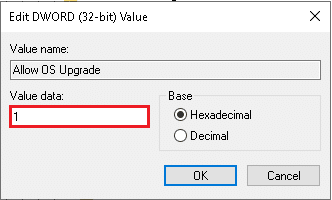
7. Lõpuks Taaskäivitateie Windows 10 arvutit.
Loe ka: Registriredaktori avamine Windows 11-s
8. meetod: Windows Defenderi tulemüüri häirete lahendamine
Mõnikord blokeerib võimalikud programmid ka Windows Defenderi tulemüür. Seetõttu soovitatakse teil selle probleemi lahendamiseks lisada programmile erand või keelata tulemüür. Järgige alltoodud samme.
8A meetod: Windows Media Creation Tooli lubamine tulemüüri kaudu
1. Käivitage Kontrollpaneel läbi Windowsi otsing riba, nagu näidatud.

2. Siin, seatud Vaade: > Suured ikoonid ja klõpsake edasi Windows Defenderi tulemüür jätkama.

3. Järgmisena klõpsake nuppu Rakenduse või funktsiooni lubamine Windows Defenderi tulemüüri kaudu.
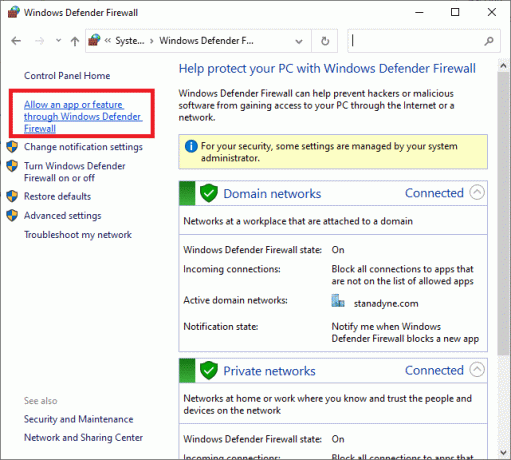
4A. Otsige üles Windows Media loomise tööriist antud nimekirjas. Seejärel järgige 8. samm.
4B. Teise võimalusena klõpsake nuppu Luba teine rakendus… nuppu, kui rakendust loendis pole.
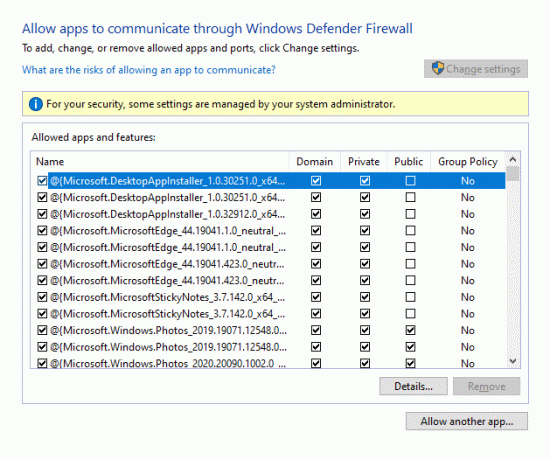
5. Siin klõpsake nuppu Sirvi… nuppu, nagu näidatud.
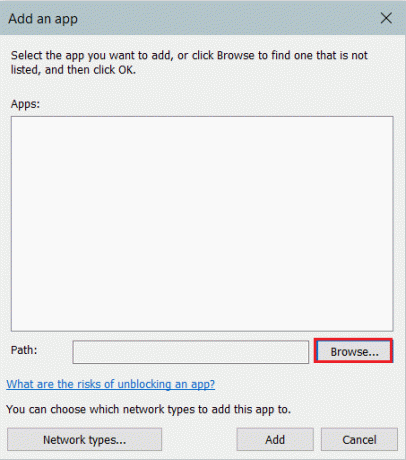
6. Valige Windows Media loomise tööriist ja klõpsake edasi Avatud.
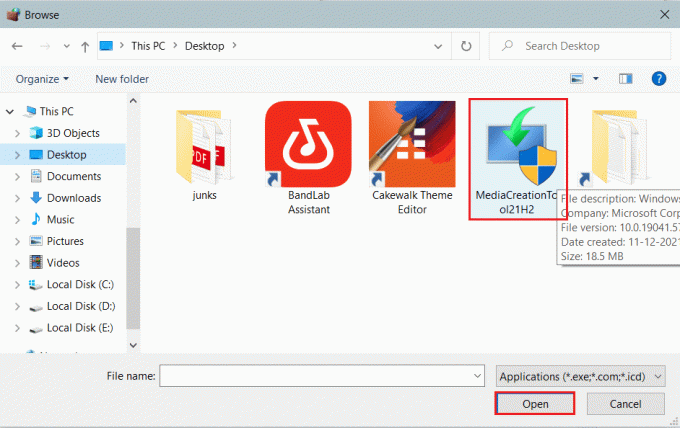
7. Nüüd klõpsake nuppu Lisama nuppu.
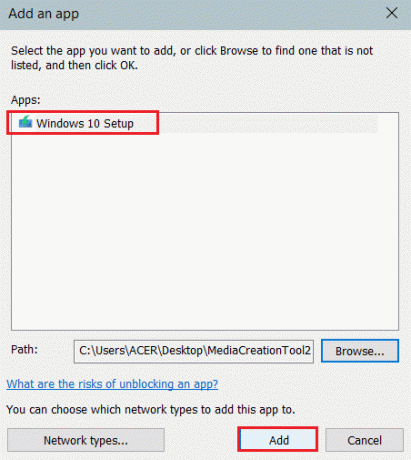
8. Kontrolli Privaatne ja Avalik sellele vastavad märkeruudud, nagu on esile tõstetud.

9. Lõpuks klõpsake Okei muudatuste salvestamiseks.
8B meetod: Windows Defenderi tulemüüri keelamine (pole soovitatav)
Tulemüüri keelamine muudab teie süsteemi pahavara või viiruserünnakute suhtes haavatavamaks. Seega, kui otsustate seda teha, lubage see kohe pärast probleemi lahendamise lõpetamist.
1. Navigeerige Juhtpaneel > Windows Defenderi tulemüür nagu näidatud Meetod 7A.
2. Valige Lülitage Windows Defenderi tulemüür sisse või välja suvand vasakult paanilt.
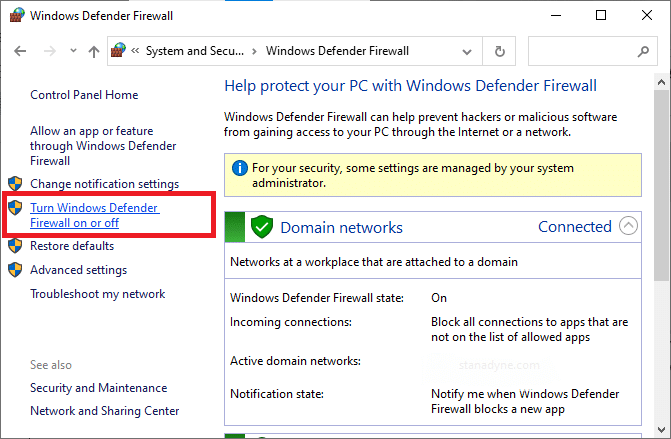
3. Valige Windows Defenderi tulemüüri väljalülitamine (pole soovitatav) valik kõigile võrgusätted.
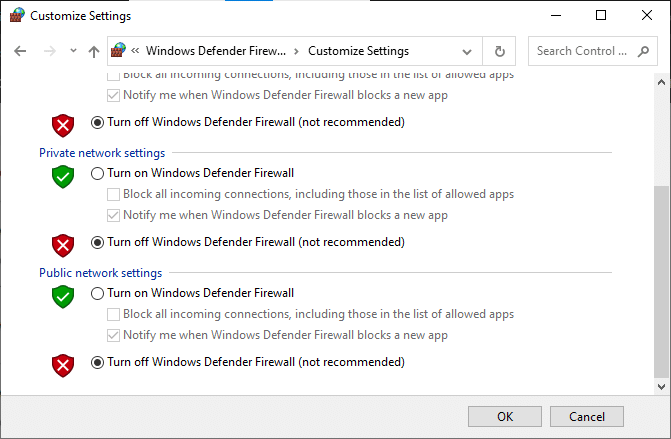
4. Taaskäivitage oma arvutisse, et muudatused jõustuksid. Kontrollige, kas Windows Media Creation Tool ei tööta viga on parandatud. Kui ei, proovige järgmist parandust.
Loe ka: Parandage Windowsi ettevalmistamisel takerdunud Windows 10
9. meetod: käivitage viirusetõrjekontroll
Vähesed pahavaratõrjeprogrammid aitavad teil seadmest vead eemaldada. Seetõttu käivitage oma arvutis viirusetõrjekontroll järgmiselt.
1. Löö Klahvid Windows + I üheaegselt Windowsi avamiseks Seaded.
2. Siin, klõpsake Värskendus ja turvalisus, nagu näidatud.
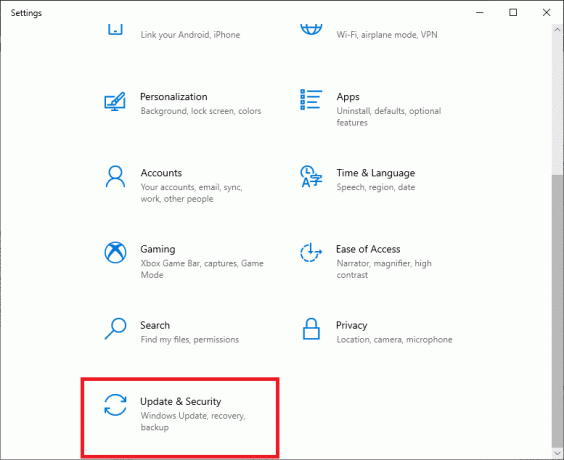
3. Kliki Windowsi turvalisus vasakpoolsel paanil.
4. Järgmisena valige Viiruste ja ohtude kaitse valik all Kaitsealad.

5. Kliki Skannimisvalikud, nagu näidatud.

6. Valige oma eelistuste järgi skannimisvalik ja klõpsake nuppu Skannida nüüd.

7A. Kõik ohud lisatakse siia pärast skannimist. Kliki Alustage toiminguid all Praegused ohud pahavara süsteemist eemaldamiseks.

7B. Kui teie süsteemis pole ohtusid, kuvab süsteem Praeguseid ohte pole allpool esiletõstetud teade.
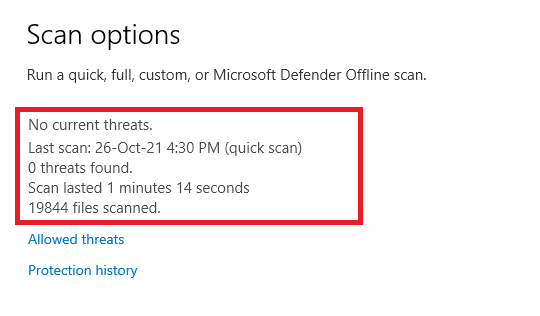
10. meetod: installige uuesti Windows Media Creation Tool
Kui olete proovinud kõiki meetodeid ja ei leidnud lahendust, desinstallige tööriist ja installige see uuesti. Teie tööriist taaskäivitatakse uuesti ja te ei puutu selle probleemiga kokku.
1. Lööge Windowsi võti ja tüüp rakendused ja funktsioonid, seejärel klõpsake nuppu Avatud.

2. Sisestage ja otsige Windows Media loomise tööriist sisse Otsi sellest loendist valdkonnas.
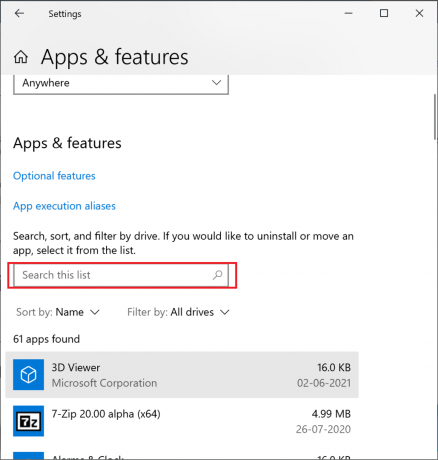
3. Kliki Desinstallige.
4. Klõpsake uuesti Desinstallige kinnitamiseks hüpikaknas oleval nupul.

Märge: Saate kustutamise kinnitada, otsides seda uuesti. Saate järgmise ekraani.

5. Nüüd avatud Laadige alla Windows 10 Media Creation Tooli veebileht. Kliki Laadige tööriist kohe alla nuppu, nagu näidatud.

6. Minema Allalaadimised kausta ja käivitage allalaaditud fail .exe-fail.
7. Mine järgi ekraanil kuvatavad juhised installiprotsessi lõpuleviimiseks.
Pro nõuanded: installige Windows 10 novembri 2021 värskendus
Ühildumatusprobleemide vältimiseks saate värskendada oma Windows 10 arvutit uusimale novembri 2021 värskendusele, kasutades Laadige alla Windows 10 leht, nagu näidatud.
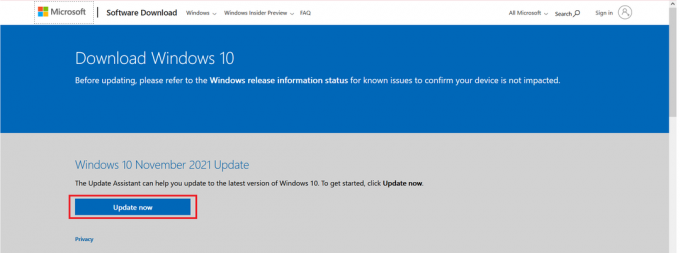
Soovitatav:
- Graafika tööriista installimine Windows 11-sse
- Parandage Windows 11-s puuduv VCRUNTIME140.dll
- Kuidas valida arvuti jaoks toiteallikat
- Kui palju RAM-i vajan Windows 10 jaoks
Loodame, et see juhend oli kasulik ja teil õnnestus parandage Windows Media loomise tööriist, mis ei tööta probleem teie Windows 10 arvutis. Andke meile teada, milline meetod teid kõige rohkem aitas. Samuti, kui teil on selle artikli kohta ettepanekuid, jätke need kommentaaride jaotisesse.