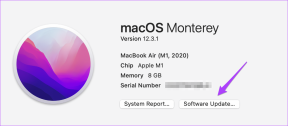Jutustaja suurtäheluku hoiatuse lubamine Windows 11-s
Miscellanea / / December 15, 2021
Kas teid ei häiri, kui mõistate, et olete kogu aeg teksti välja karjunud, kuna vajutasite tahtmatult suurtäheluku klahvi? Kõik teavad ja on saanud sinust vastuvõetavaks tippige suurtähed kui sa tahad oma mõtte rõhutamiseks rangel toonil. See on palju hullem, kui proovite parooli sisestada. Pärast kogemata suurtäheluku klahvivajutust jääb teil küsimus, kas olete oma parooli unustanud. Kui ainult teie arvuti saaks teid Caps Locki vajutamisest teavitada ja säästa teid probleemidest! Sulle on fantastilisi uudiseid; Windows 11 tegelikult suudab. Kuigi selle peamine ülesanne ei ole teid teavitada, kui Caps Lock on sisse lülitatud, saate seda vastavalt oma nõudele muuta. Seetõttu pakume teile kasulikku juhendit, mis õpetab teile, kuidas lubada või keelata Jutustaja Caps Locki hoiatus Windows 11-s.
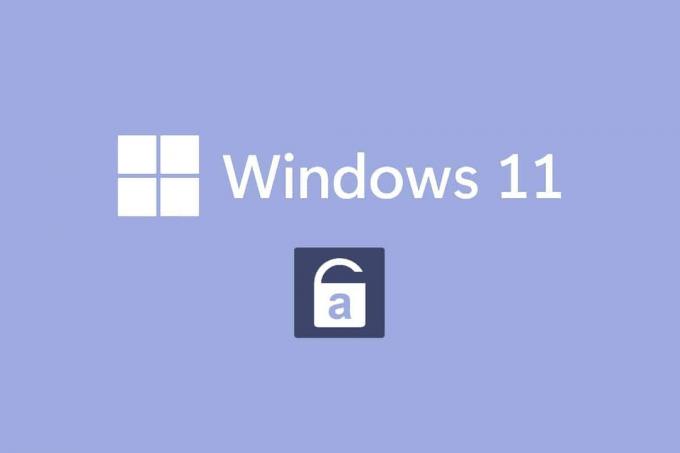
Sisu
- Jutustaja suurtäheluku hoiatuse lubamine Windows 11-s
- Mis on Windowsi jutustaja?
- Kuidas sisse lülitada Windows 11 Jutustaja suurtäheluku hoiatus
- Jutustaja märguannete kohandamine
- 1. valik: lubage klaviatuuri otsetee
- Valik 2: määrake Jutustaja käivitamise aeg.
- 3. valik: keelake Jutustaja koduviip.
- 4. valik: määrake Jutustaja klahv sisestusklahviks.
- Valik 5: valige Jutustaja kursori kuvamine.
- 6. valik: valige Soovitud Jutustaja hääl.
- Kuidas Windows 11 Jutustaja suurtäheluku hoiatust välja lülitada
Jutustaja suurtäheluku hoiatuse lubamine Windows 11-s
Microsofti arendajad on Windows Narratoris teinud mõned muudatused. Nüüd saab see funktsioon teid teavitada, kui kirjutate, kui suurtähelukk on sisse lülitatud. See funktsioon on tüütu, kui soovite kirjutada ainult suurtähtedega. Niisiis, see seadistus on vaikimisi keelatud. Jutustaja suurtäheluku hoiatuse saate aga Windows 11-s üsna lihtsalt lubada, nagu selgitatakse järgmistes jaotistes.
Mis on Windowsi jutustaja?
The Jutustaja on ekraanilugeja programm mis on Windows 11 süsteemidega sisseehitatud.
- Kuna see on integreeritud rakendus, on see olemas pole vaja installida või laadige rakendus või fail eraldi alla.
- See on lihtsalt ekraanipealkirjade tööriist selgitab kõike, mis ekraanil kuvatakse.
- See on mõeldud neile, kes kannatavad pimedus või halb nägemine probleeme.
- Lisaks saab sellega harjuda teha rutiinseid toiminguid ilma hiirt kasutamata. See ei saa mitte ainult lugeda ekraanil kuvatavat, vaid ka suhelda ekraanil olevate objektidega, nagu nupud ja tekst. Isegi kui te ei vaja ekraani lugemiseks Jutustajat, võite seda kasutada Caps Locki klahvi teatamiseks.
Saate Jutustaja suurtäheluku hoiatuse sisse või välja lülitada, tehes Jutustaja seadetes lihtsaid muudatusi.
Kuidas sisse lülitada Windows 11 Jutustaja suurtäheluku hoiatus
Jutustaja suurtäheluku hoiatuse lubamiseks Windows 11 arvutites toimige järgmiselt.
1. Vajutage Klahvid Windows + I üheaegselt avada Seaded rakendus.
2. Kliki Juurdepääsetavus vasakpoolsel paanil.
3. Seejärel klõpsake nuppu Jutustaja all Nägemus jaotises, nagu allpool näidatud.

4. Kerige alla ja klõpsake nuppu Laske Jutustajal teada anda, kui ma kirjutan valikus Paljusõnalisus osa.
5. Siin tühistage kõik muud valikud, v.a Lülitage klahvid, nagu suurtähelukk ja numbrilukk et saada märguandeid nende kahe võtme oleku kohta.
Märge: Vaikimisi on valitud mitu valikut. Kui jätkate seda nii, teatab jutustaja mitte ainult suurtäheluku ja numbriluku oleku, vaid ka tähtede, numbrite, kirjavahemärkide, sõnade, funktsiooniklahvide, navigeerimisklahvide ja muutmisklahvide olekut.
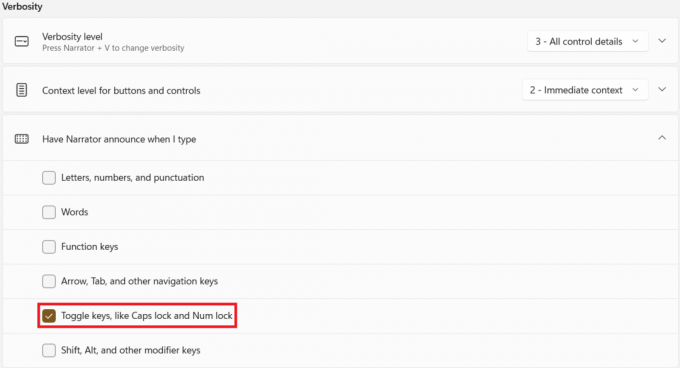
Seega, kui vajutate nüüd Caps Locki, teatab Jutustaja sellest Suurtähelukk sees või Caps Lock väljas selle staatuse järgi.
Märge: Kui soovite, et jutustaja lõpetaks millegi lugemise, vajutage lihtsalt nuppu Ctrl-klahv üks kord.
Loe ka:Windows Hello seadistamine opsüsteemis Windows 11
Jutustaja märguannete kohandamine
Isegi kui lülitate jutustaja sisse, pole teie ülesanne veel lõppenud. Kogemuse sujuvamaks ja lihtsamaks muutmiseks peate muutma mõnda lisaparameetrit. Pärast Jutustaja suurtäheluku ja numbriluku hoiatuse lubamist saate seda ka selles segmendis kirjeldatud viisil kohandada.
1. valik: lubage klaviatuuri otsetee
Saate lubada Windows 11 klaviatuuri otsetee Jutustaja jaoks järgmiselt:
1. Selle kiirklahvi aktiveerimiseks keerake nuppu Jutustaja klaviatuuri otsetee Lülitage sees, nagu näidatud.

2. Siin vajutage Windows + Ctrl + Enter klahvid üheaegselt jutustaja kiireks vahetamiseks Peal või Väljas ilma, et peaksite iga kord menüüsse Seaded navigeerima.
Valik 2: määrake Jutustaja käivitamise aeg
Saate valida, millal peaks Jutustaja toimima enne või pärast sisselogimist.
1. Laiendage seadete valikuid, klõpsates nuppu Jutustaja valik.
2A. Seejärel valige Käivitage Jutustaja pärast sisselogimist võimalus käivitada Jutustaja pärast sisselogimist iseseisvalt.
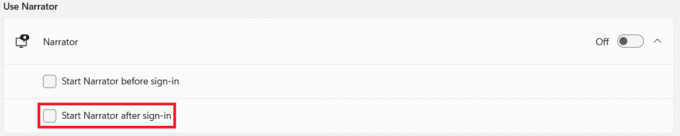
2B. Või märkige märgitud ruut Käivitage Jutustaja enne sisselogimist võimalus hoida see sisselülitatuna isegi süsteemi alglaadimise ajal.
3. valik: keelake Jutustaja koduviip
Jutustaja aktiveerimisel käivitub Jutustaja koduleht. See sisaldab linke nagu Kiirstart, Jutustaja juhend, Mis on uut, Seaded ja tagasiside. Kui te neid linke ei vaja, saate selle keelata.
1. Tühjendage ruut pealkirjaga Kuva Jutustaja avaleht, kui Jutustaja käivitub aastal Tere tulemast Jutustajasse ekraani, et vältida selle iga kord käivitamist.
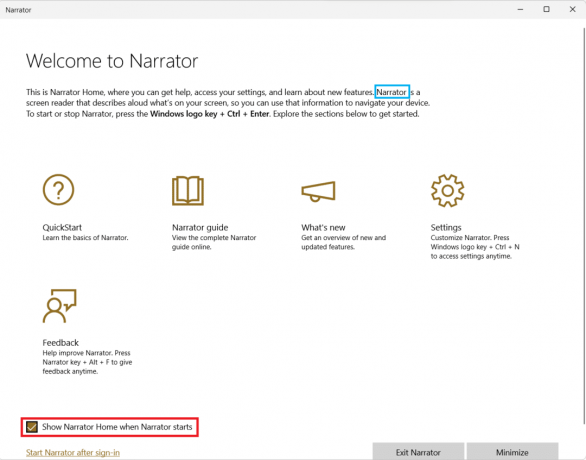
Loe ka:Kuidas muuta töölaua ikoone Windows 11-s
4. valik: määrake Jutustaja klahv sisestusklahviks
Kui Jutustaja klahvi funktsioon on lubatud, töötavad mitmed jutustaja otseteed kas Caps Lock või Insert võti. Siiski peate lööma Caps Lock kaks korda selle aktiveerimiseks või keelamiseks. Seega muudab Caps Locki klahvi eemaldamine sellistelt otseteedelt jutustaja kasutamise lihtsamaks.
1. Minema Seaded > Jutustaja veel kord.
2. Kerige alla jaotiseni Hiired ja klaviatuur osa.
3. Sest Jutustaja võti, valige ainult Sisesta rippmenüüst Caps Locki tavapäraseks kasutamiseks.
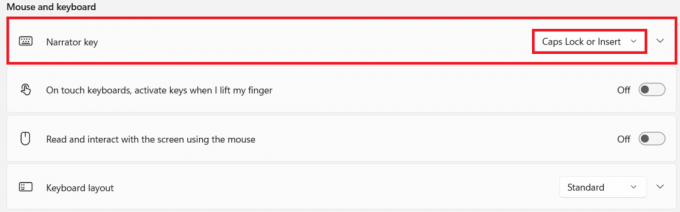
Valik 5: valige Jutustaja kursori kuvamine
The sinine kast see näitab tegelikult seda, mida jutustaja loeb. See on Jutustaja kursor. Kui te ei soovi, et ekraan oleks esile tõstetud, saate selle keelata järgmiselt.
1. Kerige alla ja lülitage lüliti välja Näita Jutustaja kursorit seadistus, mis on esile tõstetud.

6. valik: valige Soovitud Jutustaja hääl
Lisaks saate valida nii mees- kui ka naishäälte loendist, et nad toimiksid Jutustaja häälena. Saadaval on mitu kultuuriliselt erinevat valikut, näiteks inglise keel USA-s, Ühendkuningriigis või inglise keeles, võttes arvesse dialekti ja häälduse erinevusi.
1. Aastal Jutustaja hääl jaotises klõpsake rippmenüül Hääl.
2. Muutke vaikehäält Microsoft David– inglise keel (Ameerika Ühendriigid) teie valitud häälele.

Nüüd, välja arvatud siis, kui vajutate klahvi Caps Lock või Num Lock, ei märka te isegi, et jutustaja on tippimise ajal enamuse ajast sisse lülitatud.
Loe ka: Windows 11 kaamera ja mikrofoni väljalülitamine klaviatuuri otsetee abil
Kuidas Windows 11 Jutustaja suurtäheluku hoiatust välja lülitada
Jutustaja Caps Locki hoiatuse keelamiseks Windows 11-s tehke järgmist.
1. Navigeerige Seaded > Juurdepääsetavus> Jutustaja, nagu varemgi.

2. Tühjendage kõik allolevad valikud Laske jutustajal teada anda, kui ma kirjutan & välju:
- Tähed, numbrid ja kirjavahemärgid
- Sõnad
- Funktsiooniklahvid
- Nool, Tab ja muud navigeerimisklahvid
- Shift, Alt ja muud muuteklahvid
- Lülitage klahvid, nagu suurtähelukk ja numbrilukk
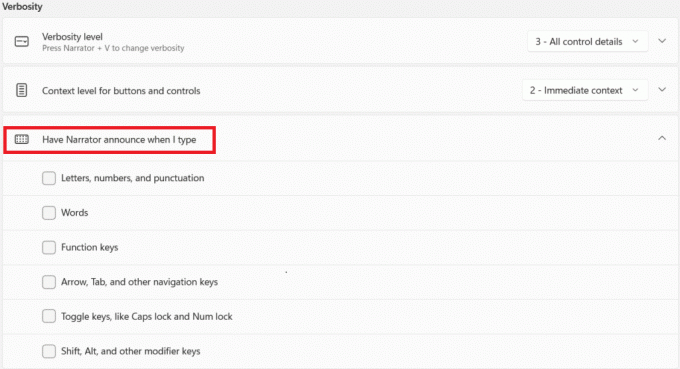
Soovitatav:
- Kuidas installida Kodi nutitelerisse
- Jutustaja hääle väljalülitamine Windows 10-s
- Num Locki lubamine või keelamine Windows 10-s
- Kuidas taastada Windows 11 puuduvat prügikasti ikooni
Loodame, et see artikkel oli teile huvitav kuidas lubada ja kasutada Jutustaja Caps Locki ja Num Locki märguannet saada teavitust Caps Locki ja Num Locki aktiveerimisest Windows 11-s. Lisaks saate meie ulatusliku kohandamisvalikute loendi abil seadistada selle vastavalt oma vajadustele. Jätke oma ettepanekud ja päringud allolevasse kommentaaride jaotisse, et anda meile teada, kui palju meie artiklid on teid aidanud.