Kuidas installida Kodi nutitelerisse
Miscellanea / / December 15, 2021
Kodi on avatud lähtekoodiga meediumipleier, mis ei vaja meediumiallikana installitud rakendust ega veebibrauserit. Nii saate integreerida kõik võimalikud meelelahutusallikad ühele platvormile ning nautida filmide ja telesaadete vaatamist. Kodile pääseb juurde Windowsi arvutis, macOS-is, Androidis, iOS-is, nutitelerites, Amazon Fire Stickis ja Apple TV-des. Nutitelerites Kodi nautimine on hämmastav kogemus. Kui te ei saa oma nutiteleris Kodi voogesitada, lugege seda artiklit, sest see õpetab teile, kuidas Kodi nutitelerisse installida.

Sisu
- Kuidas installida Kodi nutitelerisse
- Kas Kodi ühildub minu nutiteleriga?
- Punktid, mida meeles pidada
- 1. meetod: Google Play poe kaudu
- 2. meetod: Android TV Boxi kaudu
- 3. meetod: Amazon Fire TV/Sticki kaudu
Kuidas installida Kodi nutitelerisse
Kodi on saadaval nutitelerites. Kuid ka nutitelerites on mitmesuguseid platvorme, nagu Android TV, WebOS, Apple TV jne. Seega oleme segaduse vähendamiseks koostanud Kodi nutitelerisse installimise meetodite loendi.
Kas Kodi ühildub minu nutiteleriga?
See võib olla või mitte. Mitte kõik nutitelerid ei saa toetada kohandatud tarkvara, nagu Kodi, kuna need on väikese võimsusega ja neil on minimaalsed salvestus- või töötlemisvõimalused. Kui soovite oma nutiteleris Kodi nautida, peate ostma seadme, mis rahuldab kõiki Kodi nõuded.
Kodi ühildub nelja erineva operatsioonisüsteemiga, nagu Windows, Android, iOS ja Linux. Kui teie nutiteleril on mõni neist operatsioonisüsteemidest, toetab teie teler Kodi. Näiteks mõned Samsungi nutitelerid kasutavad Tizen OS-i, teised aga Android OS-i. Kuid ainult Android OS-iga sisseehitatud nutitelerid ühilduvad Kodiga.
- Te ei pruugi Kodi rakendust kohustuslikult nõuda paigaldatud nutiteleris, kui see on eelinstallitud nende operatsioonisüsteemidega.
- Teisest küljest saate siiski ühendada muid seadmeid, näiteks Amazon Fire Stick Kodi juurde pääsemiseks.
- Saate installida mitu Kodi lisandmoodulid on seotud mitmete treeningvideote, telesaadete, veebifilmide, veebisarjade, spordi ja palju muuga. Lugege meie juhendit edasi Kuidas installida Kodi lisandmooduleid siit.
- Saate Kodi sisu ainult oma nutitelerisse voogesitada kasutades mobiilseadmeid või Rokut.
Punktid, mida meeles pidada
Need on mõned punktid, mida enne Kodi Smart TV-sse installimist meeles pidada.
- Kodi installimine sõltub konkreetsest mark ja mudelSmartTV-st.
- Kodi installimiseks peaks teil olema juurdepääs Google Play pood teleri liideses.
- Kui te ei pääse Google Play poodi juurde, peate lootma kolmanda osapoole seadmed nagu Fire Stick või Roku, et Kodi voogesitada.
- Soovitav on kasutada a VPN-ühendus Kodi installimisel ja juurdepääsul privaatsus- ja turvakaalutlustel.
1. meetod: Google Play poe kaudu
Kui teie nutiteler töötab Android OS-iga, pääsete juurde kogu Kodi lisandmoodulite ja kolmandate osapoolte lisandmoodulite ökosüsteemile.
Märge: Toimingud võivad sõltuvalt teie teleri mudelist ja tootjast veidi erineda. Seetõttu palutakse kasutajatel olla sätete muutmisel ettevaatlik.
Kodi installimiseks Android-operatsioonisüsteemis töötavasse Smart TV-sse toimige järgmiselt.
1. Navigeerige Google Play pood teleris.
2. Nüüd logige sisse oma Google'i konto ja otsida Kodi aastal Otsinguriba, nagu näidatud.
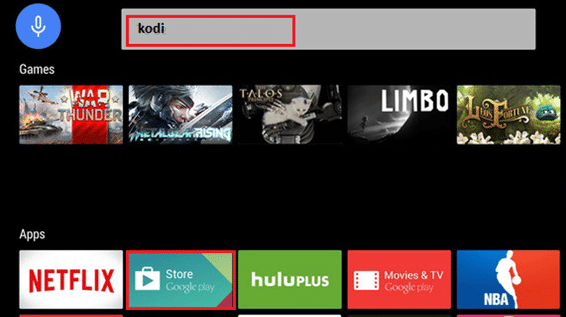
3. Valige KODI, klõpsake nuppu Installige nuppu.

4. Oodake installimise lõpetamist. Kodi leiate avakuval olevate rakenduste loendist.
Loe ka: Kuidas parandada Hulu märgi viga 5
2. meetod: Android TV Boxi kaudu
Kui teie teler ühildub voogedastusega ja sellel on HDMI-port, saab selle Android TV boksi abil Smart TV-ks teisendada. Seejärel saab sama kasutada voogesitusrakenduste, nagu Hulu ja Kodi, installimiseks ja neile juurdepääsemiseks.
Märge: Ühendage oma Android TV boks ja Smart TV sama Wi-Fi-võrgu kaudu.
1. Käivitage Android Box Home ja navigeerige aadressile Google Play pood.

2. Logige sisse oma Google'i konto.
3. Nüüd otsige Kodi sisse Google Play pood ja klõpsake edasi Installige.
4. Oodake installimise lõpetamist. Kui olete lõpetanud, liikuge lehele Android TV Box avakuva ja valige Rakendused, nagu allpool näidatud.
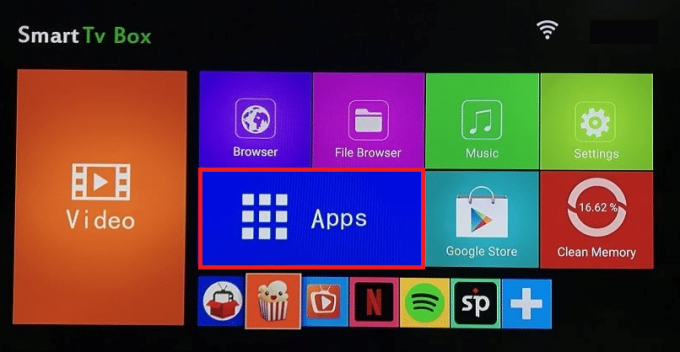
5. Kliki Kodi et seda oma nutiteleris voogesitada.
Loe ka: Kindle Fire pehme ja kõva lähtestamine
3. meetod: Amazon Fire TV/Sticki kaudu
Fire TV on digiboks, mis lisab palju videosisu ja Amazon Prime Streaming teenust. Fire TV Stick on Fire TV väiksem versioon, mis on saadaval väiksemas pakendis. Mõlemad ühilduvad Kodiga. Nii et esmalt installige Kodi Fire TV / Fire TV Stick & smartTV-sse, seejärel käivitage see rakenduste loendist, nagu allpool selgitatud:
1. Ühendage oma Fire TV / Fire TV Stick oma SmartTV-ga.
2. Käivitage Amazon Appstore oma Fire TV / Fire TV Stick ja installige AFTV allalaadija teie seadmes.
Märkus: allalaadija on programm Amazon Fire TV, Fire TV Stick ja Fire TV failide Internetist allalaadimiseks. Peate sisestama veebifailide URL-i ja sisseehitatud brauser laadib failid teie eest alla.
3. peal Avaleht Fire TV/Fire TV pulgast, navigeerige saidile Seaded ja valige Minu Fire TV, nagu näidatud.
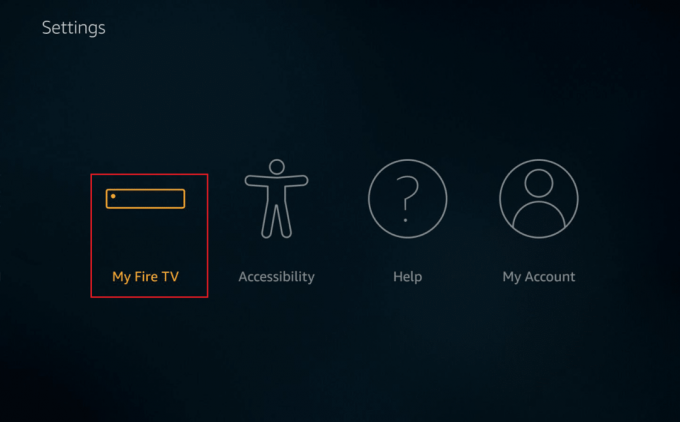
4. Siin vali Seade valik.
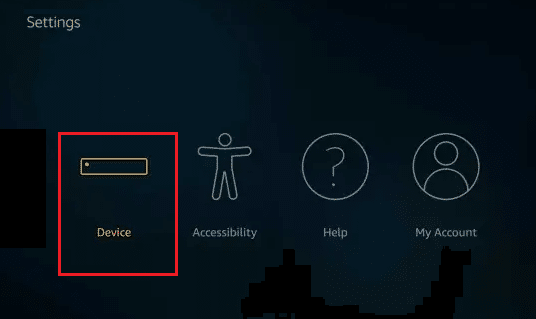
5. Järgmisena valige Arendaja valikud.
6. Nüüd lülitage sisse ADB silumine valik nagu näidatud esile tõstetud.
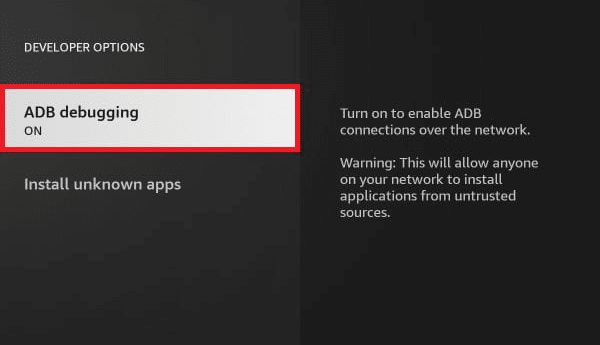
7. Seejärel klõpsake nuppu Installige tundmatud rakendused.
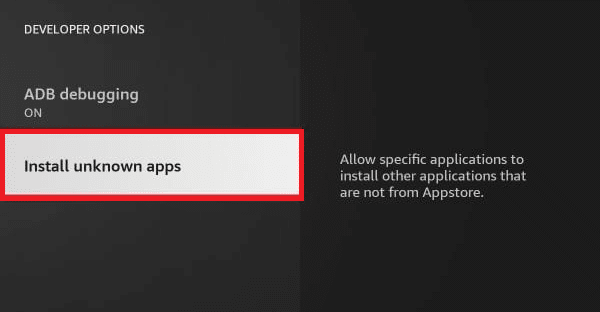
8. Pöörake seadeid PEAL jaoks Allalaadija, nagu kujutatud.
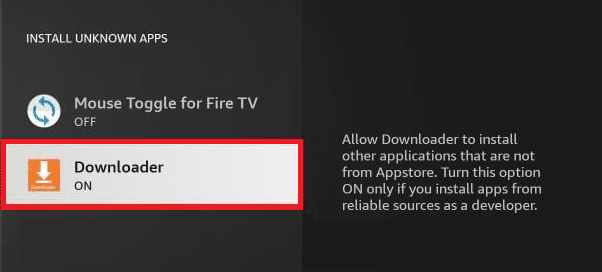
9. Järgmisena käivitage Allalaadija ja tippige URL Kodi allalaadimiseks.

10. Mine järgi ekraanil kuvatavad juhised installiprotsessi lõpuleviimiseks.
11. Nüüd navigeerige saidile Seaded > Rakendused sinus Fire TV / Fire TV Stick.
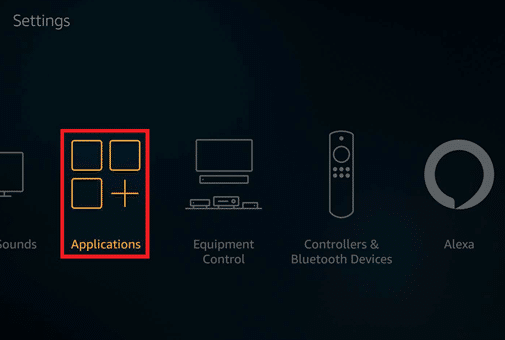
12. Seejärel valige Hallake installitud rakendusi ja valige Kodi rakenduste loendist.

13. Lõpuks klõpsake nuppu Käivitage rakendus Kodi voogedastusteenuste nautimiseks.
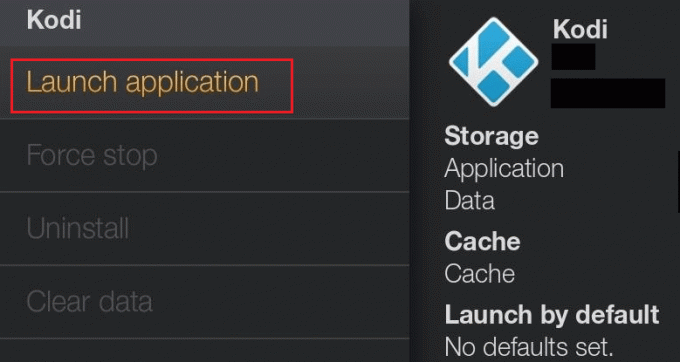
Soovitatav:
- Kuidas Steam mänge varundada
- Kuidas Kodis lemmikuid lisada
- Perega jagamise YouTube TV ei tööta
- Kust vaadata Family Guy'd
Loodame, et see juhend oli kasulik ja olete õppinud kuidas installida Kodi Smart TV-sse. Jätke kõik päringud/soovitused allolevasse kommentaaride jaotisesse.



