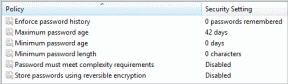All- ja lõpumärkuste loomine ja sisestamine Microsoft Wordis
Miscellanea / / December 16, 2021
Koos üle miljard kasutajat, Microsoft Word on tänapäeval üks olulisemaid tekstitöötlustarkvarasid maailmas. See võimaldab kasutajatel luua isiklikke, äri- ja akadeemilisi dokumente, kui mainida mõnda. Microsoft Wordi funktsioonide hulgas on joonealused ja lõpumärkused.

Need funktsioonid võimaldavad kasutajatel teha täiendavaid märkmeid või pakkuda teksti sisus olevate sõnade konteksti. All- ja lõpumärkused aitavad samuti pakkuda viiteid või täiendavaid kommentaare põhiteksti erinevate osade kohta. Peate neid siiski kasutama, et suurendada põhiteksti usaldusväärsust. Nende lisamiseks Wordi dokumenti tehke järgmist.
Samuti teemal Guiding Tech
Lisage Wordi all- ja lõpumärkused
Allmärkus kuvatakse lehe allosas, mis pakub viiteid, samas kui lõpumärkus on loetletud paberi lõpus eraldi lehtedel. Kasutajad ei pea enam Wordi lindil joonealuseid ja lõpumärkusi käsitsi looma. Funktsiooni kasutamise mõistmiseks kontrollige allolevaid samme.
Samm 1: Käivitage Microsoft Word.

2. samm: Viige kursor dokumendi teksti sellele osale, mis vajab all- või lõpumärkust.

3. samm: Minge lindile ja klõpsake vahekaarti Viited.

4. samm: Minge gruppi Allmärkused ja valige kas Allmärkused või Lõpumärkused. Word lisab kohe ülaindeksi numbri ja viib seejärel kursori automaatselt märkme asukohta.

5. samm: Kirjutage oma märkus siia.

6. samm: Uue joonealuse või lõpumärkuse salvestamiseks salvestage dokument.
Teisendage üksikud allmärkused Wordis lõpumärkusteks või vastupidi
Üks viis Wordis joonealuse märkuse loomiseks on teisendada lõpumärkus joonealuseks märkuseks. Pange tähele, et see suvand on rakendatav ainult siis, kui kasutasite algselt all- ja lõpumärkuse tööriista. Seda meetodit kasutades saate joonealuse märkuse ka lõpumärkusteks teisendada, kui vastate nõuetele. Siin on, kuidas teisendada üksikud joonealused märkused Microsoft Wordis lõpumärkusteks.
Samm 1: Käivitage Microsoft Word.

2. samm: Valige Wordi faili allservas Prindipaigutusvaade.
Märge: Veenduge, et valite oma dokumendi jaoks vaate Print Layout, et tagada teisendamise toimimine.

3. samm: Minge lindile ja klõpsake vahekaarti Viited.

4. samm: Minge gruppi Allmärkused ja valige Kuva märkmed.

5. samm: Klõpsake dialoogiboksis nuppu Kuva allmärkuse ala või Kuva lõppmärkuse ala.
Märge: dialoogiboksi ei kuvata, kui dokumendil on ainult üks all- või lõpumärkus.

6. samm: Klõpsake nuppu OK.
Märge: kui teie dokument on lühike, ei pea te samme 2–5 läbima. Kerige dokumendil joonealuse või lõpumärkuse asukohani.
7. samm: Klõpsake lindilt nuppu Järgmine allmärkus, kuni jõuate teisendatava märkme juurde. Teise võimalusena võite klõpsata rippmenüül Järgmine allmärkus ja seejärel valida mis tahes järgmistest suvanditest Eelmine joonealune märkus, Järgmine joonealune märkus, Eelmine lõpumärkus või Järgmine joonealune märkus.

8. samm: Paremklõpsake märkmel, mida peate teisendama. Valige kas Convert to Endnote või Convert to Footnote.

Samuti teemal Guiding Tech
Teisendage kõik joonealused märkused Wordis lõpumärkusteks või vastupidi
Viimane meetod, mida arutame, on kõigi Wordi all- või lõpumärkuste teisendamine. Protsess on üsna lihtne ja saate teada, kuidas seda teha, järgides järgmisi samme.
Samm 1: Käivitage Microsoft Word.

2. samm: Minge lindile ja valige vahekaart Viited.

3. samm: Minge gruppi Allmärkused ja klõpsake dialoogiboksi allmärkuste ja lõpumärkuste käivitajat.

4. samm: Kui dialoogiboks avaneb, klõpsake nuppu Teisenda.

5. samm: Valige dialoogiboksis Märkmete teisendamine eelistatud valik. Valikud hõlmavad järgmist:
- Teisenda kõik lõpumärkused joonealusteks märkusteks.
- Teisenda kõik joonealused märkused lõpumärkusteks.
- Vahetage joonealuseid ja lõpumärkusi.

6. samm: Klõpsake nuppu OK.

7. samm: Sulgege dialoogiboks, klõpsates akna paremas ülanurgas "X".
Samuti teemal Guiding Tech
Päiste ja jaluste lisamine Microsoft Wordi
See on vajalik Microsoft Wordi all- ja lõpumärkuste loomiseks ja sisestamiseks. Allmärkuse ja lõpumärkuse kasutamine võib muuta teie dokumendi täpseks ja usaldusväärseks. Nagu näete, on kõik protsessid lihtsad. Samuti saate oma Wordi dokumentidele isikupära lisada päiste ja jaluste sisestamine.