Windows 10 nvlddmkm.sys parandamine ebaõnnestus
Miscellanea / / December 21, 2021
Kui teil tekib Windowsi arvutites VIDEO TDR-i tõrge või nvlddmkm.sys ebaõnnestus tõrge, on kõige tõenäolisem, et graafikakaardi draiver võib olla rikutud või aegunud. Juhendame teid Windows 8 ja 10 arvutites nvlddmkm.sys ebaõnnestunud probleemi lahendamisel. Niisiis, jätka lugemist.
Mis on VIDEO TDR-i tõrge opsüsteemides Windows 8 ja 10?
See tõrge sarnaneb surma sinise ekraani või BSOD-i veaga. Siin tähistab TDR Aegumine, tuvastamine ja taastamine. See on Windows OS-i osa ja graafikadraiver ei tööta selle talitlushäirete korral. Windows ei suuda seda viga üksi lahendada. Seetõttu peate sama parandamiseks tegema etteantud tõrkeotsingu samme. See tõrge sõltub saadava graafikakaardi tüübist
- nvlddmkm.sys ebaõnnestus NVIDIA graafikakaardi viga,
- igdkmd64.sys ebaõnnestus Inteli graafikakaardi viga ja
- atkimpag.sys ebaõnnestus AMD/ATI graafikakaartide viga.

Sisu
- VIDEO TDR-i tõrke nvlddmkm.sys ebaõnnestunud tõrke parandamine operatsioonisüsteemis Windows 10
- 1. meetod: käivitage riistvara ja seadmete tõrkeotsing
- 2. meetod: keelake brauseri riistvarakiirenduse funktsioon.
- 3. meetod: sulgege mittevajalikud taustaprotsessid
- 4. meetod: värskendage/taastage kuvadraivereid
- 5. meetod: installige uuesti graafikaadapteri draiver
- 6. meetod: taastage fail nvlddmkm.sys
- 7. meetod: käivitage SFC ja DISM tööriistad.
- 8. meetod: lülitage kiirkäivitus välja
- 9. meetod: eemaldage ühildumatud programmid
- 10. meetod: värskendage Windowsi
- 11. meetod: vahetage mälukaart välja
VIDEO TDR-i tõrke nvlddmkm.sys ebaõnnestunud tõrke parandamine operatsioonisüsteemis Windows 10
Mõned selle vea võimalikud põhjused on järgmised:
- Riistvarakomponentide defektid.
- Probleem mäluseadmes või kõvakettas.
- Ühildumatud või rikutud garphic-draiverid.
- Rikutud operatsioonisüsteemi failid.
Kõiki meetodeid oleme ise proovinud ja katsetanud. Selle probleemi lahendamiseks peaksite järgima neid meetodeid samm-sammult.
Märge: Soovitame lugeda meie juhendit Kuidas luua süsteemi taastepunkti Windows 10-s arvuti taastamiseks, kui midagi läheb valesti.
1. meetod: käivitage riistvara ja seadmete tõrkeotsing
Sisseehitatud Windowsi tõrkeotsingu tööriist parandab sageli Windows 10 nvlddmkm.sys ebaõnnestunud vea.
1. Vajutage Windows + Rvõtmed koos käivitada Jookse Dialoogikast.
2. Tüüp msdt.exe -id DeviceDiagnostic ja tabas Sisenema.

3. Kliki Täpsemalt sisse Riistvara ja seadmed aken

4. Kontrollima Rakendage parandused automaatselt valik ja klõpsake nuppu Edasi.

5. Oodake, kuni skannimine on lõpule viidud.

6. Seejärel klõpsake nuppu Rakendage see parandus.

7. Kliki Edasi juurde Taaskäivitage arvuti ja probleem lahendatud.

Loe ka: Parandage Windows 10 kollane surmaekraan
2. meetod: keelake brauseri riistvarakiirenduse funktsioon
Mõnikord töötavad veebibrauserid taustal ja tarbivad palju protsessori ja GPU ressursse. Seetõttu on parem keelata veebibrauseris riistvaraline kiirendus ja testida arvutit uuesti. Siin oleme selle meetodi näitena näidanud Google Chrome'i.
1. Käivitage Google Chrome ja klõpsake nuppu kolme punktiga ikoon paremas ülanurgas.
2. Nüüd klõpsake nuppu Seaded nagu on kujutatud alloleval pildil.

3. Nüüd laiendage Täpsemalt jaotist vasakpoolsel paanil ja klõpsake nuppu Süsteem, nagu näidatud.

4. Siin, vaheta Väljas lüliti jaoks Võimaluse korral kasutage riistvaralist kiirendust valik.

5. Lõpuks taaskäivitage arvuti. Kontrollige, kas VIDEO TDR-i tõrge või nvlddmkm.sys ebaõnnestunud viga on kõrvaldatud.
3. meetod: sulgege mittevajalikud taustaprotsessid
Taustal võib olla palju rakendusi. See suurendab protsessori- ja mälukasutust, mõjutades seeläbi teie arvuti jõudlust ja võib-olla põhjustada nvlddmkm.sys ebaõnnestunud tõrke. Soovimatute protsesside lõpetamiseks tehke järgmist.
1. Käivitage Tegumihaldur vajutades Ctrl + tõstuklahv + Escvõtmed koos.
2. Aastal Protsessid vahekaarti, otsige ja valige tarbetu ülesanne töötab taustal. Näiteks, Google Chrome.
3. Paremklõpsake sellel ja valige Lõpeta ülesanne, nagu allpool näidatud.

4. Korrake sama kõigi soovimatute protsesside puhul ja taaskäivitage Windowsi arvuti.
Loe ka:Parandage arvuti lülitub sisse, kuid ekraani pole
4. meetod: värskendage/taastage kuvadraivereid
Kui graafikakaardi draiverid on aegunud, proovige neid probleemi lahendamiseks värskendada. Või kui need on uusimas versioonis, kuid põhjustavad siiski nimetatud tõrke, aitab draiverite tagasipööramine.
1. valik: värskendage graafikakaardi draiverit
1. Lööge Windowsi võti, tüüp seadmehaldusja klõpsake nuppu Avatud.

2. Klõpsake kõrval olevat noolt Ekraani adapterid selle laiendamiseks.

3. Paremklõpsake oma graafika draiver (nt. NVIDIA GeForceautojuht) ja valige Uuenda draiverit, nagu näidatud.

4. Nüüd klõpsake nuppu Otsige automaatselt draivereid draiverite automaatseks otsimiseks ja installimiseks.

5A. Oodake, kuni draiverid värskendatakse uusimale versioonile. Siis Taaskäivitage arvuti.
5B. Kui need on juba värskendatud, kuvatakse järgmine ekraan koos teatega: Teie seadme parimad draiverid on juba installitud. Klõpsake nuppu Sulge nuppu aknast väljumiseks.

2. valik: draiveri värskenduste taastamine
1. Navigeerige Seadmehaldur > Kuvaadapterid nagu on näidatud ülaltoodud meetodis.
2. Paremklõpsake oma kuvari draiver (nt. NVIDIA GeForceautojuht) ja valige Omadused, nagu allpool näidatud.

3. Lülitu Juht vahekaarti ja klõpsake Roll Back Driver, nagu näidatud.
Märge: Kui suvand Roll Back Driver on hall, näitab see, et teie Windowsi arvutisse pole eelinstallitud draiverifaile või tit pole kunagi värskendatud. Sel juhul proovige selles artiklis käsitletud alternatiivseid meetodeid.

4. Esitage põhjus Miks sa tagasi keerad? aastal Draiveri paketi tagasivõtmine aken. Seejärel klõpsake nuppu Jah nuppu, mis on esile tõstetud.

5. Nüüd Taaskäivita oma süsteemi, et tagasivõtmine oleks tõhus.
Loe ka: Mis on NVIDIA Virtual Audio Device Wave Extensible?
5. meetod: installige uuesti graafikaadapteri draiver
Kui olete proovinud ülaltoodud meetodit, kuid ei leidnud lahendust, installige VIDEO TDR-i tõrke Windows 10 NVIDIA probleemi lahendamiseks uuesti graafikaadapteri draiver järgmiselt:
1. Käivitage Seadmehaldus ja laiendada Ekraani adapterid vastavalt juhistele 4. meetod.
2. Nüüd paremklõpsake NVIDIA GeForce 940MX ja valige Desinstallige seade, nagu allpool näidatud.
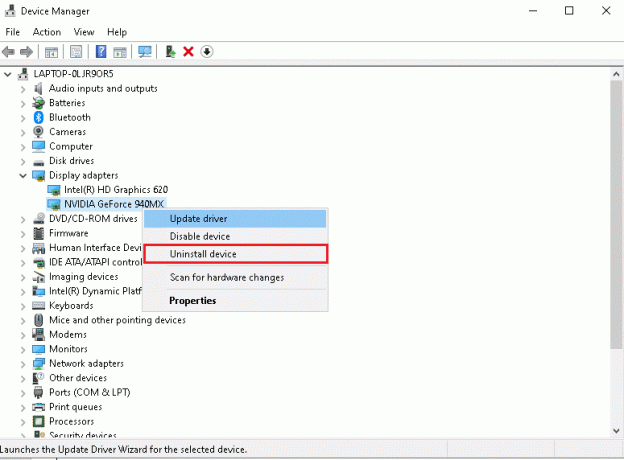
3. Märkige ruut märgitud Kustutage selle seadme draiveritarkvara ja kinnitage viip, klõpsates Desinstallige, nagu näidatud.
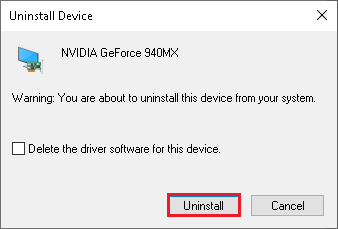
4. Järgmisena minge lehele NVIDIA draiverite allalaadimise leht.
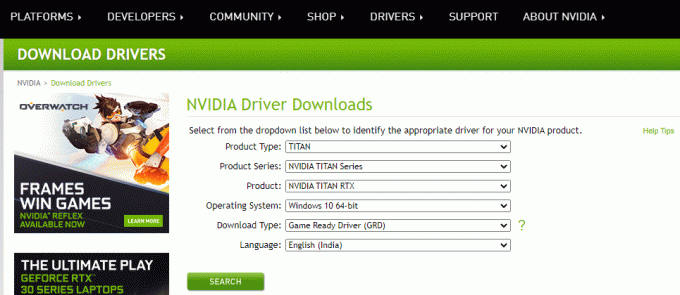
5. Otsige üles ja laadige alla autojuhid mis vastab teie arvuti Windowsi versioonile.
6. Nüüd käivitage allalaaditud fail ja järgige selle installimiseks antud juhiseid.
6. meetod: taastage fail nvlddmkm.sys
Kui kasutate NVIDIA graafikakaarti ja draiverifailid on rikutud, soovitame teil VIDEO TDR-i tõrke Windows 10 NVIDIA probleemi lahendamiseks taastada fail nvlddmkm.sys järgmiselt.
1. Vajutage Windows + E klahvid koos avada File Explorer.
2. Nüüd navigeerige saidile C:\Windows\System32\drivers ja otsige nvlddmkm.sys.
3. Paremklõpsake nvlddmkm.sys fail ja valige Nimeta ümber valik, nagu näidatud.

4. Nimeta see ümber nvlddmkm.sys.old.
5. Seejärel navigeerige saidile See arvuti ja otsida nvlddmkm.sy_ sisse Otsige seda arvutit väljal, nagu allpool näidatud.

6. Kopeeri nvlddmkm.sy_ faili otsingutulemustest, vajutades Ctrl + C klahvid.
7. Kleepige see omale Töölaud vajutades Ctrl + V klahvid.
8. Järgmisena klõpsake nuppu Alusta, tüüp Käsuridaja klõpsake nuppu Käivitage administraatorina.

9. Sisestage järgmine tekst käske ükshaaval ja löö Sisestage võti pärast iga käsku.
chdir töölaud laiendage -r nvlddmkm.sy_nvlddmkm.sys
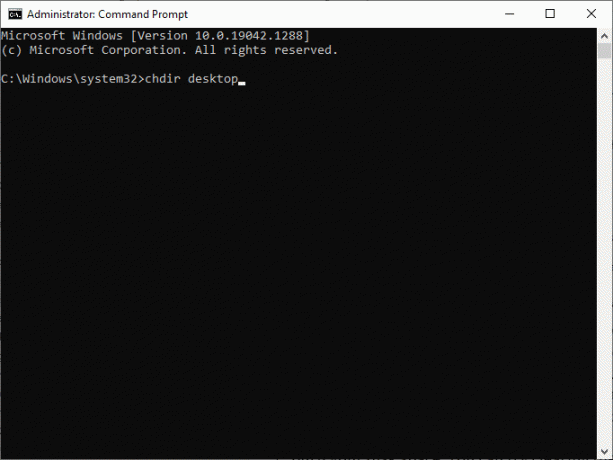
10. Sulgege Käsurida ja kopeerida nvlddmkm.sys fail aadressilt Töölaud vajutades Ctrl + C klahvid.
11. Liikuge uuesti järgmisse asukohta ja kleepige fail, vajutades Ctrl + V klahvid.
C:\Windows\System32\drivers
12. Taaskäivitage arvuti ja kontrollige, kas probleem on nüüd lahendatud.
Loe ka: Parandage Windows 10 sinise ekraani tõrge
7. meetod: käivitage SFC ja DISM tööriistad
Windows 10 kasutajad saavad süsteemifaile automaatselt skannida ja parandada, käivitades sisseehitatud System File Checker ja Deployment Image Service and Management tööriistad. Need tööriistad skannivad, parandavad ja kustutavad faile ning aitavad parandada nvlddmkm.sys ebaõnnestunud viga.
1. Käivitage Käsuviip administraatorina vastavalt juhistele 6. meetod.
2. Sisestage järgmine tekst käske ükshaaval ja löö Sisestage võti pärast iga:
DISM.exe /Onlain /Cleanup-Image /CheckHealthDISM.exe /Onlain /Cleanup-image /ScanhealthDISM.exe /Võrgus /Cleanup-image /Restorehealth
Märge: Nende käskude käivitamiseks peab teil olema töötav Interneti-ühendus.

3. Oodake protsessi edukat käivitamist ja Taaskäivita arvutisse. Kui probleem püsib, järgige järgmisi samme.
4. Käivitage Käsuviip administraatorina uuesti.
5. Tüüp sfc /scannow käsk ja vajuta Sisestage võti.
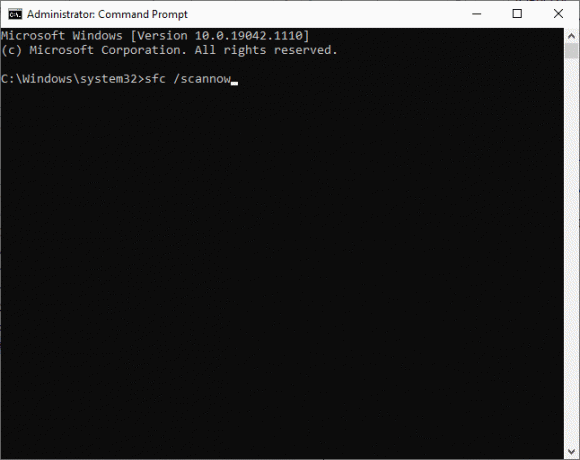
6. Oodake ära Kontrollimine 100% lõpetatud avaldus ja kui see on tehtud, käivitage seade tavarežiimis.
8. meetod: lülitage kiirkäivitus välja
Kiirkäivituse väljalülitamine on soovitatav VIDEO TDR-i tõrke parandamiseks. Selle mõistmiseks lugege meie juhendit Miks peate Windows 10-s kiire käivitamise keelama?. Seejärel järgige Windows 10 nvlddmkm.sys ebaõnnestunud probleemi lahendamiseks antud juhiseid.
1. Lööge Windowsi võti, tüüp kontrollpaneelja klõpsake Avatud, nagu näidatud.

2. Määra Vaatamisalus > Suured ikoonid ja klõpsake edasi Toitevalikud.

3. Siin vali Valige, mida toitenupp teeb valik, nagu allpool esile tõstetud.

4. Nüüd klõpsake nuppu Muutke seadeid, mis pole praegu saadaval, nagu allpool kujutatud.

5. Järgmisena tühjendage märgitud ruut Lülitage sisse kiire käivitamine (soovitatav) selle keelamiseks.

6. Lõpuks klõpsake nuppu Salvesta muudatused ja taaskäivitage arvuti.
Kontrollige, kas VIDEO TDR-i tõrke Windows 10 probleem on nüüd lahendatud.
Loe ka: Kuidas PayPali kontot kustutada
9. meetod: eemaldage ühildumatud programmid
Selle vea põhjuse väljaselgitamiseks peame käivitama Windows 10 turvarežiimis. Lugege meie artiklit teemal Siin saate Windows 10 turvarežiimi käivitada. Seejärel eemaldage konfliktsed programmid, rakendades neid samme, et parandada Windows 10 VIDEO TDR-i tõrke.
1. Käivitage Kontrollpaneel nagu illustreeritud 8. meetod.
2. Siin, seatud Vaatamisalus > Suured ikoonid ja klõpsake edasi Programmid ja funktsioonid, nagu näidatud.

3. Järgmisena valige vastuoluline rakendus (Näiteks- CC puhastusvahend) ja klõpsake nuppu Desinstallige/muutke, nagu näidatud.
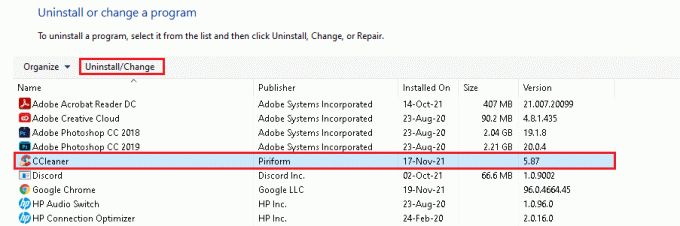
4. Kliki Jah selle desinstallimiseks kinnitusviipas.
10. meetod: värskendage Windowsi
Uute värskenduste installimine aitab teil arvutis vigu parandada. Seetõttu veenduge alati, et kasutate oma süsteemi selle värskendatud versioonis. Vastasel juhul ei ühildu arvutis olevad failid, mis põhjustab VIDEO TDR-i tõrkeid Windows 10 ja 8 probleemiga.
1. Vajutage nuppu Windows + Ivõtmed koos avada Seaded.
2. Nüüd vali Värskendus ja turvalisus.
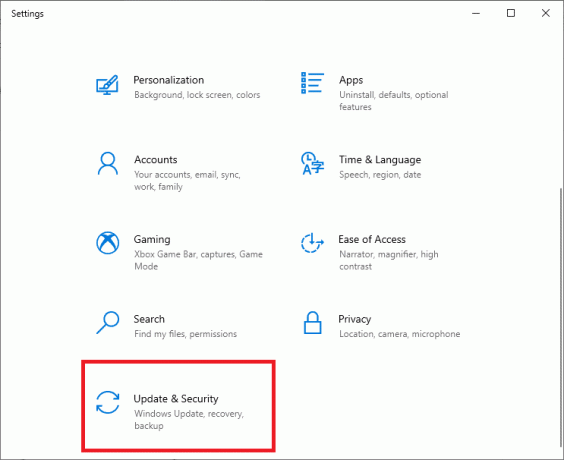
3. Siin, klõpsake Kontrolli kas uuendused on saadaval paremal paneelil.

4A. Kliki Installeeri nüüd nuppu uusima saadaoleva värskenduse allalaadimiseks. Seejärel klõpsake nuppu Taaskäivita kohe selle installimiseks.
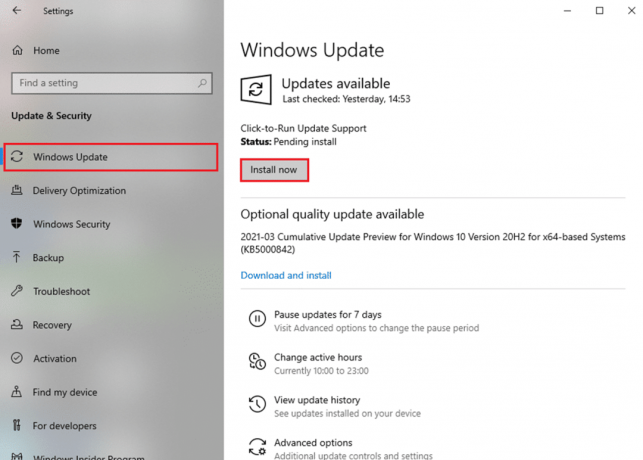
4B. Kui teie sülearvuti on juba ajakohane, kuvatakse see Olete kursis sõnum.

Loe ka: Parandage Windows 11 kriitilise protsessi surnud tõrge
11. meetod: vahetage mälukaart välja
Kui selle probleemi põhjustab mälukaart, on parem see uuega asendada. Kuid esmalt tehke sama kinnitamiseks test. Lugege meie artiklit teemal Kuidas testida arvuti RAM-i halva mälu osas. Seejärel parandage või asendage see, et lahendada VIDEO TDR-i tõrkeprobleem.
Soovitatav:
- Parandage Ethernetil ei ole kehtivat IP-konfiguratsiooni viga
- Parandage Windows 10-s mittetöötav Wi-Fi-adapter
- Parandage kõvaketas, mida Windows 10-s ei kuvata
- Kuidas muuta ekraan arvutis mustvalgeks
Loodame, et sellest juhendist oli abi ja te aitasite parandadaVIDEO TDR-i tõrge nvlddmkm.sysebaõnnestus operatsioonisüsteemis Windows 10. Andke meile teada, milline meetod teie jaoks kõige paremini töötas. Samuti, kui teil on selle artikli kohta küsimusi/soovitusi, jätke need kommentaaride sektsiooni.



