Kuidas teenust Windows 11-s lubada või keelata
Miscellanea / / December 27, 2021
Paljud rakendused ja funktsioonid toetavad iga operatsioonisüsteemi sujuvat töötamist, töötades taustal ilma kasutajapoolseid sisestusi nõudmata. Sama kehtib teenuste kohta, mis on Windowsi OS-i peamised hammasrattad. Need komponendid tagavad, et Windowsi põhifunktsioonid, nagu File Explorer, Windows Update ja kogu süsteemiotsing, töötavad korralikult. See hoiab neid alati kasutusvalmis ja ette valmistatud ilma igasuguste luksumisteta. Täna näeme, kuidas Windows 11-s mõnda teenust lubada või keelata.

Sisu
- Kuidas teenust Windows 11-s lubada või keelata.
- Windows 11 käivitusteenuste tüübid.
- Kuidas lubada teenus Windows 11-s teenuste akna kaudu.
- Kuidas keelata teenus Windows 11-s teenuste akna kaudu
- Alternatiivne meetod: teenuse lubamine või keelamine käsuviiba kaudu
Kuidas teenust Windows 11-s lubada või keelata
Kõik teenused ei tööta kogu aeg taustal. Need teenused on programmeeritud käivituma kuue erineva käivitustüübi järgi. Need eristavad, kas teenus käivitatakse arvuti käivitamise ajal või siis, kui selle käivitavad kasutaja tegevused. See hõlbustab mäluressursside hõlpsat säästmist, vähendamata samas kasutajakogemust. Enne Windows 11 teenuse lubamise või keelamise meetodite läbimist tutvuge Windows 11 erinevat tüüpi käivitusteenustega.
Tüübid Windows 11 Käivitusteenused
Nagu eelnevalt öeldud, on Windowsi nõuetekohaseks tööks vaja teenuseid. Siiski võib esineda olukordi, kus peate teenuse käsitsi lubama või keelama. Järgmised on erinevad meetodid teenuste käivitamiseks Windows OS-is.
- Automaatne: see käivitustüüp võimaldab teenuse käivitamist süsteemi alglaadimise ajal. Seda tüüpi käivitamist kasutavad teenused on Windowsi operatsioonisüsteemi sujuvaks toimimiseks üldiselt üliolulised.
- Automaatne (viitstart): see käivitustüüp võimaldab teenusel käivituda pärast edukat käivitamist väikese hilinemisega.
- Automaatne (viivitusega käivitus, käivituskäivitus): see käivitustüüp võimaldab teenus käivitub alglaadimisel, kuid see vajab käivitamist mida tavaliselt pakub mõni muu rakendus või muud teenused.
- Käsitsi (käivituskäivitus): see käivitustüüp käivitab teenuse, kui seda märkab käivitav tegevus mis võivad tekkida rakendustest või muudest teenustest.
- Käsiraamat: see käivitustüüp on teenuste jaoks, mis nõuavad kasutaja sisendit käivitamiseks.
- Keelatud: see suvand takistab teenuse käivitamist, isegi kui see on nõutav ja seega ka öeldud teenus ei tööta.
Lisaks ülaltoodule lugege Microsofti juhend Windowsi teenuste ja nende funktsioonide kohta siin.
Märge: peate olema sisse logitud kontoga, mille aadress on administraatori õigused teenuste lubamiseks või keelamiseks.
Kuidas lubada teenus Windows 11-s teenuste akna kaudu
Mis tahes teenuse lubamiseks Windows 11-s järgige alltoodud samme.
1. Klõpsake nuppu Otsi ikoon ja tüüp Teenused. Kliki Avatud, nagu näidatud.

2. Kerige parempoolsel paanil loendis alla ja topeltklõpsake teenust mida soovite lubada. Näiteks, Windowsi uuendus teenust.

3. Aastal Omadused aken, muutke Käivitamise tüüp juurde Automaatne või Automaatne (viitstart) ripploendist.
4. Kliki Rakenda > OK muudatuste salvestamiseks. Nimetatud teenus käivitub järgmisel korral, kui Windowsi arvuti käivitate.
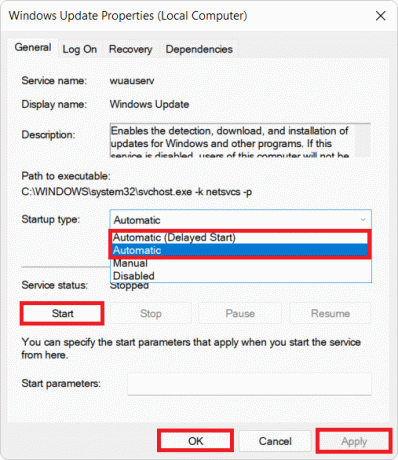
Märge: Võite ka klõpsata Alusta all Teenuse olek, kui soovite teenust kohe alustada.
Loe ka:Kuidas vaadata töötavaid protsesse Windows 11-s
Kuidas teenust Windows 11-s keelata Teenuste akna kaudu
Siin on juhised mis tahes teenuse keelamiseks operatsioonisüsteemis Windows 11:
1. Käivitage Teenused aknast Windowsi otsinguriba, nagu varemgi.
2. Avage mis tahes teenus (nt. Windowsi uuendus), mille soovite keelata, topeltklõpsates sellel.

3. Muuda Käivitamise tüüp juurde Keelatud või Käsiraamat antud ripploendist.
4. Kliki Rakenda > OK nende muudatuste salvestamiseks. Windowsi värskendusteenus ei käivitu edaspidi käivitamisel.

Märge: Teise võimalusena klõpsake nuppu Peatus all Teenuse olek, kui soovite teenuse viivitamatult peatada.
Loe ka:Kuidas keelata võrguotsing Windows 11 menüüst Start
Alternatiivne meetod: teenuse lubamine või keelamine käsuviiba kaudu
1. Kliki Alusta ja tüüp Käsurida. Kliki Käivitage administraatorina, nagu näidatud.
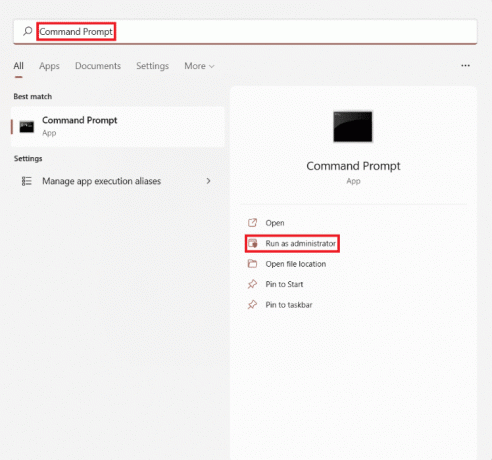
2. Kliki Jah aastal Kasutajakonto kontroll kinnitusviipa.
Märge: Asenda selle teenuse nimega, mida soovite lubada või keelata allpool antud käskudes.
3A. Tippige allpool antud käsk ja vajutage Sisestage võti teenuse käivitamiseks automaatselt:
sc konfiguratsioon "" start = automaatne
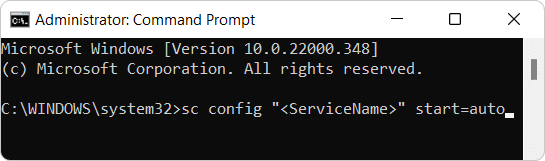
3B. Tippige järgmine käsk ja vajutage nuppu Sisestage võti teenuse käivitamiseks automaatselt viivitusega:
sc konfiguratsioon "" start = hilinenud-automaatne
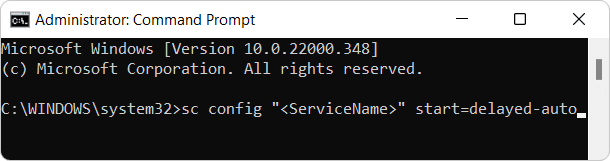
3C. Kui soovite teenust alustada käsitsi, seejärel käivitage see käsk:
sc konfiguratsioon "" start=nõudlus && sc start " "

4. Nüüd, et keelata mis tahes teenuse puhul käivitage Windows 11-s antud käsk:
sc stop"" && sc config " " start = keelatud

Soovitatav:
- Kuidas minna üle Windows 11-lt versioonile Windows 10
- Kuidas käivitada File Exploreri administraatorina Windows 11-s
- Kuidas PowerShellis kaustu ja alamkaustu kustutada
- Parandage Windows 11 tõrkekood 0x8007007f
Loodame, et see artikkel on kuidas lubada võikeelake teenus Windows 11-s aitas välja. Selle artikli kohta oma ettepanekute ja küsimustega võtke meiega ühendust kommentaaride jaotises.



