Parandage madala mikrofoni helitugevust operatsioonisüsteemis Windows 11
Miscellanea / / December 29, 2021
Arvestades pandeemiaolukorda kogu maailmas, on veebikohtumised muutumas tavapäraseks asjaks. Olgu selleks kodus töötamine või veebitunnid, on veebikohtumised tänapäeval peaaegu igapäevased. Kas olete nende koosolekute ajal kunagi silmitsi seisnud madala mikrofoni helitugevusega? Mõned kasutajad teatasid, et pärast Windows 11 versioonile üleminekut on neil probleeme mikrofoni helitugevusega. Kuigi on tavaline, et Windows 11 varases staadiumis leitakse viga, ei pea te istuma ega laskma sellel oma tootlikkust mõjutada. Kuigi probleemi täpset põhjust on veel liiga vara kindlaks teha, leidsime mõned lahendused mikrofoni madala helitugevuse suurendamiseks ja parandamiseks operatsioonisüsteemis Windows 11.

Sisu
- Kuidas parandada madalat mikrofoni helitugevust Windows 11-s
- 1. meetod: suurendage mikrofoni helitugevust
- 2. meetod: käivitage heli salvestamise tõrkeotsing
- 3. meetod: lülitage mikrofoni juurdepääs sisse
- 4. meetod: lülitage heli täiustused välja
- 5. meetod: reguleerige mikrofoni võimendust
- 6. meetod: värskendage mikrofoni draivereid
Kuidas parandada madalat mikrofoni helitugevust Windows 11-s
Saate lugeda Microsofti juhendit Mikrofonide seadistamine ja testimine Windowsi arvutites. Järgmised on proovitud meetodid madala mikrofoni helitugevuse parandamiseks opsüsteemis Windows 11.
1. meetod: suurendage mikrofoni helitugevust
Mikrofoni helitugevuse reguleerimiseks järgige neid samme, kuna olete võib-olla selle tahtmatult madalamaks langetanud.
1. Vajutage Klahvid Windows + I koos avada Seaded.
2. Klõpsake nuppu Heli valik sisse Süsteem menüü, nagu näidatud.
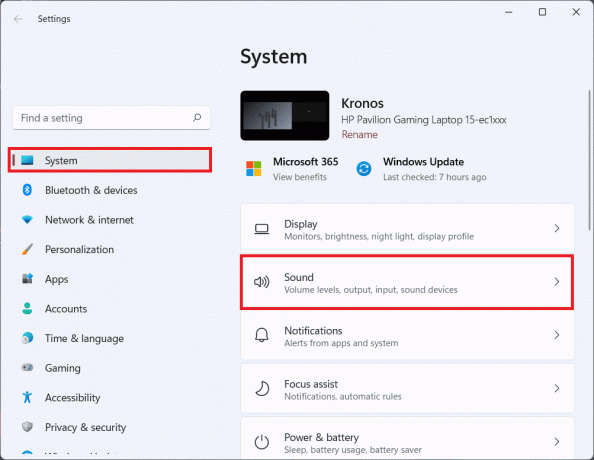
3. Veenduge, et sisendi all olev helitugevuse liugur oleks seatud väärtusele 100.
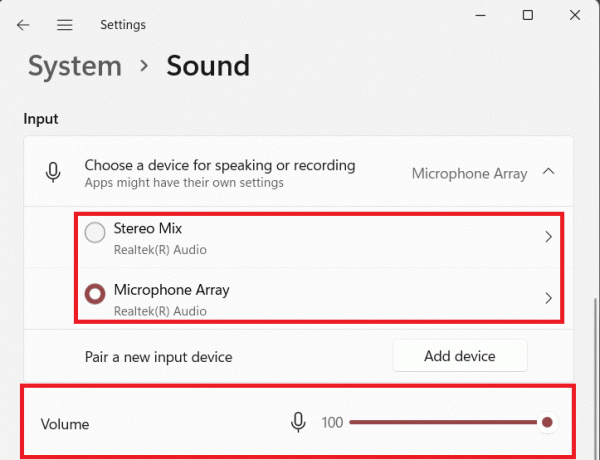
4. Kliki Mikrofon. Seejärel klõpsake nuppu Alusta testimist all Sisestusseaded.

5. Pärast testi lõppu näete seda tulemused.
Kui tulemus näitab üle 90% kogu helitugevusest, töötab mikrofon hästi. Kui ei, jätkake allpool loetletud tõrkeotsingu meetoditega.
2. meetod: käivitage heli salvestamise tõrkeotsing
Siin on juhised madala mikrofoni helitugevuse parandamiseks opsüsteemis Windows 11, käivitades sisseehitatud mikrofoni tõrkeotsingu.
1. Avatud Windowsi sätted.
2. Under Süsteem menüüst, kerige alla ja valige Veaotsing, nagu allpool näidatud.

3. Kliki Muud veaotsingud, nagu näidatud.
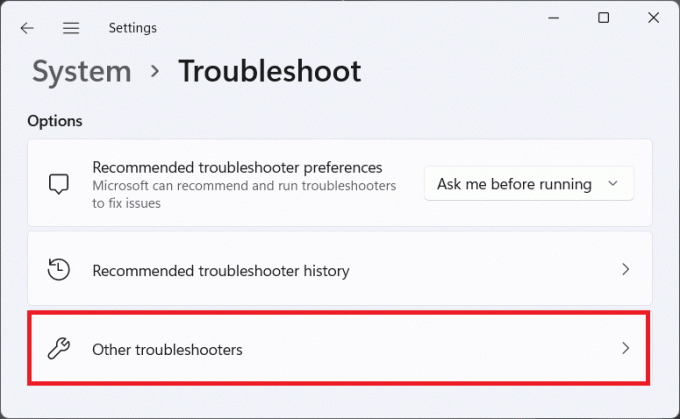
4. Klõpsake nuppu Jookse nupp jaoks Heli salvestamine.

5. Valige Helisisendseade (nt. Mikrofoni massiiv – Realtek (R) heli (praegune vaikeseade)) teil on probleeme ja klõpsake nuppu Edasi.
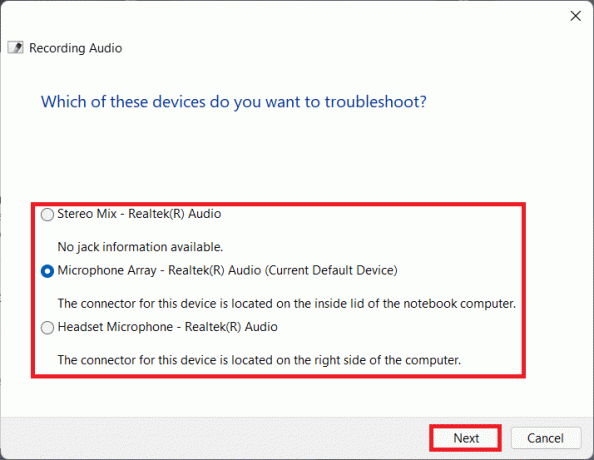
6. Jälgi ekraanil kuvatavad juhised mikrofoniga seotud probleemide lahendamiseks, kui neid on.
Loe ka:Kuidas parandada, et Windows 11 veebikaamera ei tööta
3. meetod: lülitage mikrofoni juurdepääs sisse
Järgige allolevaid samme, et parandada madala mikrofoni helitugevust opsüsteemis Windows 11, andes mikrofonile juurdepääsu rakendustele, mis vajavad sama õigeks toimimiseks.
1. Käivitage Windows Seaded ja klõpsake edasi Privaatsus ja turvalisus vasakpoolsel paanil menüüvalik.
2. Seejärel klõpsake nuppu Mikrofon valik all Rakenduse load, nagu näidatud.

3. Lüliti Peal lüliti jaoks Mikrofoni juurdepääs, kui see on keelatud.
4. Kerige rakenduste loendis alla ja vahetage Peal Üksik lülitub, et veenduda, et kõigil soovitud rakendustel on juurdepääs mikrofonile.
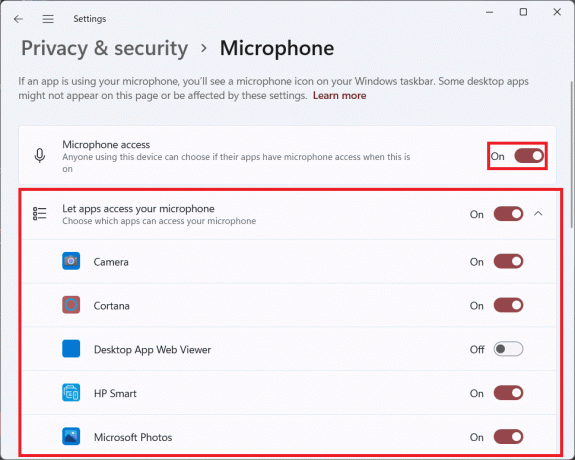
Nüüd saate Windows 11 rakendustes mikrofoni helitugevust vastavalt vajadusele suurendada.
4. meetod: lülitage heli täiustused välja
Teine meetod, mida saate proovida Windows 11 madala mikrofoni helitugevuse parandamiseks, on heli täiustuste funktsiooni väljalülitamine järgmiselt.
1. Avage Windows Seaded vajutades Klahvid Windows + I samaaegselt.
2. Kliki Heli aastal Süsteem Seadete menüü.

3. Valige heli sisendseade (nt. Mikrofoni massiiv) teil on probleeme alla Valige rääkimiseks või salvestamiseks seade valik.

4. Lüliti Väljas lüliti väljalülitamiseks Täiustage heli all olev funktsioon Sisestusseaded jaotises, mis on allpool esile tõstetud.

Loe ka:Windows 11 kaamera ja mikrofoni väljalülitamine klaviatuuri otsetee abil
5. meetod: reguleerige mikrofoni võimendust
Järgige antud samme, et parandada mikrofoni madala helitugevust opsüsteemis Windows 11, reguleerides mikrofoni võimendust.
1. Paremklõpsake kõlari ikoon aastal Tegumiriba ülevoolu sektsioon ja valige Heli seaded, nagu allpool näidatud.

2. Kliki Rohkemheliseaded all Täpsemalt osa.

3. Aastal Heli dialoogiboksis avage Salvestamine sakk.
4. Siin paremklõpsake heli sisendseade (nt. Mikrofoni massiiv), mis teid häirib, ja valige Omadused valik, nagu allpool näidatud.
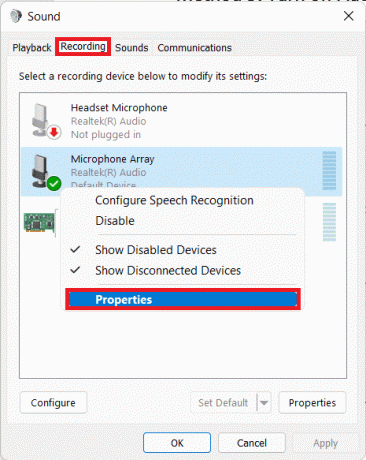
5. Aastal Omadused aken, navigeerige Tasemed sakk.
6. Seadke liugur väärtusele Mikrofoni võimendus maksimaalsele väärtusele ja klõpsake nuppu Rakenda > Okei nupud muudatuste salvestamiseks.
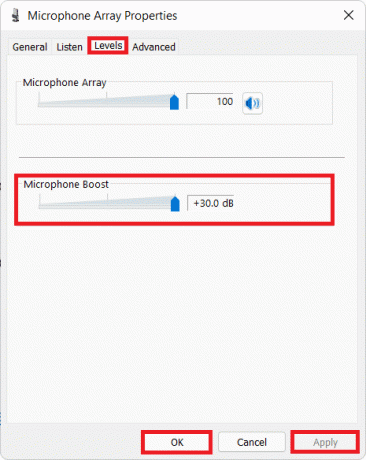
Loe ka:Kuidas parandada Windows 11 tegumiriba, mis ei tööta
6. meetod: värskendage mikrofoni draivereid
Kui ülaltoodud meetodid ei tööta, võivad süsteemidraiverid olla aegunud. Siit saate teada, kuidas parandada mikrofoni madalat helitugevust opsüsteemis Windows 11, värskendades mikrofoni draiverit.
1. Klõpsake nuppu Otsi ikoon ja tüüp Seadmehaldus, seejärel klõpsake nuppu Avatud.

2. Aastal Seadmehaldus aknas topeltklõpsake Heli sisendid ja väljundid jaotist selle laiendamiseks.
3. Paremklõpsake oma mikrofoni draiver (nt. Mikrofoni massiiv (Realtek (R) heli)) ja valige Uuenda draiverit valik, nagu allpool näidatud.

4A. Nüüd klõpsake nuppu Otsige automaatselt draivereid et lubada Windowsil uusim ühilduv värskendus automaatselt alla laadida ja installida.

4B. Teise võimalusena klõpsake nuppu Sirvige minu arvutist draivereid draiveri värskenduse installimiseks, kui olete draiveri juba ametlikult veebisaidilt alla laadinud (nt. Realtek).
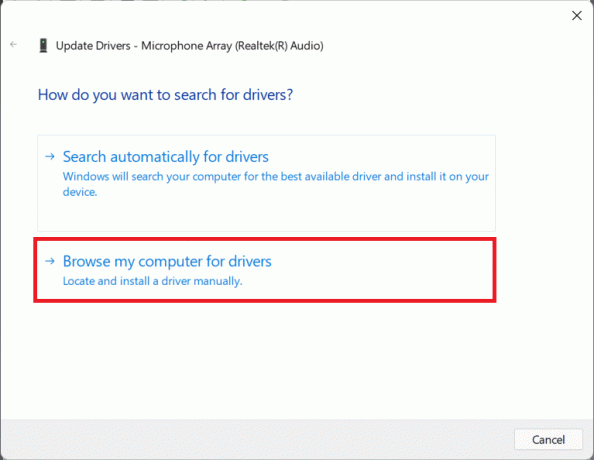
5. Viisard installib uusimad leitud draiverid. Taaskäivitaarvutisse pärast installimise lõpetamist.
Soovitatav:
- PDF-faili loomine Windows 11-s
- Kuidas keelata lukustuskuva Windows 11-s
- Parandage rakendusi, mida ei saa Windows 11-s avada
- Parandage Windows 11-s puuduv VCRUNTIME140.dll
Loodame, et see artikkel oli teile huvitav ja kasulik parandage Windows 11 mikrofoni madal helitugevus. Saate saata oma ettepanekuid ja päringuid allolevas kommentaaride jaotises. Meile meeldiks teada, millist teemat soovite, et me järgmiseks uuriksime.


