Kuidas keelata otsingu indekseerimine Windows 11-s
Miscellanea / / December 29, 2021
Windows Search Index pakub kiiresti otsingutulemusi, otsides faili või rakendust või sätet eelmääratletud aladelt. Windows Search Index pakub kahte režiimi: Klassikaline ja täiustatud. Vaikimisi Windows indekseerib ja tagastab otsingutulemused kasutades Klassikaline indekseerimine mis indekseerib andmed kasutajaprofiili kaustades, nagu dokumendid, pildid, muusika ja töölaud. Vaikimisi on Täiustatud indekseerimine suvand indekseerib teie arvuti kogu sisu, sealhulgas kõik kõvakettad ja partitsioonid, samuti raamatukogu ja töölaua. Täna oleme selgitanud, kuidas lubada või keelata Windowsi otsingu indekseerimine Windows 11 arvutites.
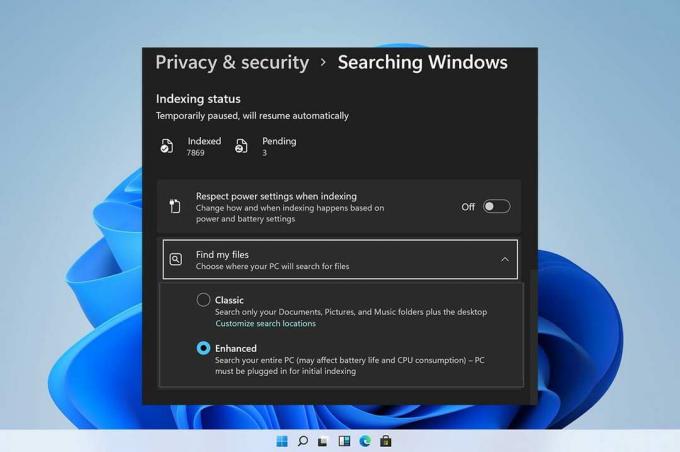
Sisu
- Kuidas keelata otsingu indekseerimine Windows 11-s
- Valik 1: peatage Windowsi otsinguteenus teenuste aknas.
- Valik 2: käivitage käsurealt käsk Stop
- Kuidas lubada Windowsi otsingu indekseerimist
- Valik 1: käivitage teenuste aknas Windowsi otsinguteenus.
- Valik 2: käivitage käsurealt Start käsk
Kuidas keelata otsingu indekseerimine Windows 11
Vaatamata ilmsetele eelistele võib täiustatud indekseerimisvalikutele üleminek suurendada aku tühjenemist ja protsessori kasutamist. Seega järgige Windowsi otsingu indekseerimisvalikute keelamiseks Windows 11 arvutites mõnda antud meetodit.
Valik 1: peatage Windowsi otsinguteenus teenuste aknas
Siin on juhised Windowsi otsingu indekseerimise keelamiseks rakenduse Services kaudu:
1. Vajutage Windows + R klahvid koos avada Jookse Dialoogikast.
2. Tüüp services.msc ja klõpsake edasi Okei avama Teenused aken.

3. Kerige alla ja leidke Windowsi otsing teenust paremal paanil ja topeltklõpsake seda, nagu näidatud.
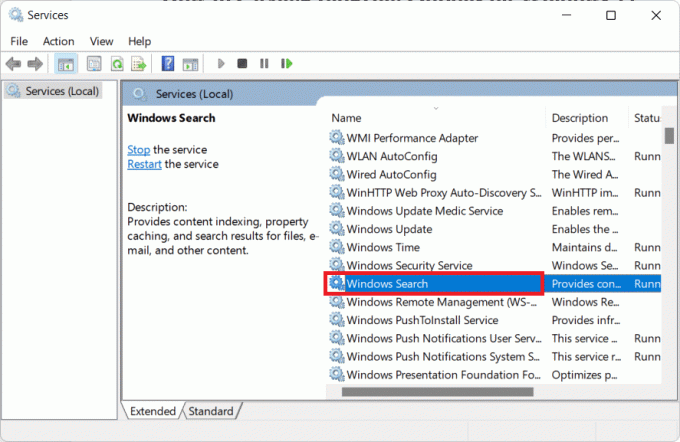
4. sisse Windowsi otsingu atribuudid aknas, klõpsake nuppu Peatus nuppu, mis on esile tõstetud.
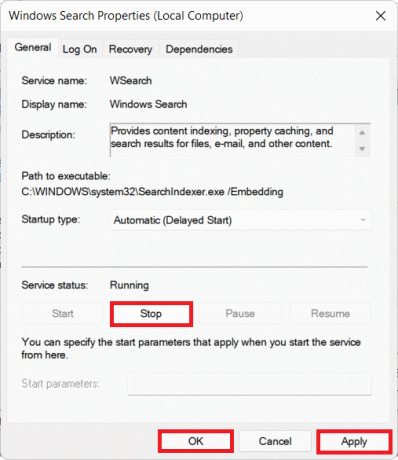
5. Kliki Rakenda > OK nende muudatuste salvestamiseks.
Loe ka:Kuidas taastada Windows 11 puuduvat prügikasti ikooni
2. valik: Käivitage käsk Stopp Käsurida
Teise võimalusena käivitage Windowsi otsingu indekseerimise funktsiooni keelamiseks antud käsk CMD-s:
1. Klõpsake nuppu Otsi ikoon ja tüüp Käsurida. Kliki Käivitage administraatorina.

2. Aastal Käsurida aknas tippige järgmine käsk ja vajutage Sisenema:
sc stop "wsearch" && sc config "wsearch" start=disabled

Loe ka:Kuidas keelata võrguotsing Windows 11 menüüst Start
Kuidas lubada Windowsi otsingu indekseerimist
Selle kohta lisateabe saamiseks lugege siit Windowsi otsingu ülevaade. Proovige Windows 11 süsteemides otsingu indekseerimise lubamiseks ühte allolevatest valikutest.
1. valik: alusta Windowsi otsinguteenus sisse Teenuste aken
Saate lubada Windowsi otsingu indekseerimissuvandid Windowsi teenuste programmist järgmiselt.
1. Vajutage Windows + R klahvid koos avada Jookse Dialoogikast
2. Tüüp services.msc ja klõpsake edasi Okei, nagu näidatud, käivitamiseks Teenused aken.

3. Topeltklõpsake Windowsi otsing teenus avada Windowsi otsingu atribuudid aken.
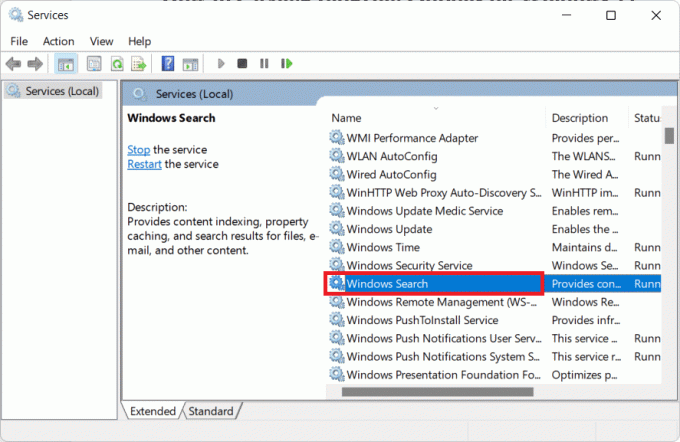
4. Siin, klõpsake Alusta nupp, nagu näidatud, kui Teenuse olek: kuvab Peatatud.
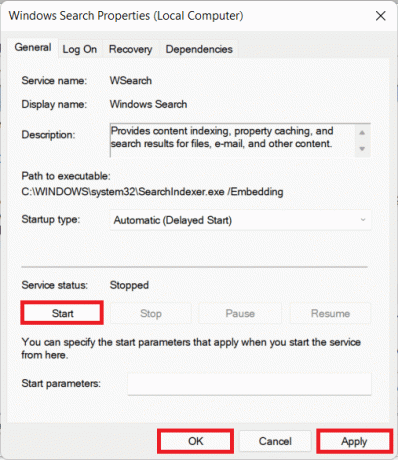
5. Kliki Rakenda > OK muudatuste salvestamiseks.
Loe ka:Kuidas parandada Windows 11 tegumiriba, mis ei tööta
Valik 2: käivitage käsurealt Start käsk
Teine viis Windowsi otsingu indekseerimissuvandite lubamiseks on käsuviiba kasutamine samamoodi nagu selle keelamiseks.
1. Käivitage KõrgendatudKäsurida administraatoriõigustega, nagu näidatud.

2. Kliki Jah aastal Kasutajakonto kontroll kinnituse hüpikaken.
3. Tippige antud käsk ja vajutage Sisenema teostada:
sc config "wsearch" start=delayed-auto && sc start "wsearch"

Soovitatav:
- Parandage madala mikrofoni helitugevust operatsioonisüsteemis Windows 11
- Parandage Windows 10 tegumiriba ikoonid
- Kuidas värskendada rakendust Microsoft PowerToys Windows 11-s
- Teavitusmärkide keelamine Windows 11-s
Loodame, et see artikkel õpetas teile kuidasLubage või keelake Windows 11 otsingu indekseerimissuvandid. Meile meeldib kuulda teie ettepanekuid ja küsimusi alloleva kommentaaride jaotise kaudu. Jätkake meie saidiga lisateavet!



