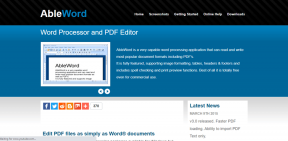Parandage Outlooki rakendus, mis ei avane operatsioonisüsteemis Windows 10
Miscellanea / / December 31, 2021
Aastate jooksul on Microsofti enda meiliteenus Outlook suutnud sellel Gmaili domineeritud meiliturul luua niši kasutajabaasi. Kuigi nagu igal teisel tehnoloogial, on ka sellel omajagu probleeme. Üks levinumaid probleeme, millega enamik kasutajaid silmitsi seisab, on see, et Outlooki rakendus ei avane Windows 10-s. Enamikul juhtudel ei pruugi rakendus käivituda, kui selle eksemplar on juba aktiivne või eelmist seanssi ei lõpetatud korralikult. Õpetame teile, kuidas lahendada Outlook App ei ava Windowsi süsteemides probleeme.
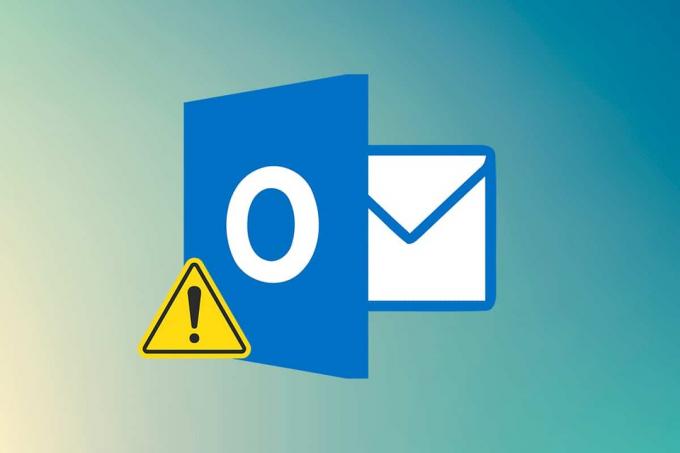
Sisu
- Kuidas parandada Outlooki rakendust, mis ei avane Windows 10 arvutis.
- Põhjused, miks Outlook ei avane probleemi.
- 1. meetod: tapke MS Outlooki ülesanne.
- 2. meetod: käivitage Outlook turvarežiimis ja keelake lisandmoodulid
- 3. meetod: käivitage programmide ühilduvuse tõrkeotsing.
- 4. meetod: kustutage kaust LocalAppData
- 5. meetod: lähtestage Outlooki navigeerimispaan
- 6. meetod: MS Outlooki parandamine
- 7. meetod: Outlooki profiili parandamine
- 8. meetod: .pst- ja .ost-failide parandamine
- 9. meetod: looge uus Outlooki konto (Windows 7)
- Pro näpunäide: kuidas leida SCANPST.EXE Windows 10-s
Kuidas parandada Outlooki rakendust, mis ei avane Windows 10 arvutis
Algselt kutsuti Hotmaili, Outlooki meiliteenus palub paljusid organisatsioone sisekommunikatsiooniks ja seega uhkeldab 400 miljonit kasutajat. Selle tohutu kasutajaskonna võib seostada asjaoluga, et:
- See pakub lisafunktsioone näiteks kalendrid, Interneti-sirvimine, märkmete tegemine, ülesannete haldamine jne. mida Outlook pakub.
- see on saadaval mõlemana, veebiklient ja rakendus, mis sisaldub MS Office'i komplektis mitmel platvormil.
Mõnikord ei tee rakenduse otsetee ikoonil topeltklõps teie heaks midagi ja selle asemel kuvatakse mitmesuguseid veateateid. Sellest artiklist saate vastuse oma päringule: kuidas lahendada Outlooki mitteavamise probleem.
Põhjused, miks Outlook ei avane probleemi
Põhjused, mis takistavad teie Outlooki rakenduse avamist, on järgmised
- Põhjuseks võivad olla teie rikutud/katkised kohalikud AppData- ja pst-failid.
- Outlooki rakendus või teie Outlooki konto võib vajada parandamist,
- Konkreetne probleemne lisandmoodul võib takistada teie Outlooki käivitamist,
- Teie arvutil võib olla probleeme ühilduvusrežiimis töötamisega jne.
1. meetod: tapke MS Outlooki ülesanne
Võib-olla on lihtne vastus küsimusele, kuidas lahendada Outlooki mitteavamise küsimus. Enne konkreetsete lahendustega edasi liikumist veenduge, et mõni Outlooki eksemplar poleks taustal juba aktiivne. Kui on, lõpetage see lihtsalt ja kontrollige, kas see lahendab probleemi või mitte.
1. Löö Ctrl + Shift + Esc klahvid koos avada Tegumihaldur.
2. Otsige üles Microsoft Outlook alljärgnev protsess Rakendused.
3. Paremklõpsake sellel ja valige Lõpeta ülesanne menüüst, nagu näidatud.
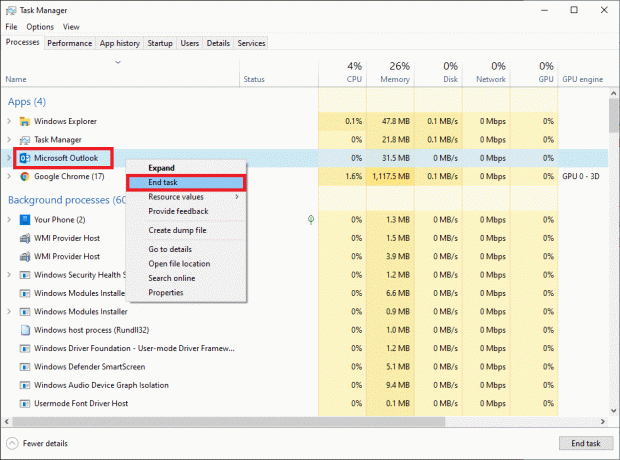
4. Proovi käivitage Outlook Loodetavasti avaneb nüüd rakenduse aken ilma probleemideta.
Loe ka:Parandage Outlooki parooliviiba uuesti ilmumine
2. meetod: Käivitage Outlook turvarežiimis ja keelake lisandmoodulid
Microsoft võimaldab kasutajatel Outlooki funktsioone laiendada, installides mitmeid kasulikke lisandmooduleid. Need lisandmoodulid töötavad sarnaselt veebibrauseri laiendustega ja täiendavad niigi uskumatut kasutuskogemust. Kuigi mõnikord võivad just need lisandmoodulid põhjustada rakenduse enda allakäigu. An vananenud või rikutud lisandmoodul võib põhjustada mitmeid probleeme, sealhulgas Outlook ei avane Windows 10 probleemi.
Kuigi enne lisandmoodulite desinstallimist kinnitage, et üks neist on tõepoolest süüdlane. Seda saab teha, käivitades Outlooki turvarežiimis, režiimis, kus lisandmooduleid ei laadita, lugemispaan on keelatud ja kohandatud tööriistariba sätteid ei rakendata. Seda saab teha järgmiselt.
1. Vajutage nuppu Windowsi klahv + R klahvid üheaegselt avada Jookse Dialoogikast.
2. Tüüp outlook.exe /safe ja tabas Sisestage võti käivitada Väljavaadeturvarežiimis.

3. Ilmub hüpikaken, mis palub teil valida profiili. Avage rippmenüü ja valige Väljavaade valik ja vajuta nuppu Sisestage võti.
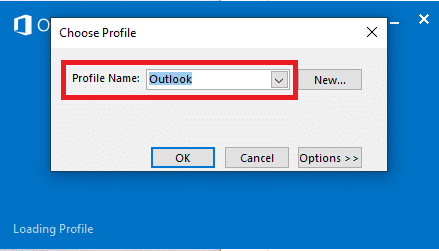
Märge: Mõned kasutajad ei pruugi ülaltoodud meetodi abil Outlooki turvarežiimis käivitada. Sel juhul lugege meie juhendit edasi Outlooki käivitamine turvarežiimis.
Kui teil õnnestus Outlooki turvarežiimis käivitada, võite olla kindel, et probleem on tõepoolest ühes lisandmoodulis. Seetõttu desinstallige või keelake need järgmiselt.
4. Käivitage Väljavaade alates Windowsi otsinguriba nagu allpool näidatud.

5. Kliki Fail vahekaarti nagu näidatud.

6. Valige Valikud nagu allpool esile tõstetud.

7. Minema Lisandmoodulid vasakpoolsel vahekaardil ja seejärel klõpsake nuppu MINNA… kõrval olevat nuppu Halda: COM-i lisandmoodulid, nagu näidatud.

8A. Siin klõpsake nuppu Eemalda nuppu soovitud lisandmoodulite eemaldamiseks.

8B. Või märkige ruut Soovitud lisandmoodul ja klõpsake Okei selle keelamiseks.
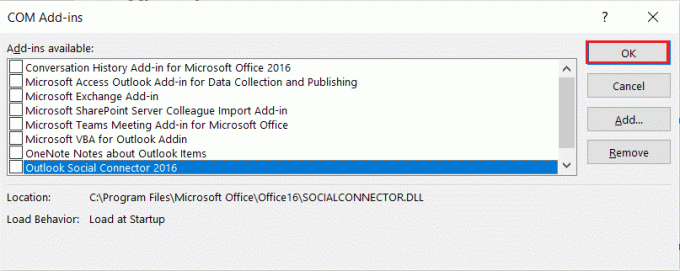
Loe ka:Kuidas Outlooki parooli taastada
3. meetod: käivitage programm Ühilduvus Veaotsing
Outlooki rakendus on peamiselt loodud töötama opsüsteemis Microsoft Windows 10 ja optimeeritud vastavalt. Kui teie arvutis on mõni vanem Windowsi versioon, näiteks Windows 8 või 7, peate rakenduse sujuvamaks töötamiseks käivitama ühilduvusrežiimis. Outlooki ühilduvusrežiimi muutmiseks ja Outlook ei avane probleemi lahendamiseks toimige järgmiselt.
1. Paremklõpsake Outlooki otsetee ja valige Omadused valik, nagu allpool näidatud.
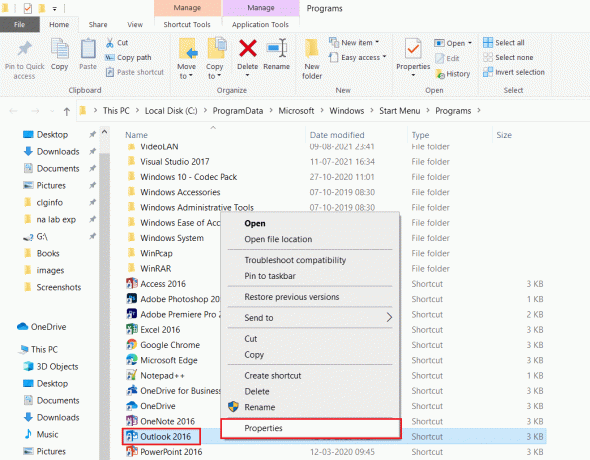
2. Lülitu Ühilduvus vahekaarti Outlooki atribuudid aken.
3. Tühjendage märkeruut Käivitage see programm ühilduvusrežiimis valik ja klõpsake nuppu Rakenda > OK.
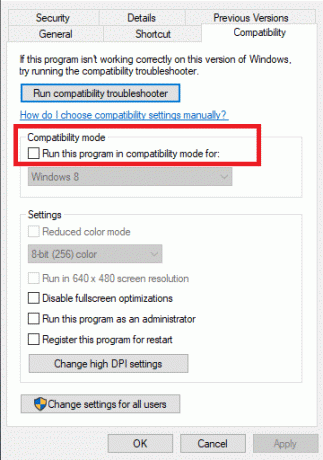
4. Paremklõpsake Outlooki rakendus ja vali Ühilduvuse tõrkeotsing, nagu näidatud.
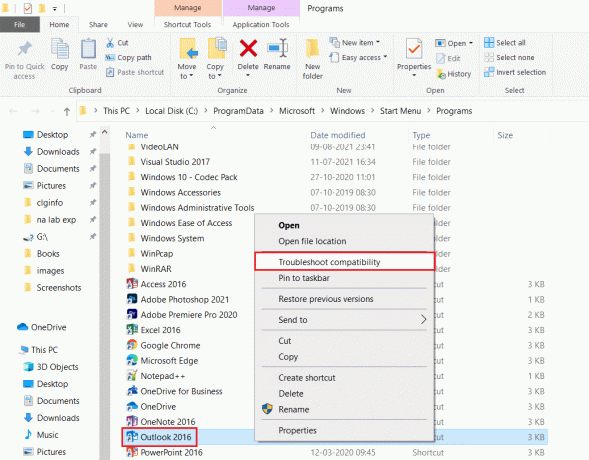
5. Nüüd, Programmi ühilduvuse tõrkeotsing püüab tuvastada võimalikud probleemid.

6. Klõpsake Proovige soovitatud seadeid

4. meetod: kustutage kaust LocalAppData
Teine lahendus, mis mõne kasutaja jaoks on töötanud, on Outlooki rakenduse andmekausta kustutamine. Rakendused salvestavad kohandatud sätted ja ajutised failid AppData kausta, mis on vaikimisi peidetud. Kui need andmed on rikutud, võivad need põhjustada palju probleeme, näiteks Outlook ei avane Windows 10-s.
1. Ava Jookse dialoogiboks nagu varem.
2. Tüüp %localappdata% ja tabas Sisenema vajaliku kausta avamiseks.
Märge: Teise võimalusena järgige kausta teed C:\Kasutajad\kasutajanimi\AppData\Local File Exploreris.
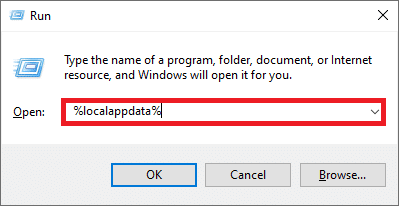
3. Mine lehele Microsoft kausta. Paremklõps Väljavaade kaust ja valige Kustuta, nagu allpool näidatud.
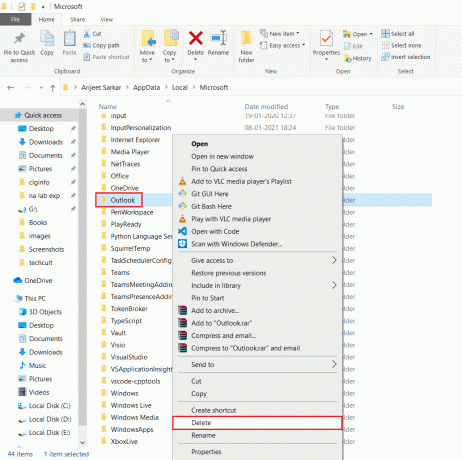
4. Taaskäivitaarvutisse üks kord ja proovige seejärel Outlooki avada.
Loe ka:Kuidas Outlooki meili lugemise kviitungit välja lülitada
5. meetod: lähtestage Outlooki navigeerimispaan
Mitmed aruanded viitavad sellele, et Outlook ei avane probleem on levinum kasutajate seas, kes on rakenduse navigeerimispaani kohandanud. Kui teie rakendusel on probleeme kohandatud navigeerimispaani laadimisega, ilmnevad kindlasti käivitamisprobleemid. Selle parandamiseks peate lihtsalt Outlooki navigeerimispaani vaikeolekusse viima järgmiselt.
1. Käivitage Jookse dialoogiboks nagu varem.
2. Tüüp outlook.exe /resetnavpane ja tabas Sisenemavõti Outlooki navigeerimispaani lähtestamiseks.
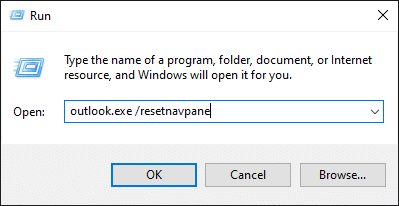
6. meetod: MS Outlooki parandamine
Edasi liikudes on täiesti võimalik, et Outlooki rakendus ise on kahjustatud. Selle põhjuseks võivad olla mitmed põhjused, pahavara/viiruste olemasolu või isegi uus Windowsi värskendus. Õnneks on enamiku Windowsi rakenduste jaoks saadaval sisseehitatud parandustööriist. Proovige Outlooki selle tööriista abil parandada ja kontrollige, kas Outlooki avanemise probleem laheneb.
1. Lööge Windowsi võti, tüüp Kontrollpaneel ja klõpsake edasi Avatud.

2. Määra Vaatamisalus > Suured ikoonid ja klõpsake edasi Programmid ja funktsioonid etteantud valikutest.

3. Otsige üles MS OfficeSviit arvutisse installitud, paremklõpsake sellel ja klõpsake Muuda, nagu näidatud.

4. Vali Kiire remont ja klõpsake nuppu Remont jätkamiseks nuppu, nagu esile tõstetud.
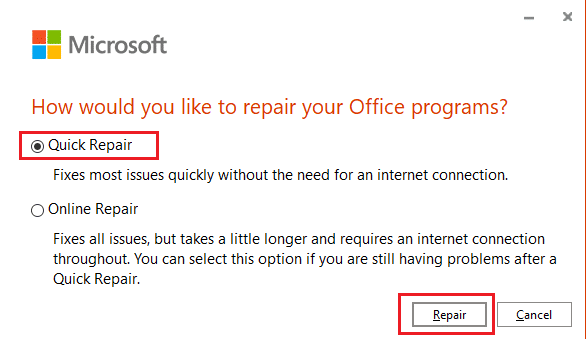
5. Kliki Jah aastal Kasutajakonto kontroll ilmuv hüpikaken.
6. Mine järgi ekraanil kuvatavad juhised remondiprotsessi lõpetamiseks.
7. Proovige Outlook kohe käivitada. Kui Outlooki rakendus ei avane probleem püsib, valige Interneti-remont peal Kuidas soovite oma Office'i programme parandada? aken sisse 4. samm.
Loe ka:Kuidas sünkroonida Google'i kalendrit Outlookiga
7. meetod: Outlooki profiili parandamine
Lisaks rikutud lisandmoodulitele on tõenäosus, et rikutud profiili tõttu Outlooki probleeme ei avane, üsna suur. Mõningaid rikutud Outlooki kontoga seotud üldprobleeme saab parandada, kasutades omaparandusvalikut, nagu allpool selgitatud.
1. Käivitage Outlook turvarežiimis vastavalt juhistele 2. meetod.
Märge: Kui olete mitmele kontole sisse logitud, valige esmalt ripploendist probleemne konto.
2. Minema Fail > Konto seaded ja vali Konto seaded… menüüst, nagu näidatud.
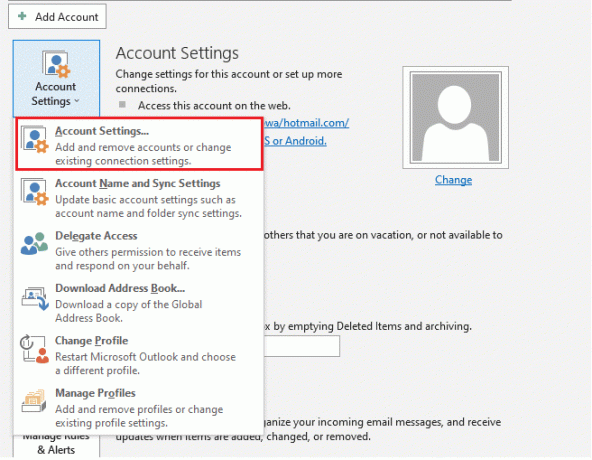
3. Seejärel, Meil vahekaardil klõpsake nuppu Remont… valik, nagu näidatud.
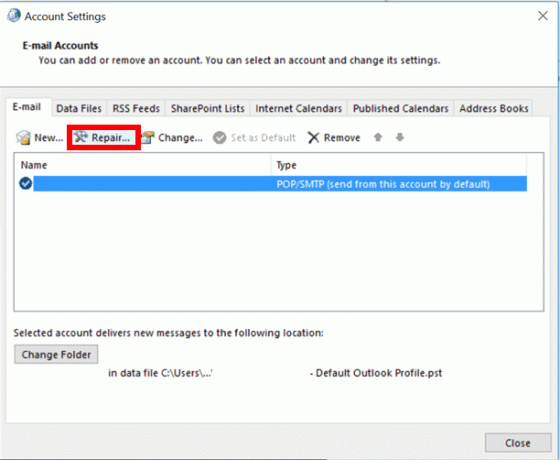
4. Ilmub remondi aken. Mine järgi ekraanil kuvatavad juhised konto parandamiseks.
8. meetod: .pst- ja .ost-failide parandamine
Kui algne parandusfunktsioon ei suutnud teie profiili parandada, on tõenäoline, et profiiliga seotud pst-fail või isiklik salvestustabel ja ost-fail on rikutud. Lugege meie eksklusiivset juhendit Kuidas parandada rikutud Outlooki .ost ja .pst andmefaile sama teha. See peaks kindlasti lahendama Outlooki avanemise probleemi. Kui ei, proovige järgmist lahendust.
9. meetod: Looge uus Outlooki konto (Windows 7)
Lisaks saate luua täiesti uue profiili ja käivitada selle kasutades Outlooki, et vältida igasuguseid probleeme. Seda saab teha järgmiselt.
Märge: Antud samme on kontrollitud Windows 7 ja Outlook 2007.
1. Avatud Kontrollpaneel alates Start menüü.
2. Määra Vaatamisalus > Suured ikoonid ja klõpsake edasi Mail(Microsoft Outlook).

3. Nüüd klõpsake nuppu Kuva profiilid… esile tõstetud valik.

4. Seejärel klõpsake nuppu Lisama nupp sisse Kindral sakk.
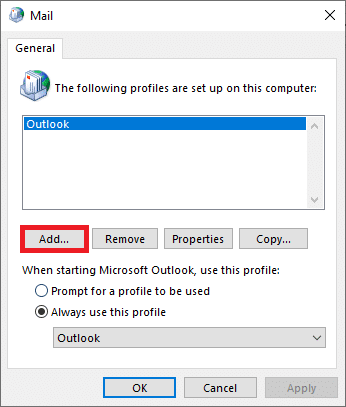
5. Järgmisena tippige Profiili nimi ja klõpsake Okei.

6. Seejärel sisestage soovitud üksikasjad (Teie nimi, e-posti aadress, parool ja sisestage parool uuesti) jaotises E-maili konto osa. Seejärel klõpsake nuppu Järgmine >Lõpetama.

7. Jälle korrake Sammud 1-4 ja klõpsake oma Uus konto nimekirjast.
8. Seejärel kontrollige Kasutage alati seda profiili valik.

9. Klõpsake Rakenda > OK nende muudatuste salvestamiseks.
Loe ka:Kuidas BitLockerit Windows 10-s keelata
Pro näpunäide: kuidas leida SCANPST.EXE Windows 10-s
Märge: Mõne jaoks on nõutav Microsoft Office'i kaust programmifailide (x86) asemel programmifailides.
| Versioon | Tee |
| Outlook 2019 | C:\Program Files (x86)\Microsoft Office\root\Office16 |
| Outlook 2016 | C:\Program Files (x86)\Microsoft Office\root\Office16 |
| Outlook 2013 | C:\Programmifailid (x86)\Microsoft Office\Office15 |
| Outlook 2010 | C:\Programmifailid (x86)\Microsoft Office\Office14 |
| Outlook 2007 | C:\Program Files (x86)\Microsoft Office\Office12 |
Korduma kippuvad küsimused (KKK)
Q1. Kuidas lahendada probleem, mille Outlooki rakendus ei avane operatsioonisüsteemis Windows 10?
Ans. Sõltuvalt täpsest süüdlasest saate oma väljavaate avamisprobleemide lahendamiseks keelata kõik lisandmoodulid ja parandada profiil ja Outlooki rakendus, rakenduse navigeerimispaani lähtestamine, ühilduvusrežiimi keelamine ja PST/OST parandamine failid.
Q2. Kuidas lahendada Outlooki mitteavamise probleem?
Ans. Outlooki rakendus ei pruugi avaneda, kui üks lisandmoodulitest on probleemne, teie profiiliga seotud pst-fail on rikutud või profiil ise on rikutud. Sama probleemi lahendamiseks järgige selles juhendis loetletud lahendusi.
Soovitatav:
- Kuidas lõigata videot Windows 10-s VLC abil
- PDF-faili loomine Windows 11-s
- Parandage Outlooki parooliviiba uuesti ilmumine
- Kuidas pildilt fonti tuvastada
Loodame, et teie Outlooki rakendus ei avane probleem lahendati ühe ülaltoodud lahenduste rakendamisega. Muud üldised parandused hõlmavad Windowsi ja Microsoft Office'i värskendamist, käivitab süsteemifailide kontrollimise skannimise süsteemifailide parandamiseks, viirusetõrje- ja pahavarafailide kontrollimine ning võtke ühendust Microsofti toega. Meil oleks hea meel kuulda teie ettepanekuid ja küsimusi alloleva kommentaaride jaotise kaudu.