10 võimalust Androidi parandamiseks, mis on ühendatud WiFi-ga, kuid ilma Internetita
Miscellanea / / November 28, 2021
Android-telefonide väga levinud probleem on see, et hoolimata WiFi-ühendusest ei saa Interneti-ühendust luua. See on väga masendav, kuna see takistab teil võrgus viibimist. Internetist on saanud meie elu lahutamatu osa ja me tunneme end jõuetuna, kui meil pole internetiühendust. Veelgi masendavam on see, kui hoolimata WiFi-ruuteri installimisest on meil Interneti-ühendus keelatud. Nagu varem mainitud, on see tavaline probleem ja seda saab hõlpsasti lahendada. Selles artiklis õpetame teile täpselt, kuidas seda tüütu probleemi lahendada. Loetleme mitmeid lahendusi, et vabaneda tüütust sõnumist "WiFi-l pole Interneti-ühendust".

Sisu
- Parandage Android, mis on ühendatud WiFi-ga, kuid pole Interneti-juurdepääsu
- 1. meetod: kontrollige, kas ruuter on Internetiga ühendatud
- 2. meetod: lülitage mobiilne andmeside välja
- 3. meetod: veenduge, et kuupäev ja kellaaeg on õiged
- 4. meetod: unustage WiFi ja looge uuesti ühendus
- 5. meetod: veenduge, et ruuter ei blokeeriks liiklust
- 6. meetod: muutke oma DNS-i
- 7. meetod: muutke ruuteri traadita režiimi
- 8. meetod: taaskäivitage ruuter
- 9. meetod: lähtestage Androidi võrguseaded
- 10. meetod: tehke oma telefonis tehaseseadetele lähtestamine
Parandage Android, mis on ühendatud WiFi-ga, kuid pole Interneti-juurdepääsu
1. meetod: kontrollige, kas ruuter on Internetiga ühendatud
See võib tunduda rumal, kuid mõnikord tekib see probleem seetõttu, et Internetti tegelikult pole. Põhjus on selles, et teie WiFi-ruuter pole Internetiga ühendatud. Kontrollimaks, kas probleem on tegelikult teie WiFi-s, looge lihtsalt mõnest muust seadmest ühendus samasse võrku ja vaadake, kas pääsete Internetti juurde. Kui ei, siis tähendab see, et probleem tuleneb teie ruuterist.
Probleemi lahendamiseks kontrollige esmalt, kas Etherneti kaabel on ruuteriga korralikult ühendatud ja seejärel taaskäivitage ruuter. Kui probleem pole veel lahendatud, avage ruuteri tarkvara või külastage Interneti-teenuse pakkuja veebisaiti, et kontrollida, kas olete sisse logitud. Veenduge, et teie sisselogimismandaadid on õiged. Kui esineb viga, parandage see ja proovige seejärel uuesti ühendust luua. Samuti proovige külastada erinevaid veebisaite, et veenduda, et probleem ei ole selles, et proovisite juurdepääsu blokeeritud veebisaitidele.
2. meetod: lülitage mobiilne andmeside välja
Teatud juhtudel võib mobiilne andmeside põhjustada häireid Wi-Fi signaal. See takistab teil Interneti kasutamist isegi pärast WiFi-ühenduse loomist. Kui WiFi või mobiilse andmeside valik on olemas, valib Android automaatselt WiFi. Mõned WiFi-võrgud nõuavad aga enne kasutamist sisse logimist neid. Võimalik, et isegi pärast sisselogimist ei suuda Androidi süsteem seda stabiilse Interneti-ühendusena tuvastada. Sel põhjusel lülitub see mobiilandmesidele. Selle tüsistuse vältimiseks lülitage WiFi-võrguga ühenduse loomise ajal lihtsalt mobiilne andmeside välja. Lihtsalt lohistage teavituspaneelilt alla, et avada rippmenüü, ja klõpsake selle väljalülitamiseks mobiilse andmeside ikoonil.
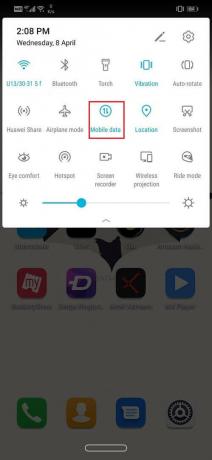
3. meetod: veenduge, et kuupäev ja kellaaeg on õiged
Kui teie telefonis kuvatav kuupäev ja kellaaeg ei ühti asukoha ajavööndi omaga, võib teil tekkida Interneti-ühenduse loomisel probleeme. Tavaliselt määravad Android-telefonid automaatselt kuupäeva ja kellaaja, hankides teavet teie võrguteenuse pakkujalt. Kui olete selle valiku keelanud, peate iga ajavööndi vahetamisel kuupäeva ja kellaaega käsitsi värskendama. Lihtsaim alternatiiv sellele on automaatse kuupäeva ja kellaaja seadete sisselülitamine.
1. Minema seaded.

2. Klõpsake nuppu Süsteemi vahekaart.

3. Nüüd valige Kuupäeva ja kellaaja valik.

4. Pärast seda lülitage lüliti lihtsalt sisse automaatne kuupäeva ja kellaaja seadistus.

4. meetod: unustage WiFi ja looge uuesti ühendus
Teine viis selle probleemi lahendamiseks on lihtsalt WiFi unustamine ja uuesti ühenduse loomine. See samm nõuab WiFi parooli uuesti sisestamist, seega veenduge, et teil oleks õige parool, enne kui klõpsate valikul Unusta WiFi. See on tõhus lahendus ja sageli lahendab probleemi. Võrgu unustamine ja taasühendamine annab teile uue IP-marsruudi ja see võib tegelikult lahendada Interneti-ühenduse puudumise probleemi. Selleks tehke järgmist.
1. Lohistage ülaosas asuvalt teavituspaneelilt rippmenüü alla.
2. Nüüd vajutage pikalt WiFi sümbolit, et avada loend WiFi võrgud.

3. Nüüd lihtsalt puudutage nuppu Wi-Fi nimi millega olete seotud.

4. Klõpsake nuppu "Unusta" valik.
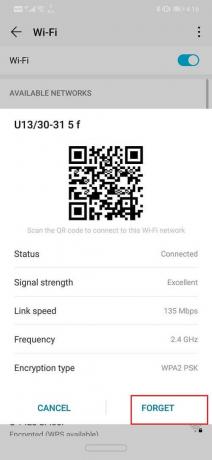
5. Pärast seda puudutage lihtsalt uuesti sama WiFi-t ja sisestage parool ja klõpsake nuppu Ühenda.
Ja kontrollige, kas saate Androidi parandamine Ühendatud WiFi-ga, kuid Interneti-juurdepääsuga probleeme pole. Kui ei, siis jätkake järgmise meetodiga.
5. meetod: veenduge, et ruuter ei blokeeriks liiklust
On hea võimalus, et teie ruuter võib takistada teie seadmel Interneti kasutamist. See takistab teie telefonil Interneti-ühenduse loomiseks võrguga ühendust luua. Veendumaks, et peate külastama ruuteri administraatori lehte ja kontrollima, kas teie seadme MAC-id pole blokeeritud. Kuna igal ruuteril on seadetele juurdepääsemiseks erinev viis, on parem otsida oma mudelit googeldades ja uurida, kuidas pääseda administraatori lehele. Saate kontrollida seadme tagaküljel Administraatori lehe IP-aadress/portal. Kui olete sinna jõudnud, logige sisse oma kasutajanime ja parooliga ning kontrollige, kas leiate oma seadme kohta teavet.

6. meetod: muutke oma DNS-i
Võimalik, et teie Interneti-teenuse pakkuja domeeninimeserveriga on probleeme. Selle kontrollimiseks proovige veebisaitidele juurde pääseda, sisestades otse nende IP-aadressi. Kui suudate seda teha, on probleem selles DNS (domeeninimeserver) teie Interneti-teenuse pakkujalt. Sellele probleemile on lihtne lahendus. Kõik, mida peate tegema, on lülituda Google DNS-ile (8.8.8.8; 8.8.4.4).
1. Lohistage ülaosas asuvalt teavituspaneelilt rippmenüü alla.
2. Nüüd vajutage pikalt Wi-Fi sümbolit, et avada loend Wi-Fi võrgud.

3. Nüüd puudutage nuppu Wi-Fi nimi ja hoidke seda all, et kuvada täpsem menüü.

4. Klõpsake suvandit Muuda võrku.
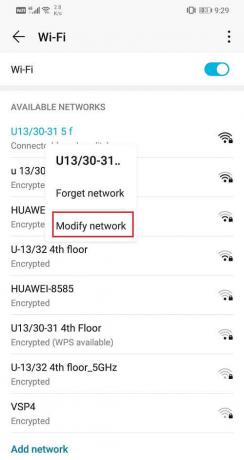
5. Nüüd vali IP seaded ja muutke see staatiliseks.
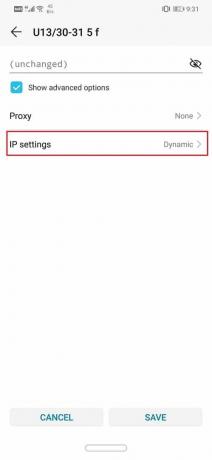

6. Nüüd lihtsalt täitke staatiline IP, DNS 1 ja DNS 2 IP-aadress.

7. Klõpsake nuppu Salvesta ja oletegi valmis.
Loe ka:4 viisi, kuidas WhatsAppis kustutatud sõnumeid lugeda
7. meetod: muutke ruuteri traadita režiimi
WiFi-ruuteril on erinevad traadita ühenduse režiimid. Need režiimid vastavad tööriba laiusele. Need on nimelt 802.11b või 802.11b/g või 802.11b/g/n. Need erinevad tähed tähistavad erinevaid traadita ühenduse standardeid. Nüüd on vaikimisi traadita režiimiks seatud 802.11b/g/n. See töötab enamiku seadmetega hästi, välja arvatud mõned vanad seadmed. Traadita režiim 802.11b/g/n ei ühildu nende seadmetega ja võib olla Interneti-juurdepääsu puudumise põhjuseks. Probleemi lahendamiseks lihtsalt:
1. Avage oma tarkvara Wi-Fi ruuter.
2. Avage traadita ühenduse seaded ja valige suvand Traadita režiim.
3. Nüüd avaneb rippmenüü, klõpsake sellel ja loendist valige 802.11b ja seejärel klõpsake nuppu Salvesta.
4. Nüüd taaskäivitage traadita ruuter ja proovige seejärel oma Android-seade uuesti ühendada.
5. Kui see ikka ei tööta, saate ka proovige muuta režiimiks 802.11g.
8. meetod: taaskäivitage ruuter
Kui ülaltoodud meetodid ei aita teie probleemi lahendada, on aeg WiFi taaskäivitada. Seda saate teha lihtsalt välja ja seejärel uuesti sisse lülitades. Saate seda teha ka ruuteri administraatori lehe või tarkvara kaudu, kui on võimalus WiFi taaskäivitada.

Kui see ikka ei tööta, on aeg lähtestada. WiFi-ruuteri lähtestamine kustutab kõik salvestatud seaded ja Interneti-teenuse pakkuja konfiguratsioonid. Põhimõtteliselt võimaldab see seadistada oma WFi-võrgu puhtalt lehelt. WiFi lähtestamise võimalus on üldiselt saadaval jaotises Täpsemad seaded, kuid see võib erinevate ruuterite puhul erineda. Seetõttu oleks parem, kui otsiksite Internetist, kuidas WiFi-ruuterit kõvasti lähtestada. Kui lähtestamine on lõpetatud, peate oma Interneti-teenuse pakkuja serveriga ühenduse loomiseks uuesti sisestama sisselogimismandaadid.
9. meetod: lähtestage Androidi võrguseaded
Järgmine valik lahenduste loendis on lähtestada oma Android-seadme võrguseaded. See on tõhus lahendus, mis kustutab kõik salvestatud seaded ja võrgud ning konfigureerib ümber teie seadme WiFi. Selleks tehke järgmist.
1. Minema Seaded oma telefonist.

2. Nüüd klõpsake nuppu Süsteemi vahekaart.

3. Klõpsake nuppu Reset-nupp.

4. Nüüd valige Võrguseadete lähtestamine.

5. Nüüd saate hoiatuse selle kohta, millised asjad lähtestatakse. Klõpsake nuppu "Lähtesta võrguseaded" valik.

6. Nüüd proovige uuesti WiFi-võrguga ühendust luua ja vaadake, kas saate Androidi parandamine Ühendatud WiFi-ga, kuid Interneti-juurdepääsuga probleeme pole.
10. meetod: tehke oma telefonis tehaseseadetele lähtestamine
See on viimane abinõu, mida saate proovida, kui kõik ülaltoodud meetodid ebaõnnestuvad. Kui miski muu ei tööta, võite proovida telefoni lähtestada tehaseseadetele ja vaadata, kas see lahendab probleemi. Tehaseseadetele lähtestamise valimine kustutab teie telefonist kõik teie rakendused, nende andmed ja ka muud andmed, nagu fotod, videod ja muusika. Sel põhjusel on soovitatav enne tehaseseadetele lähtestamist luua varukoopia. Enamik telefone palub teil oma andmed varundada, kui proovite telefoni tehaseseadetele lähtestada. Saate varundamiseks kasutada sisseehitatud tööriista või teha seda käsitsi, valik on teie.
1. Minema Seaded oma telefonist.

2. Puudutage nuppu Süsteemi vahekaart.

3. Kui te pole oma andmeid veel varundanud, klõpsake andmete Google Drive'i salvestamiseks suvandil Varunda andmed.
4. Pärast seda klõpsake vahekaarti Lähtesta.

4. Nüüd klõpsake nuppu Lähtestage telefoni valik.
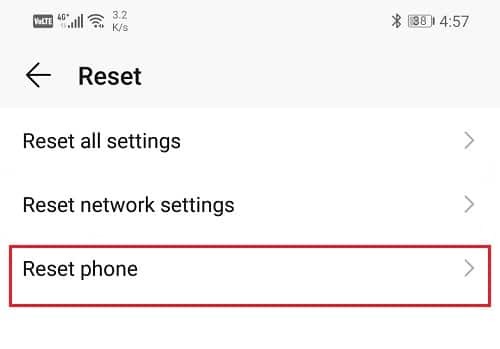
5. See võtab veidi aega, seega jätke telefon mõneks minutiks jõude.
Soovitatav:Androidis rühmatekstist eemaldamine
Kui telefon taaskäivitub, proovige kasutada klaviatuuri. Kui probleem püsib, peate otsima professionaalset abi ja viima see teeninduskeskusesse.



