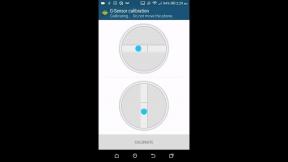Microsoft Teamsi keelamine Windows 11-s
Miscellanea / / December 31, 2021
Microsoft on oma uude operatsioonisüsteemi teinud palju uusi uuendusi, millest üks on Microsoft Teamsi täielik integreerimine. Rakendus installitakse automaatselt ja asetatakse teie tegumiribale, kui te värskendage Windows 11-le.

Kuid mitte kõik ei kasuta Teamsi. Kuigi integreerimise eesmärk on võimaldada teil rakendust hõlpsalt kasutada, on selle eemaldamine segane. Õnneks saab erinevalt teistest eelinstallitud rakendustest Teamsi teie süsteemist deaktiveerida või eemaldada.
Jätkake lugemist, et näha täpseid samme, mis aitavad teil seda teha.
Samuti teemal Guiding Tech
Kuidas Microsoft Teamsi keelata
Kui soovite takistada Teamsi ise käivitumist ja teie süsteemiressursside kasutamist või teile teatiste saatmist, on parim võimalus rakendus keelata. On ütlematagi selge, et kui takistate Windows 11-l oma kasutajakontole sisselogimisel rakendust automaatselt käivitamast, ei saa enam märguandeid sellest. Kui aga käivitate rakenduse käsitsi, saate märguandeid, kuni selle välja lülitate.
Samm 1: Paremklõpsake tegumiribal.
2. samm: Konfiguratsioonimenüü avamiseks valige tegumiriba sätted.

3. samm: Laiendage tegumiriba üksuste menüüd, klõpsates sellele vastavat allanoole sümbolit.

4. samm: Lülitage välja vestluse suvand, et eemaldada tegumiribalt Microsoft Teamsi otsetee.

5. samm: Avage rakendus Seaded, vajutades korraga Windowsi klahvi ja i.
6. samm: Valige vasakpoolsest loendist rakenduste seadete kategooria.
7. samm: Klõpsake nuppu Käivitamine, et näha rakendusi, mis käivituvad automaatselt, kui Windows 11 käivitub või kui uus kasutaja logib oma kontole sisse.

8. samm: Otsige loendist üles Microsoft Teams ja lülitage selle lüliti välja.

Pidage meeles, et see ei eemalda rakendust teie süsteemist. See aga ei lase Windows 11-l seda automaatselt käivitamisel sisse lülitada. Kui teil on vaja Teamsi kasutada, leiate rakenduse, klõpsates nuppu Start ja tippides otsinguribale Teams.
Samuti teemal Guiding Tech
Kui olete rakenduse käsitsi käivitanud, jääb see aktiveerituks kuni arvuti taaskäivitamiseni, väljalogimiseni või käsitsi sulgeda, paremklõpsates selle ikoonil tegumiriba vasakpoolses alanurgas ja valides Lõpeta.
Samuti saate muudatusi tagasi võtta ilma uusi samme järgimata. Lülitage sisse tegumiriba seadete menüü ja käivitusmenüü lülitid. Jah, see on kõik, mida peate Teamsi uuesti kasutamiseks tegema.
Samuti teemal Guiding Tech
Microsoft Teamsi desinstallimine
Saate selle ka oma operatsioonisüsteemist eemaldada, kui olete kindel, et te ei pea peagi Microsoft Teamsi rakendust kasutama. Pidage meeles, et pärast rakenduse eemaldamist peate selle kasutamiseks Microsoft Store'ist uuesti alla laadima.
Samm 1: Avage seaded, klõpsates ikooni Start, tippides otsinguribale Sätted ja klõpsates rakenduse tulemust.

2. samm: Valige vasakpoolsest seadete kategooriate loendist Rakendused.
3. samm: Kõigi installitud rakenduste loendi kuvamiseks klõpsake valikul Rakendused ja funktsioonid.

4. samm: Otsige rakenduste loendist üles Microsoft Teams.

5. samm: Klõpsake kustutatavale rakendusele vastavat kolme punktiga ikooni.
6. samm: Valige suvand Desinstalli.

7. samm: Kui kuvatakse kinnitusaken, klõpsake nuppu Desinstalli ja rakendus eemaldatakse teie arvutist.

Pidage meeles, et esimene meetod keelab praeguse kasutaja jaoks ainult Microsoft Teamsi rakenduse. Kui sama arvutit kasutavad mitu inimest, ei kehti muudatused nende kontodele.
Rakenduse desinstallimine on aga ülemaailmne toiming, mis mõjutab kogu süsteemi. Selle tulemusena eemaldab see Microsoft Teamsi kõigi praeguste ja tulevaste kasutajakontode jaoks.

Võtke oma arvuti juhtimine tagasi
Järgides ülalnimetatud samme, saate peatada Microsoft Teamsi süsteemiressursside asjatu kasutamise. Rakendus võtab taustal töötades üle 200 MB RAM-i ja käivitub kohe, kui arvuti käivitub. See võib muuta teie arvuti loiuks, kui teil on 4–6 GB mälu.
Lisaks Teamsi desinstallimine vabastab ka teie arvutis väikese salvestusruumi.