Snipping Tooli keelamine Windows 11-s
Miscellanea / / January 03, 2022
Snipping Tool on pikka aega olnud Windowsi ekraanipiltide tegemise vaikerakendus. Klaviatuuri otseteel klõpsates saate hõlpsalt avada lõiketööriista ja teha hetktõmmise. Sellel on viis režiimi, sealhulgas ristkülikukujuline lõikamine, akna lõikamine ja teised. Kui teile ei meeldi tööriista liides või funktsionaalsus või kui eelistate kolmanda osapoole ekraanihõiverakendusi, võite selle kiiresti keelata või oma Windows 11 arvutist desinstallida. Järgige selles juhendis loetletud meetodeid, et saada teavet selle kohta, kuidas Windows 11 arvutites Snipping-tööriista keelata.

Sisu
- Snipping Tooli keelamine Windows 11-s
- 1. meetod: keelake registriredaktori kaudu
- 2. meetod: keelake kohaliku rühmapoliitika redaktori kaudu
- 3. meetod: desinstallige Snipping Tool täielikult.
Snipping Tooli keelamine Windows 11-s
Keelamiseks saab kasutada kolme meetodit Lõikamise tööriist opsüsteemis Windows 11. Üks on lihtsalt Snipping Tooli arvutist desinstallimine ja teine on selle keelamine rühmapoliitika redaktori või registriredaktori abil.
1. meetod: keelake registriredaktori kaudu
Järgige neid samme, et keelata Snipping tööriist Windows 11-s registriredaktori kaudu:
1. Klõpsake nuppu Otsi ikoon, tüüp Registriredaktorja klõpsake nuppu Avatud.

2. Aastal Registriredaktor aknas navigeerige järgmisele tee:
HKEY_LOCAL_MACHINE\SOFTWARE\Policies\Microsoft

3. Paremklõpsake Microsoft kausta vasakpoolsel paanil ja klõpsake nuppu Uus > Võti kontekstimenüüst, nagu allpool näidatud.
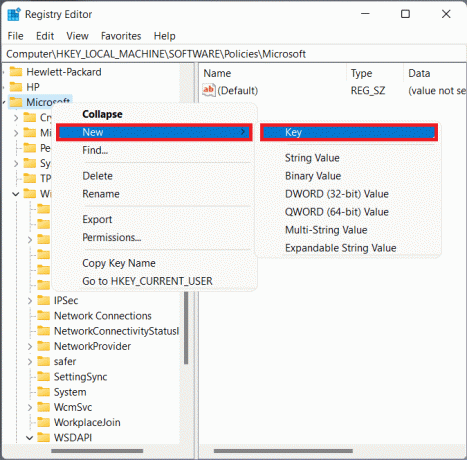
4. Nimetage vastloodud võti ümber Tahvelarvuti, nagu näidatud.

5. Mine lehele Tahvelarvuti võtmekaust ja paremklõpsake kontekstimenüü avamiseks ükskõik kus parempoolsel paanil.
6. Siin, klõpsake Uus > DWORD (32-bitine) väärtus nagu allpool näidatud.

7. Nimeta vastloodud väärtus kui DisableSnippingTool ja topeltklõpsake seda.

8. Muuda Väärtusandmed juurde 1 aastal Redigeeri DWORD-i (32-bitist) väärtust Dialoogikast. Kliki Okei.

9. Lõpuks taaskäivitage arvuti muudatuste salvestamiseks.
Loe ka:Kuidas teha Zoom koosoleku ekraanipilti
2. meetod: keelake kohaliku rühmapoliitika redaktori kaudu
Allpool on loetletud sammud Snipping-tööriista keelamiseks Windows 11-s kohaliku rühmapoliitika redaktori kaudu. Kui te ei saa seda käivitada, lugege meie juhendit Grupipoliitika redaktori lubamine Windows 11 Home Editionis.
1. Ava Jookse dialoogiboksis vajutades Windows + R klahvid koos.
2. Tüüp gpedit.msc ja klõpsake edasi Okei, nagu näidatud.

3. Navigeerige vasakpoolsel paanil antud teele.
Kasutaja konfiguratsioon > Haldusmallid > Windowsi komponendid > Tahvelarvuti > Tarvikud
4. Topeltklõpsake Ärge lubage Snipping Toolijooksma paremal paanil, mis on esile tõstetud.

5. Valige Lubatud valik ja seejärel klõpsake nuppu Rakenda > OK nende muudatuste salvestamiseks.

Loe ka:Xboxi mänguriba keelamine Windows 11-s
3. meetod: desinstallige Snipping Tool täielikult
Siit saate teada, kuidas Snipping Tool desinstallida Windows 11-s, kui te seda enam kasutada ei soovi.
1. Vajutage Windows + Xvõtmed üheaegselt avada Kiire link menüü.
2. Klõpsake nuppu Rakendused ja funktsioonid menüüst, nagu näidatud.
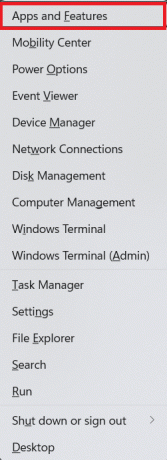
3. Kasutage otsimiseks siin pakutavat otsingukasti Lõikamise tööriist rakendus.
4. Seejärel klõpsake nuppu kolmpunktiir ikoon ja klõpsake nuppu Desinstallige nuppu, nagu näidatud.

5. Kliki Desinstallige kinnitusdialoogiboksis.

Soovitatav:
- Steami ülekatte keelamine Windows 10-s
- Graafika tööriista installimine Windows 11-sse
- Kuidas salvestada oma ekraani Windows 11-s
- Kuidas muuta ekraan arvutis mustvalgeks
Loodame, et õppisite kuidasKeela Snipping tööriist Windows 11-s. Näidake üles armastust ja toetust, saates oma ettepanekud ja päringud allolevasse kommentaarikasti. Samuti andke meile teada, millist teemat soovite tulevastes artiklites käsitleda.


