Kuidas kontrollida, kas Windows 11 toetab kaasaegset ooterežiimi
Miscellanea / / January 03, 2022
Kaasaegne ooterežiim on toite-unerežiim, mida paljud inimesed veel ei tea. See võimaldab teie arvutil püsida võrguga ühenduses, kui arvuti on puhkerežiimis. Lahe, eks? See režiim võeti kasutusele operatsioonisüsteemis Windows 10, jätkates Windows 8.1-s kasutusele võetud ühendatud ooterežiimi toitemudelit. Pakume teile kasulikku juhendit, mis õpetab teile, kuidas kontrollida, kas Windows 11 toetab kaasaegset ooterežiimi PC.

Sisu
- Kuidas kontrollida, kas Windows 11 toetab kaasaegset ooterežiimi
- Kaasaegse ooterežiimi omadused
- Mis toob kaasa kaasaegse ooterežiimi?
- Kontrollige, kas seade toetab Windows 11 kaasaegset ooterežiimi
- Pro näpunäide: kuidas lülituda kaasaegselt ooterežiimilt tavarežiimile.
Kuidas kontrollida, kas Windows 11 toetab kaasaegset ooterežiimi
Kaasaegne ooterežiim režiim on väga kasulik, kuna saate üsna lihtsalt lülituda kahe oleku vahel: ühendatud või lahtiühendatud. Ühendatud olekus, nagu nimigi ütleb, jääb teie arvuti võrku ühendatuks, sarnaselt mobiilseadme kogemusele. Ühenduse katkestamata režiimis deaktiveeritakse võrguühendused aku tööea säästmiseks. See paindlikkus võimaldab kasutajatel olekute vahel vahetada vastavalt nende vajadustele ja stsenaariumidele.
Kaasaegse ooterežiimi omadused
Microsoft peab kaasaegset ooterežiimi (S0 Väikese võimsusega tühikäik) olla Traditsioonilise vääriline järglane S3 puhkerežiim järgmiste tähelepanuväärsete omadustega:
- See alles ärkab süsteem unerežiimist kui see on vajalik.
- See võimaldab tarkvaral töötada a lühike, reguleeritud tegevusperiood.
Mis toob kaasa kaasaegse ooterežiimi?
Windows OS otsib päästikut, näiteks klaviatuuri klahvivajutust. Kui sellised käivitajad tuvastatakse või mis tahes toiming, mis nõuab kasutaja sisendit, ärkab süsteem ise. Kaasaegne ooterežiim aktiveeritakse, kui on täidetud üks järgmistest tingimustest:
- Kasutaja vajutab toitenuppu.
- Kasutaja sulgeb kaane.
- Kasutaja valib toitemenüüst Unerežiimi.
- Süsteem jäetakse jõude.
Kontrollige, kas seade toetab Windows 11 kaasaegset ooterežiimi
Järgmised juhised kontrollivad, kas teie arvuti toetab Windows 11 kaasaegset ooterežiimi.
1. Klõpsake nuppu Otsi ikoon ja tüüp käsurida, seejärel klõpsake nuppu Avatud, nagu näidatud.

2. Siin, tippige powercfg -a käsk ja vajutage nuppu Sisenemavõti teostada.
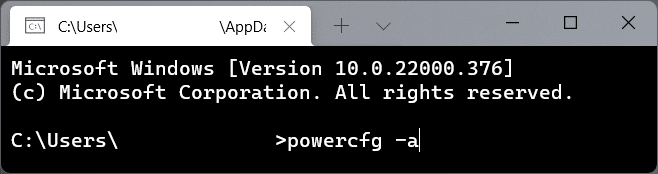
3A. Käsu väljund näitab pealkirja all teie Windows 11 arvuti toetatud puhkeolekuid Selles süsteemis on saadaval järgmised unerežiimid. Näiteks see arvuti toetab järgmisi režiime:
- Ooterežiim (S3)
- Hibernate
- Hübriidne uni
- Kiire käivitamine
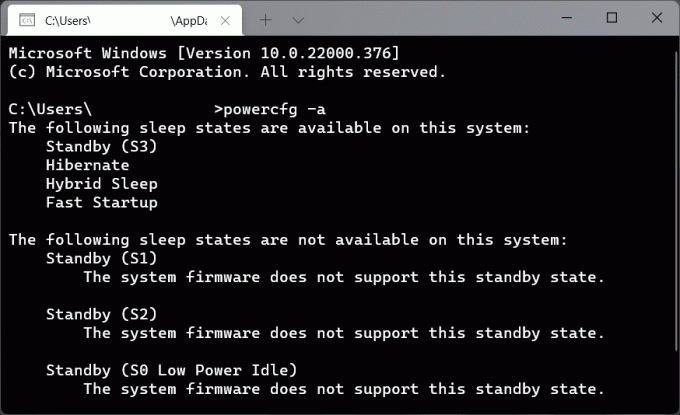
3B. Samamoodi tutvuge pealkirjaga toetamata olekute kohta Järgmised puhkeolekud pole selles süsteemis saadaval. Näiteks selle arvuti süsteemi püsivara ei toeta järgmisi ooteseisundeid:
- Ooterežiim (S1)
- Ooterežiim (S2)
- Ooterežiim (S0 vähese võimsusega tühikäik)
4. Ooterežiim (S0 vähese võimsusega tühikäik) uneseisund määrab, kas teie arvuti toetab Kaasaegne ooterežiim või mitte.
Loe ka:Talveunerežiimi lubamine Windows 11-s
Pro näpunäide: kuidas lülituda kaasaegselt ooterežiimilt tavarežiimile
Kui süsteem käivitatakse unerežiimist ärkama näiteks kasutaja sekkumise tõttu, toitenupu vajutamine, lülitub arvuti võrgust välja Kaasaegne ooterežiim.
- Kõik komponendid, olgu see tarkvara või riistvara, taastatakse normaalsesse tööolekusse.
- Pärast ekraani sisselülitamist hakkavad kõik võrguseadmed, näiteks Wi-Fi võrguadapter, normaalselt töötama.
- Samamoodi hakkavad kõik töölauarakendused tööle ja süsteem naaseb oma tööle algne aktiivne olek.
Soovitatav:
- Snipping Tooli keelamine Windows 11-s
- Kuidas käivitada File Exploreri administraatorina Windows 11-s
- 12 võimalust Windows 11 kiirendamiseks
- Parandage Windows 10-s mittetöötav Wi-Fi-adapter
Loodame, et see artikkel aitab välja selgitada, kas teie seade toetab Windows 11 kaasaegset ooterežiimi või mitte. Meil on hea meel, kui leiate allpool olevast kommentaarikastist teie ettepanekud ja küsimused, nii et ärge unustage oma tagasisidet jagada.



