Parandage Malwarebytes'i viga Teenust ei saa ühendada
Miscellanea / / November 28, 2021
Viirusetõrjeprogramm on üks esimesi asju, mida uude arvutisse installime, ja see on õigustatult. Kuigi mõned maksavad usaldusväärse viirusetõrjeprogrammi hankimise eest palju raha, loodavad enamik meist oma turvavajaduste täitmiseks tasuta programmidele, nagu Malwarebytes. Kuigi tasuta, Pahavarabaidid teeb suurepärast tööd meie süsteemide kaitsmisel pahavara ja viiruste rünnakute eest. Malwarebytesil on ka tasuline versioon (lisatasu), mis avab sellised funktsioonid nagu ajastatud skannimised, reaalajas kaitse jne. kuid enamiku kasutajate jaoks piisab tasuta versioonist. Tutvuge meie juhendiga Kuidas kasutada Malwarebytes Anti-Malware'i pahavara eemaldamiseks lisateabe saamiseks.
Tehnikamaailmas pole aga üheski asjas vigu ega probleeme. Malwarebytes ei erine sellest ja tal tekib aeg-ajalt talitlushäireid. Oleme juba käsitlenud üht laiemalt esinenud Malwarebytes'i reaalajas veebikaitset, mis ei lülitu sisse, ja selles artiklis käsitleme teist probleemi, Malwarebytes ei saa teenusega ühendust luua.
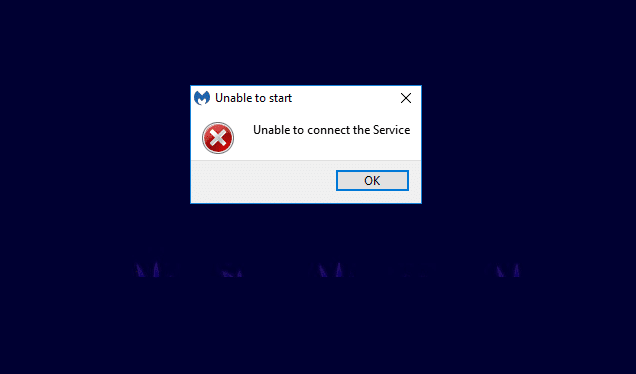
Sisu
- Malwarebytes'i parandamine Teenuse tõrget ei saa ühendada
- 1. meetod: kontrollige Malwarebytesi teenuse olekut
- 2. meetod: lisage Malwarebytes oma viirusetõrje erandite loendisse
- 3. meetod: installige Malwarebytes uuesti
- 4. meetod: desinstallige Malwarebytes turvarežiimis
Malwarebytes'i parandamine Teenuse tõrget ei saa ühendada
Viga ilmneb siis, kui klõpsate rakenduse ikoonil selle avamiseks, kuid käivitamise asemel näete sinist pöörlevat ringi, millele järgneb veateade. Viga takistab kasutajal Malwarebytesi üldse käivitamast ja võib olla üsna raevukas, kui peate kohe oma arvutit skannima Pahavara.
Nagu teade viitab, on tõrge peamiselt põhjustatud mõnest Malwarebytes'i teenuse probleemidest. Muud vea põhjused on Malwarebytesi praeguse versiooni sisemine viga, konflikt teiste viirusetõrjeprogrammidega, mille olete oma süsteemi installinud, installivead jne.
Allpool on esitatud kõik lahendused, mis aitavad lahendada tõrke Malwarebytes'i Teenust ei saa ühendada.
1. meetod: kontrollige Malwarebytesi teenuse olekut
Nagu enamik rakendusi, on ka Malwarebytesel sellega seotud taustteenus, mis aitab selle funktsionaalsust parandada. Veateate kohaselt ei saa Malwarebytes käivituda kehva ühenduse või teenusega seotud sideprobleemide tõttu. See juhtub siis, kui teenus Malwarebytes on teadmata põhjusel taustal töötamise lõpetanud.
Esimene lahendus, lahendada enamiku Malwarebytesi vigu on kontrollida teenuse Malwarebytes olekut. Probleemide vältimiseks peab teenus igal käivitamisel automaatselt käivituma; järgige allolevaid juhiseid, et muuta selle käivitustüüpi, kui see seda ei tee:
1. Avage Windows Teenused rakendus trükkides services.msc käivitamise käsukastis (Windowsi klahv + R) ja seejärel nuppu OK. Teenusele pääsete juurde ka otse otsides seda Windowsi otsinguribalt (Windowsi klahv + S).

2. Minge läbi kohalike teenuste loendi ja otsige üles Malwarebytesi teenus. Vajaliku teenuse otsimise hõlbustamiseks klõpsake akna ülaosas nuppu Nimi ja sorteerige kõik teenused tähestikulises järjekorras.
3. Paremklõps teenuses Malwarebytes ja valige Omadused järgnevast kontekstimenüüst. (Teenuse atribuutide avamiseks topeltklõpsake teenusel)

4. all Kindral vahekaardil, klõpsake valiku Käivitustüüp kõrval olevat rippmenüüd ja valige Automaatne.
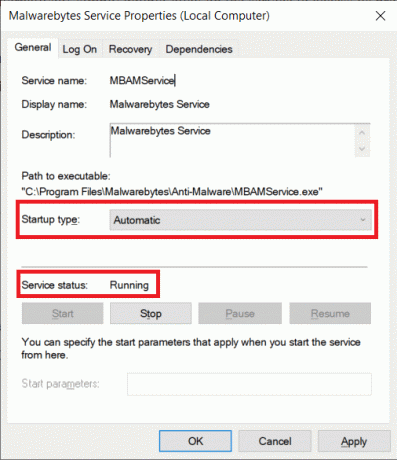
5. Järgmisena kontrollige teenuse olekut. Kui see loeb jooksmine, klõpsake muudatuste salvestamiseks nuppu Rakenda ja seejärel väljumiseks nuppu OK. Kui aga kuvatakse teenuse olek peatatud, klõpsake nuppu Alusta teenuse käivitamiseks allolevat nuppu.
Paar kasutajat saavad Malwarebytesi teenust käivitades veateate. Veateade on järgmine:
“Windows ei saanud kohalikus arvutis turvakeskuse teenust käivitada. Viga 1079: selle teenuse jaoks määratud konto erineb teiste samas protsessis töötavate teenuste jaoks määratud kontost.“
Ülaltoodud vea lahendamiseks ja teenuse Malwarebytes käivitamiseks järgige alltoodud samme:
1. Ava Omaduste aken Malwarebytes Service uuesti (ülaltoodud meetodi sammud 1–3) ja lülitage sisse Sisse logima sakk.
2. Klõpsake nuppu Sirvige nuppu. Kui nupp on hall, klõpsake kõrval olevat raadionuppu See konto selle lubamiseks.
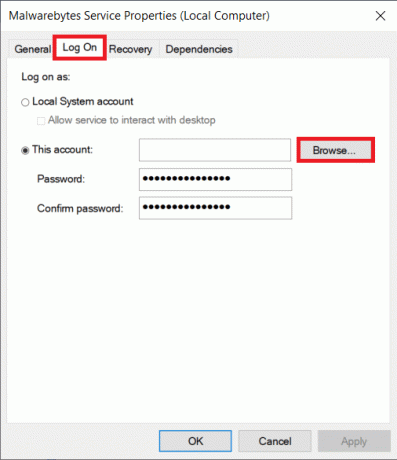
3. Sisestage oma Arvuti nimi (kasutajanimi) tekstikasti jaotises "Sisestage valitava objekti nimi" ja klõpsake nuppu Kontrollige nimesid nupp paremal. Teie arvuti nimi kinnitatakse mõne sekundi pärast.

Märge: Kui te ei tea oma kasutajanime, klõpsake nuppu Täpsem nupp, seejärel klõpsake nuppu Otsi kohe. Valige loendist oma kasutajanimi ja klõpsake nuppu OK.

4. Kliki, Okei. Parooli määranud kasutajatel palutakse see sisestada. Lõpetamiseks sisestage lihtsalt oma parool.
5. Minge tagasi vahekaardile Üldine ja Alusta teenus Malwarebytes.
Õnne saamiseks taaskäivitage arvuti ja avage Malwarebytes, et kontrollida, kas Teenuse ühendamine nurjus on lahendatud.
2. meetod: lisage Malwarebytes oma viirusetõrje erandite loendisse
Paljud kasutajad seovad oma olemasolevad viirusetõrjeprogrammid Malwarebytesiga, et pakkuda täiendavat turvalisust. Kuigi see võib paberil tunduda hea strateegiana, on mõned asjad, mis võivad valesti minna. Esiteks on viirusetõrje- ja ründevaratõrjeprogrammid kurikuulsad suure hulga ressursside (mälu) hõivamise poolest ja nende kahe samaaegne aktiveerimine võib põhjustada tõsiseid jõudlusprobleeme. Teiseks, kuna need rakendused täidavad sarnaseid ülesandeid, võib tekkida konflikt, mis põhjustab probleeme nende töös.
Väidetavalt mängib Malwarebytes teiste viirusetõrjeprogrammidega hästi, kuid kasutajad teatavad jätkuvalt vigadest nende kahe konflikti tõttu. Probleemidest on valdavalt teatanud viirusetõrjeprogrammi F-Secure kasutajad.
Selle konflikti saate lahendada lihtsalt Malwarebytesi lisamine oma viirusetõrje välistamise või erandite loendisse. Rakenduse erandite loendisse lisamise protseduur on iga viirusetõrjetarkvara jaoks unikaalne ja selle leiate lihtsa Google'i otsinguga. Võite ka valida viirusetõrje ajutiselt välja lülitada kui peate tegema pahavara skannimise.
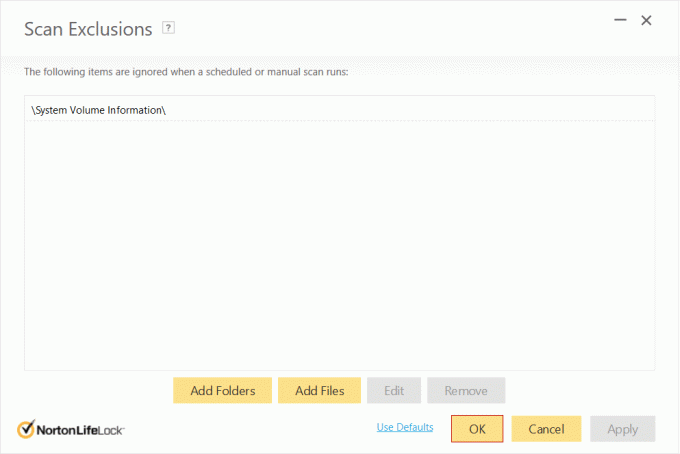
3. meetod: installige Malwarebytes uuesti
Mõned kasutajad saavad veateate ka pärast Malwarebytes'i teenuse käivitustüübi muutmist. Need kasutajad saavad proovida Malwarebytesi uuesti installimine et lahendada tõrketeade, mida ei saa püsivalt ühendada.
Pahavaratõrjeprogrammi tasuta versiooni kasutavad isikud saavad otse uuesti installida protsessi, desinstallides esmalt rakenduse ning seejärel alla laadides ja installides selle uusima versiooni Pahavarabaidid. Kuid esmaklassilised kasutajad peavad esmalt oma aktiveerimistunnused ja paroolid et uuesti installimisel nautida nende esmaklassilisi funktsioone.
Aktiveerimis-ID ja võtme leiate nende Malwarebytesi konto kviitungist või meilist, mille ta sai pärast rakenduse esmaklassilise versiooni ostmist. Mandaate saate hankida ka Windowsi registriredaktori kaudu.
Oma Malwarebytesi premium-konto aktiveerimis-ID ja võtme hankimiseks tehke järgmist.
1. Ava käsukast Käivita (Windowsi klahv + R), tüüp regedit tekstikasti ja vajutage Windowsi registriredaktori avamiseks sisestusklahvi. Sarnaselt teenusega Services saate ka lihtsalt otsida registriredaktorit Windowsi otsinguribalt.

Olenemata juurdepääsurežiimist kuvatakse kasutajakonto kontrolli hüpikaken, mis küsib, kas soovite lubada rakendusel teie seadmes muudatusi teha. Kliki Jah nõutavate lubade andmiseks.
2. Laienda HKEY_LOCAL_MACHINE vasakul paneelil.
3. Järgmisena topeltklõpsake TARKVARA selle laiendamiseks.
4. Sõltuvalt teie süsteemi arhitektuurist leiate oma aktiveerimis-ID ja võtme erinevatest kohtadest.
32-bitiste versioonide jaoks: HKEY_LOCAL_MACHINE\SOFTWARE\Malwarebytes
64-bitiste versioonide jaoks: HKEY_LOCAL_MACHINE\SOFTWARE\Wow6432Node\Malwarebytes
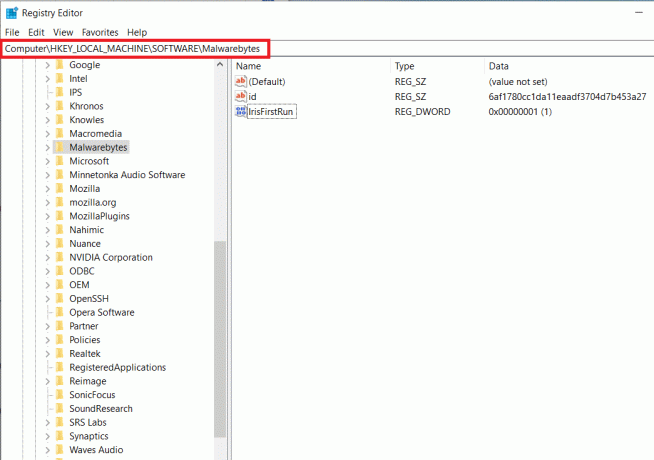
Nüüd, kui oleme teie Malwarebytes premium konto aktiveerimis-ID ja võtme toonud, saame liikuda edasi desinstalliprotsessi juurde:
1. Enne desinstallimist käivitage Malwarebytes, topeltklõpsates selle töölauaikoonil ja klõpsake nuppu Minu konto ja siis Deaktiveeri.
2. Järgmiseks avatud Täpsemad turvaseaded ja tühjendage märge kõrval olev kast "Luba enesekaitsemoodul".

3. Oleme desinstallimise eelse protsessiga lõpetanud. Sulgege rakendus ja paremklõpsake oma süsteemisalves Malwarebytesi ikoonil ja valige Sule.
4. Klõpsake järgmisel hüperlingil MBAM-Clean.exe ametliku desinstallitööriista allalaadimiseks.
5. Et olla veidi ettevaatlikum ja vältida äpardusi, sulgege kõik hetkel töötavad programmid ja keelake ajutiselt viirusetõrje.
6. Nüüd avage tööriist MBAM-Clean ja fjärgige ekraanil kuvatavaid juhiseid/viipasid eemaldage oma arvutist kõik Malwarebytesi jäljed.
7. Kui desinstallimisprotsess on lõppenud, palutakse teil seda teha taaskäivitage arvuti. Täitke taotlus ja taaskäivitage (Minge oma töölauale, vajutage klahvikombinatsiooni Alt + F4, seejärel allapoole suunatud noolt ja seejärel sisestusklahvi).
8. Avage eelistatud brauser ja minge aadressile Malwarebytes küberturvalisus, ja laadige alla turvaprogrammi uusim saadaolev versioon.

9. Pärast allalaadimist klõpsake nuppu MBSetup.exe ja järgige juhiseid installige Malwarebytes uuesti, Kui küsitakse, tühjendage prooviversiooni kõrval olev ruut.
10. Käivitage rakendus ja klõpsake nuppu Aktiveeri litsents nuppu.

11. Järgmisel ekraanil hoolikalt sisestage oma aktiveerimistunnus ja pääsukood hankisime teie lisatasu litsentsi aktiveerimiseks varem.
4. meetod: desinstallige Malwarebytes turvarežiimis
Kui vea juured on sügavamal, kui me tajume, on teil probleeme ülaltoodud juhendi järgimisega ja Malwarebytes'i rakenduse õige desinstallimine. Need õnnetud kasutajad peavad esmalt seda tegema käivitada turvarežiimi ja seejärel desinstallige programm. Turvarežiimi käivitamiseks toimige järgmiselt.
1. Tüüp MSconfig kas käsukasti Käivita või Windowsi otsinguribal ja vajutage sisestusklahvi.

2. Lülitu Boot järgmise akna vahekaarti.
3. Jaotises Alglaadimisvalikud märkige/märkige ruut valiku Ohutu käivitamine kõrval.
4. Kui olete lubanud turvalise käivitamise, on valikuks avatud ka selle all olevad valikud. Märkige kõrval olev ruut Minimaalne.

5. Kliki Rakenda järgneb Okei muudatuste salvestamiseks ja arvuti taaskäivitamiseks turvarežiimi sisenemiseks.
6. Kui arvuti taaskäivitub turvarežiimis, avage Windowsi sätted klõpsates nuppu Start ja seejärel hammasratta sätete ikooni (toitevalikute kohal) või kasutades klaviatuuri kombinatsiooni Windowsi klahv + I.
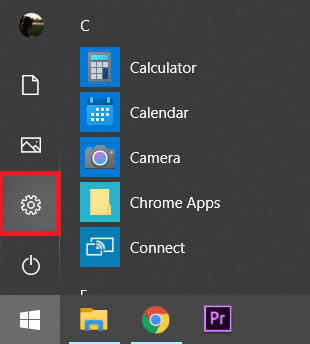
7. Kliki Rakendused.

8. Kontrollige Malwarebytesi rakenduste ja funktsioonide loendit ning klõpsake vastavate rakenduste valikute laiendamiseks sellel.
9. Klõpsake nuppu Desinstallige nuppu, et sellest lahti saada.

10. Te ei pääse Internetti ega saa seetõttu alla laadida Malwarebytesi uusima versiooni installifaili turvarežiimis. Nii et minge tagasi MSConfigi akna vahekaardile Boot (sammud 1 kuni 3) ja tühjendage/tühjendage ruut Ohutu alglaadimise kõrval.

Kui arvuti taaskäivitub tavapäraselt, külastage Malwarebytesi ametlik veebisait ja laadige alla programmi jaoks .exe-fail, installige rakendus ja te ei saa seda Teenuse viga ei saa uuesti ühendada.
Soovitatav:
- Mis on Microsoft Teamsi koosrežiim?
- Lahendus BitDefenderi ohuskanneris ilmnes probleem
Kui olete hakanud kogema Malwarebytesi Teenuse viga ei saa ühendada pärast Malwarebytesi teatud versioonile värskendamist on tõrge tõenäoliselt põhjustatud järgu loomupärasest veast. Kui see nii on ja ükski ülaltoodud meetoditest probleemi ei lahendanud, peate ootama, kuni arendajad vabastavad uue versiooni, milles on viga parandatud. Samuti võite alati ühendust võtta Malwarebytesi tehniline meeskond toe saamiseks või meiega ühendust võtma kommentaaride jaotises.



