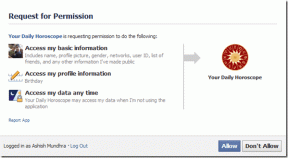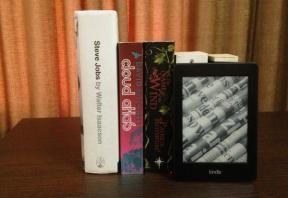Kuidas parandada Windows 10 liiga vaikset mikrofoni
Miscellanea / / January 03, 2022
Kodus töötades on mikrofonist ja veebikaamerast saanud iga arvutisüsteemi kõige olulisem komponent. Seetõttu peaks selle funktsioonide tippvormis hoidmine olema teie peamine prioriteet. Veebikoosoleku jaoks vajate töötavat mikrofoni, et teised kuuleksid teie kõnet. Võib-olla olete märganud, et Windows 10 mikrofoni tase on mõnikord liiga madal, mistõttu peate seadmesse karjuma, et näha indikaatori liikumist. Enamasti ilmneb see liiga vaikse mikrofoni probleem Windows 10-s tühjalt kohalt ja püsib ka pärast USB-seadme draiverite uuesti installimist. Pakume teile täiuslikku juhendit, mis õpetab, kuidas lahendada mikrofoni liiga vaikse Windows 10 probleem, õppides mikrofoni võimendust suurendama.

Sisu
- Kuidas parandada Windows 10 liiga vaikset mikrofoni
- Miks teie mikrofon on liiga vaikne?
- 1. meetod: eemaldage virtuaalsed heliseadmed
- 2. meetod: ühendage väline mikrofon korralikult
- 3. meetod: kasutage helitugevuse kiirklahve
- 4. meetod: suurendage sisendseadme helitugevust
- 5. meetod: suurendage rakenduse helitugevust
- 6. meetod: suurendage mikrofoni helitugevust
- 7. meetod: suurendage mikrofoni võimendust
- 8. meetod: käivitage heli salvestamise tõrkeotsing
- 9. meetod: keelake mikrofoni ainujuhtimine
- 10. meetod: keelake heli automaatne reguleerimine
Kuidas parandada Windows 10 liiga vaikset mikrofoni
Sülearvutitel on sisseehitatud mikrofonid, samas kui lauaarvutites saate osta odava mikrofoni, mis ühendatakse helipessa.
- Tavaliseks kasutamiseks pole vaja kallist mikrofoni või helikindlat salvestusstuudio seadistust. Piisab, kui sa piirata enda ümber oleva müra hulka. Alternatiivina saab kasutada ka kõrvaklappe.
- Kuigi tavaliselt saate vaikse keskkonnaga hakkama, võib mürarikkas kohas kellegagi Discordis, Microsoft Teamsis, Zoomis või muudes helistamisrakendustes vestlemine põhjustada probleeme. Kuigi paljud neist rakendustest saavad muuta heliseadeid, on Windows 10-s mikrofoni helitugevust oluliselt lihtsam reguleerida või suurendada.
Miks teie mikrofon on liiga vaikne?
Kui proovite oma arvutis mikrofoni kasutada, avastate, et see ei ole mitmel põhjusel piisavalt vali, näiteks:
- Teie riist- ja tarkvara ei ühildu mikrofoniga.
- Mikrofoni ei tehtud valjemaks.
- Mikrofoni kvaliteet pole eriti hea.
- Mikrofon on loodud töötama koos helivõimenditega.
Olenemata sellest, kas probleem on riistvaras või tarkvaras, on olemas tehnika mikrofoni helitugevuse suurendamiseks. Mikrofoni parameetrite kohandamine teie konkreetsetele vajadustele on lihtne meetod liiga vaikse mikrofoni Windows 10 probleemi lahendamiseks. Täiustatud valikuna saate kasutada ka suhtlusheli. Pidage meeles, et võite Realteki mikrofoni liiga vaikse Windows 10 probleemi lahendada, laadides draiverid alla tootja veebisaidilt, mis pakub ka pikaajalist tuge. Pidage meeles, et süsteemi heliseadete muutmine ei lahenda kõiki teie probleeme. On mõeldav, et teie mikrofon ei ole oma ülesannete kõrgusel ja see tuleb välja vahetada.
Paljud kliendid kurtsid, et nende mikrofoni helitugevus on liiga madal ja seetõttu ka kõnede ajal liiga vaikne. Siin on mõned võimalused selle probleemi lahendamiseks, kuna Realteki mikrofon on Windows 10-s liiga vaikne.
1. meetod: eemaldage virtuaalsed heliseadmed
Võimalik, et teie arvuti mikrofon on liiga vaikne, kuna operatsioonisüsteemi sätteid tuleb kohandada ja teil võib olla vaja rakenduse põhiheli taset tõsta. Võimalik, et mikrofon on liiga vaikne, kuna teil on a virtuaalne heliseade installitud, näiteks rakendus, mis võimaldab teil heli rakenduste vahel ümber suunata.
1. Kui vajate virtuaalset seadet, vaadake selle valikuid, et näha, kas saate võimendada või tõstamikrofoni helitugevus.
2. Kui probleem püsib, siis desinstallige virtuaalne seade kui see pole vajalik, ja taaskäivitage seejärel arvuti.
2. meetod: ühendage väline mikrofon korralikult
Selle probleemi muud võimalused hõlmavad salvestamiseks kasutatavat rikkis riistvara. Windows 10 mikrofoni helitugevus algab tavaliselt alla täisvõimsuse, et säästa teiste inimeste ebamugavustunnet, säilitades samal ajal kvaliteedi. Kui teil on väikese võimsusega helisisendseadmed, võite avastada, et teie Windows 10 mikrofon on seetõttu liiga vaikne. See kehtib eriti USB-mikrofonide ja Realteki mikrofoni draiverite kohta.
- Kui kasutate sisseehitatud mikrofoni asemel välist mikrofoni, kontrollige, kas teie mikrofon on korralikult ühendatud arvutisse.
- See probleem võib tekkida ka siis, kui teie kaabel on lõdvalt ühendatud.

Loe ka:Parandage Windows 10 Heliseadmeid pole installitud
3. meetod: kasutage helitugevuse kiirklahve
See probleem võib olla seotud teie helitugevuse juhtnuppudega, muutes selle tajutavaks mikrofoniga seotud probleemina. Kontrollige oma klaviatuuril helitugevust käsitsi.
1A. Võite vajutada nuppu Fn koos nooleklahve või vajutage helitugevuse suurendamise või vähendamise nuppu, kui see on teie sülearvutis vastavalt antud.
1B. Teise võimalusena vajutage nuppu Helitugevuse suurendamise klahv klaviatuuril vastavalt tootja pakutavatele sisseehitatud helitugevuse kiirklahvidele.

4. meetod: suurendage sisendseadme helitugevust
Kui intensiivsust ei ole heliseadetes õigesti reguleeritud, on Windows 10 mikrofoni helitugevus liiga madal. Seega tuleb see sobival tasemel sünkroonida järgmiselt:
1. Vajutage Windowsi klahv + I klahvid üheaegselt Windowsi avamiseks Seaded.
2. Kliki Süsteem Seaded, nagu näidatud.

3. Mine lehele Heli vahekaart vasakpoolsest paanist.

4. Klõpsake nuppu Seadme omadused all Sisend osa.

5. Vajadusel reguleerige mikrofoni Helitugevus esiletõstetud liugur.

Loe ka:Kuidas Windows 10 helitugevust suurendada
5. meetod: suurendage rakenduse helitugevust
Mikrofoni helitugevuse suurendamiseks pole vaja mikrofoni võimendustarkvara, piisab teie süsteemi vaikedraiverist ja Windowsi sätetest. Nende reguleerimine suurendab Discordi ja muude rakenduste mikrofoni helitugevust, kuid see võib suurendada ka müra. See on tavaliselt parem kui see, et keegi ei kuule teid.
Mikrofoni helitugevust saab juhtida mitmes programmis ja ka Windows 10-s. Kontrollige, kas teie mikrofoni kasutaval rakendusel on mikrofoni jaoks helivalik. Kui see nii on, proovige seda Windowsi sätetest suurendada järgmiselt.
1. Navigeerige Windowsi sätted > Süsteem > Heli nagu näidatud 4. meetod.

2. Under Täiustatud helivalikud, kliki Rakenduse helitugevus ja seadeeelistused, nagu näidatud.

3. Nüüd sees Rakenduse helitugevus jaotises kontrollige, kas teie rakendusel on nõutavad helitugevuse juhtelemendid.
4. Libistage rakenduse helitugevus (nt. Mozilla Firefox) paremale, et suurendada helitugevust, nagu allpool näidatud.
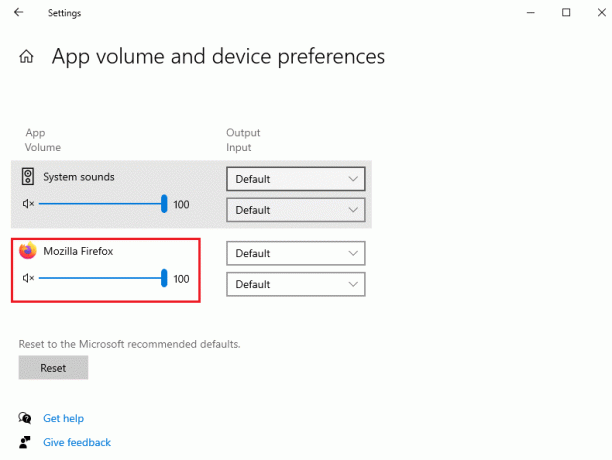
Nüüd kontrollige, kas olete Windows 10 arvutis mikrofoni võimenduse lubanud.
6. meetod: suurendage mikrofoni helitugevust
Windows 10 mikrofon võib olla seatud liiga madalale. Selle muutmiseks tehke järgmist.
1. Vajutage nuppu Windowsi võti, tüüp Kontrollpaneel ja klõpsake edasi Avatud.

2. Määra Vaataja: >Suured ikoonid ja klõpsake edasi Heli valik.

3. Lülitu Salvestamine sakk.
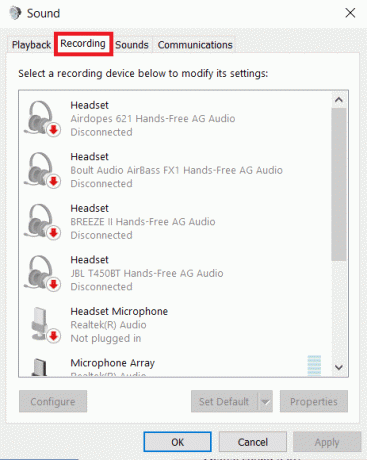
4. Topeltklõpsake ikooni mikrofoni seade (nt. Mikrofoni massiiv), et avada Omadused aken.
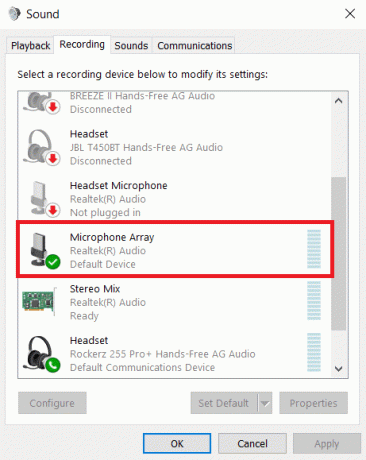
5. Lülitu Tasemed vahekaarti ja kasutage Mikrofon helitugevuse suurendamiseks liugurit.

6. Kliki Rakenda > OK muudatuste salvestamiseks.
Loe ka: Parandage Windows 10-s tõrke Seade ei ole migreeritud
7. meetod: suurendage mikrofoni võimendust
Mikrofoni võimendus on teatud tüüpi heli täiustus, mida rakendatakse mikrofonile lisaks praegusele helitugevusele. Kui teie mikrofon on pärast taseme muutmist endiselt vaikne, saate mikrofoni Windows 10 võimendada, rakendades järgmisi samme.
1. Korda Sammud 1-4 kohta 6. meetod navigeerimiseks Tasemed vahekaart Mikrofoni massiivi omadused aken.
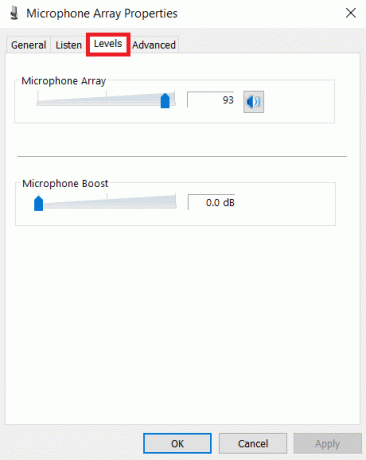
2. Libisema MikrofonBoost paremale, kuni teie mikrofoni helitugevus on piisavalt vali.

3. Kliki Rakenda > OK muudatuste salvestamiseks.
8. meetod: käivitage heli salvestamise tõrkeotsing
Saate kasutada heli salvestamise tõrkeotsingut, kui olete eelnevalt oma mikrofoni helitugevust heliseadetes kontrollinud. See võib aidata teil leida mikrofoni tõrkeotsingut hästi korraldatud loendist ja anda soovitusi probleemi lahendamiseks.
1. Käivitage Windows Seaded vajutades Klahvid Windows + I koos.
2. Valige Värskendused ja turvalisus Seaded.
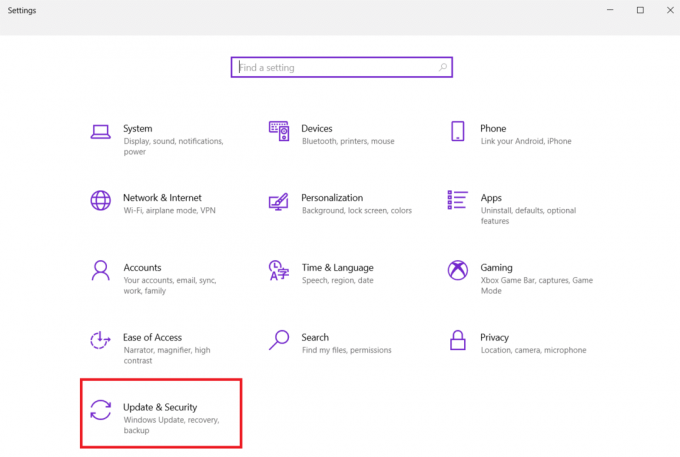
3. Kliki Veaotsing vasakpoolsel paanil vahekaarti ja kerige alla jaotiseni Otsige üles ja parandage muid probleeme osa
4. Siin, vali Heli salvestamine loendist ja klõpsake nuppu Käivitage tõrkeotsing nuppu, nagu allpool näidatud.

5. Oodake, kuni tõrkeotsing tuvastab ja parandab heliga seotud probleemid.

6. Kui protsess on lõpetatud, valige Rakendage soovitatud parandus ja taaskäivitage arvuti.
Loe ka:Mikrofoni vaigistamine opsüsteemis Windows 10
9. meetod: keelake mikrofoni ainujuhtimine
1. Navigeerige Kontrollpaneel > Heli nagu näidatud.

2. Mine lehele Salvestamine sakk
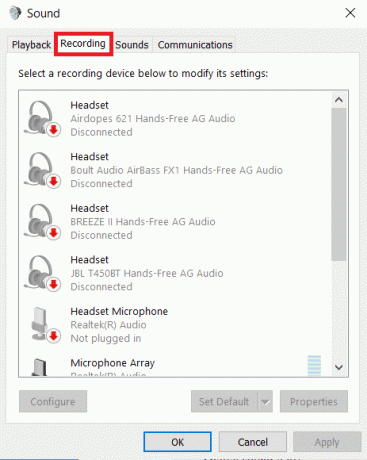
3. Topeltklõpsake oma mikrofoni seade (nt. Mikrofoni massiiv) avama Omadused.
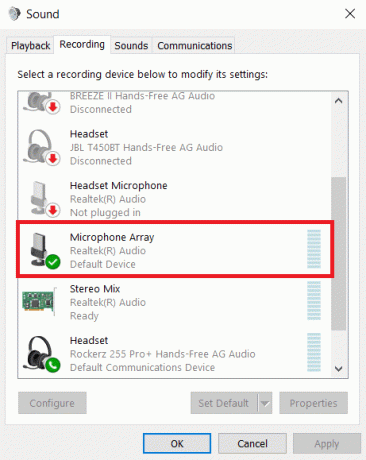
4. Siin lülitage sisse Täpsemalt vahekaarti ja tühjendage märgitud ruut Lubage rakendustel selle seadme üle eksklusiivne juhtimine üle võtta, nagu allpool näidatud.
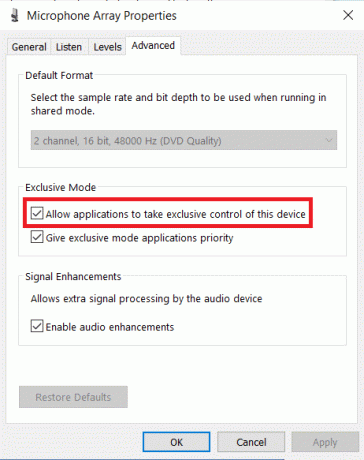
5. Kliki Rakenda > OK muudatuste salvestamiseks.
10. meetod: keelake heli automaatne reguleerimine
Siin on juhised heli automaatse reguleerimise keelamiseks liiga vaikse mikrofoni Windows 10 probleemi lahendamiseks.
1. Avatud Kontrollpaneel ja valige Heli variant nagu varem.
2. Lülitu Side sakk.
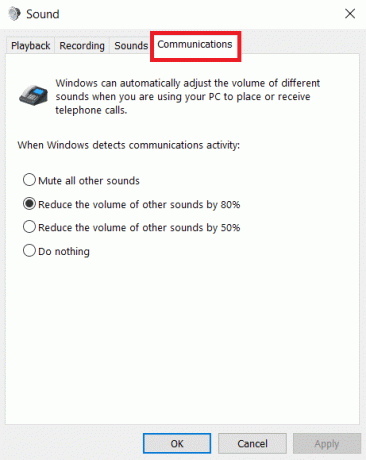
3. Valige Ära tee midagi võimalus helitugevuse automaatse reguleerimise keelamiseks.
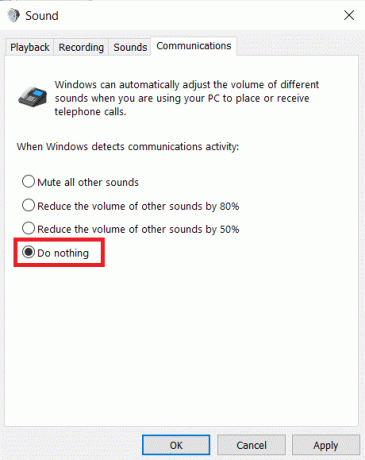
4. Kliki Rakenda muudatuste salvestamiseks, millele järgneb Okei ja Välju.

5. Muudatuste rakendamiseks Taaskäivitaarvutisse.
Loe ka:Parandage I/O-seadme tõrke Windows 10-s
Korduma kippuvad küsimused (KKK)
Q1. Kuidas saan Windows 10-s mikrofoni helitugevust suurendada?
Ans. Kui inimestel on probleeme teie arvuti kaudu kuulmisega, võite Windows 10 mikrofoni helitugevust suurendada. Mikrofoni taseme tõstmiseks klõpsake nuppu Helid ikooni ekraani alumisel ribal ning reguleerida erinevaid mikrofoni ja helitugevuse parameetreid.
Q2. Mis on sellega, et mu mikrofon on järsku nii vaikne?
Ans. Kui miski muu ei aita, minge aadressile Seaded > Värskendus ja turvalisus > Windows Update. Otsige hiljuti installitud värskendusi ja kustutage need.
Q3. Kuidas ma saan takistada Windowsil mikrofoni helitugevust muutmast?
Ans. Kui kasutate töölaua versiooni, minge aadressile Heli Seaded ja tühjendage pealkirjaga suvand Mikrofoni seadete automaatne värskendamine.
Soovitatav:
- Kuidas kontrollida, kas Windows 11 toetab kaasaegset ooterežiimi
- Parandage Xbox One'i peakomplekt, mis ei tööta
- Parandage madala mikrofoni helitugevust operatsioonisüsteemis Windows 11
- Heli kaob Windows 10-s
Loodame, et see teave aitas teil probleemi lahendada mikrofon liiga vaikne Windows 10 probleem, kasutades mikrofoni võimendusfunktsiooni. Andke meile teada, milline meetod oli teie arvates selle probleemi lahendamisel kõige edukam. Loobuge päringud/soovitused allolevasse kommentaaride jaotisesse.