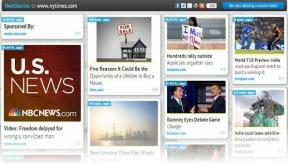Kuidas parandada ikoone töölaual
Miscellanea / / January 04, 2022
Paljud meist, kellel on suur hulk Töölaua ikoonid määraks need meie Windowsi töölaual erinevatesse eelistatud asukohtadesse. Näiteks igapäevaselt vajalikud kaustad paremas alanurgas või olulised Exceli ja Wordi failid paremas ülanurgas. Aja jooksul lisati rohkem töölauaikoone ja me olime nendega harjunud vaikepaigutus. Mõnikord korraldavad teie töölauaikoonid end ümber ja teil on palju probleeme nende meeldejätmisega ja nende algsesse asukohta ümber paigutamisega. See on tingitud Automaatse korraldamise funktsioon. Pakume teile kasulikku juhendit, mis õpetab teile, kuidas töölaual ikoone parandada ja töölauaikoonide automaatset paigutust keelata.

Sisu
- Kuidas parandada ikoone Windows 10 töölaual
- Miks minu töölaua ikoone segatakse?
- 1. meetod: keelake töölauaikoonide automaatne paigutus
- 2. meetod: keelake teemadel töölauaikoone muuta
- 3. meetod: taastage ikooni vahemälu
- 4. meetod: muutke registrivõtit
Kuidas parandada ikoone Windows 10 töölaual
Windows 10 ei suuda meeles pidada töölauaikoonide asukohta. Kui teie ikoonid on paigutatud teie töölaua erinevatesse osadesse, siis arvuti taaskäivitamisel reorganiseeritakse need automaatselt teatud eelseadistatud vormingusse. Seega tekib Windows 10-s töölauaikoonide ümberkorraldamise probleem.
Soovitame teil luua varukoopia töölaua ikoonide asukohtadest, et saaksite need taastada, kui need uuesti segatakse. Selleks saate kasutada mis tahes usaldusväärset kolmanda osapoole rakendust.
Miks minu töölaua ikoone segatakse?
- Kui sa muuta ekraani eraldusvõimet Eriti mängude mängimisel ja seejärel eelmise eraldusvõime uuesti reguleerimisel paigutab Windows ikoonid automaatselt ümber.
- See võib juhtuda ka ajal uue sekundaarse monitori lisamine.
- Kui sa lisage uus töölauaikoon, võib see põhjustada ikoonide ümberpaigutamist ja korraldamist nime või kuupäeva järjekorras.
- Kui teil on harjumus ekraani väljalülitamine kui lahkute töölaualt, põhjustab ekraani uuesti sisselülitamine töölauaikoonide ümberkorraldamise.
- See juhtub tavaliselt siis, kui Explorer.exe protsess opsüsteemis Windows 10taaskäivitub.
- Samuti on võimalik, et videokaart ei tööta korralikult. Defektse videokaardi draiveri tõttu võidakse ekraani eraldusvõimet juhuslikult muuta. Kõik töölaual olevad ikoonid segunevad, kui ekraani eraldusvõime muutub.
1. meetod: keelake töölauaikoonide automaatne paigutus
Saate ikoone muuta, lohistades need soovitud kohtadesse. Kuid kõige täpsem viis on keelata ikoonide automaatse paigutuse funktsioon järgmiselt.
1. Paremklõpsake an tühi ruum sinu peal Töölaud.
2. Hõljutage kursorit valikule Vaade valik.
3. Nüüd tühjendage järgmine märge valikuid.
- Ikoonide automaatne paigutus
- Joondage ikoonid ruudustikuga
Märge: Need valikud on saadaval ainult siis, kui hoiate otseteeikoone töölaua taustal.

Kui olete oma ikoonid soovitud kohta paigutanud, lahendatakse teie töölauaikoonide enda ümberpaigutamine.
Loe ka:Parandage Windows 10 tegumiriba ikoonid
2. meetod: keelake teemadel töölauaikoone muuta
Vaikimisi lubab Windows teemadel töölaua ikoonidega koos käia. Kui teie teema on selle eest vastutav, saate allolevaid juhiseid järgides keelata ja takistada teemadel ikooni asukohti muutmast.
1. Vajutage nuppu Windows + Q klahvid üheaegselt avada Windowsi otsing menüü.
2. Tüüp Teemad ja seotud seaded ja klõpsake Avatud paremal paanil.
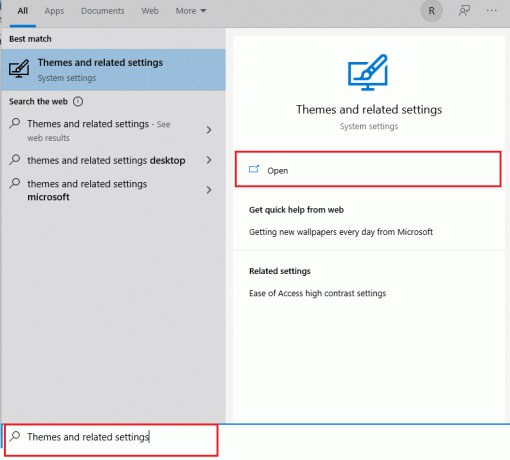
3. Valige ekraani paremas servas Töölaua ikooni seaded valik all Seotud sätted, nagu näidatud.

4. Tühjendage kõrval olev ruut Lubage teemadel töölauaikoone muuta.

5. Klõpsake Rakenda muudatuste salvestamiseks ja klõpsake nuppu Okei väljuma.
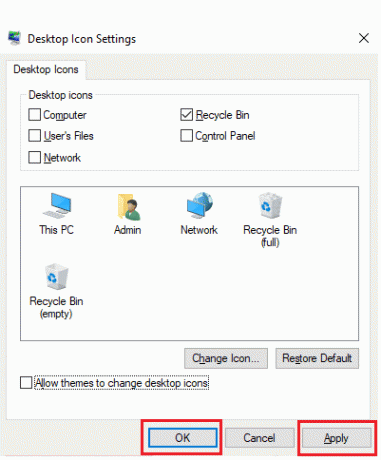
6. Kui ikoone kohe ümber ei paigutata, taaskäivitage arvuti. See lahendab töölauaikoonide automaatse paigutuse probleemi.
Loe ka:Kuidas lisada töölaua kuvamise ikooni Windows 10 tegumiribale
3. meetod: taastage ikooni vahemälu
IconCache on andmebaasifail, mis salvestab ikooni koopiad teie Windowsi arvutisse. Kui see fail saab mingil viisil kahjustatud, peate selle uuesti looma. Siin on, kuidas parandada ikoone töölaual, luues ikooni vahemälu failid uuesti.
1. Esiteks, salvestada kogu oma töö ja Sulge kõik töötavad rakendused ja/või kaustad.
2. Vajutage Ctrl + Shift + Esc klahvid üheaegselt avada Tegumihaldur.
3. Paremklõpsake Windows Explorer ja valige Lõpeta ülesanne, nagu allpool näidatud.

4. Klõpsake Fail seejärel klõpsake Käivitage uus ülesanne, nagu näidatud.

5. Tüüp cmd.exe ja klõpsake edasi Okei käivitada Käsurida.

6. Sisestage järgmine tekst käske ja tabas Sisenema pärast iga olemasoleva ikooni vahemälu kustutamiseks:
CD /d %userprofile%\AppData\LocalDEL IconCache.db /aVÄLJU

7. Lõpuks tippige käsk allpool toodud ja vajutage nuppu Sisestage võti ikooni vahemälu taastamiseks.
cd /d %userprofile%\AppData\Local\Microsoft\Windows\Explorer attrib –h iconcache_*.db del iconcache_*.db käivitage Explorer
Märge: Muuda %Kasutajaprofiil% oma profiilinimega.

Loe ka:Kuidas taastada Windows 11 puuduvat prügikasti ikooni
4. meetod: muutke registrivõtit
Kui ikoone vaikimisi ümber paigutatakse, proovige muuta registrivõtit allpool loetletud võtmega.
1. Vajutage Windowsi klahv + Rvõtmed koos avada Jookse Dialoogikast.
2. Tüüp Regedit ja tabas Sisestage võti käivitada Registriredaktor.

3A. Kui kasutate 32-bitine versioon Windows 10 puhul minge sellesse asukohta tee.
HKEY_CLASSES_ROOT\CLSID\{42aedc87-2188-41fd-b9a3-0c966feabec1}\InProcServer32
3B. Kui jooksete a 64-bitine versioon Windows 10, kasutage allolevat tee.
HKEY_CLASSES_ROOT\Wow6432Node\CLSID\{42aedc87-2188-41fd-b9a3-0c966feabec1}\InProcServer32

4. Topeltklõpsake ikooni (Vaikimisi) klahvi ja sisestage järgmine väärtus Väärtusandmed valdkonnas.
%SystemRoot%\system32\windows.storage.dll
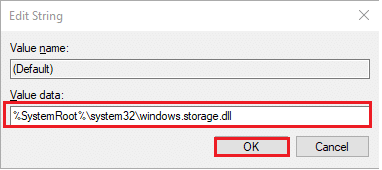
5. Klõpsake Okei nende muudatuste salvestamiseks.
6. Muudatuste jõustumiseks taaskäivitage arvuti.
Loe ka:Kuidas muuta töölaua ikoone Windows 11-s
Korduma kippuvad küsimused (KKK)
Q1. Kuidas ma saan oma töölaua ikoone korraldada?
Ans. Paremklõpsake töölaual vaba kohta ja valige Korraldage ikoone ikoonide järjestamiseks nime, tüübi, kuupäeva või suuruse järgi. Valige käsk, mis näitab, kuidas soovite ikoone paigutada (nime järgi, tüübi järgi jne). Teise võimalusena klõpsake nuppu Automaatne korraldamine kui soovite, et ikoone sorteeritaks automaatselt.
Q2. Miks mu töölaual olevad ikoonid end ümber paigutavad?
Ans. Mõne rakenduse (eriti arvutimängude) käivitamisel muutub ekraani eraldusvõime. Kui see juhtub, korraldab Windows töölauaikoonid ümber, et need vastaksid uuele ekraanisuurusele. Ekraani eraldusvõime võib pärast mängu lõpetamist muutuda, kuid ikoonid on juba ümber paigutatud. Sama võib juhtuda uue monitori lisamisel või arvuti taaskäivitamisel.
Q3. Milline on parim viis töölaua korraldamiseks?
Ans. Töölaua korrashoidmiseks kaaluge kaustade kasutamist. Kausta loomiseks paremklõpsake töölaual ja valige Uus > Kaust, seejärel andke sellele enda valitud nimi. Üksusi ja ikoone saab kausta lohistada.
Soovitatav:
- Parandage Skype'i stereomiks, mis ei tööta operatsioonisüsteemis Windows 10
- Steami ülekatte keelamine Windows 10-s
- Parandage Outlooki rakendus, mis ei avane operatsioonisüsteemis Windows 10
- Kuidas lõigata videot Windows 10-s VLC abil
Loodame, et suutsite pöörduda kuidas parandada ikoone Windows 10 töölaual ja kuidas keelata töölauaikoonide automaatse korraldamise probleemid. Andke meile teada, milline meetod on teie arvates kõige tõhusam. Võtke meiega ühendust alloleva kommentaaride jaotise kaudu.