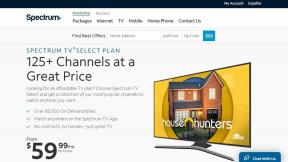9 parimat viisi, kuidas parandada rakendusi, mis ei avane operatsioonisüsteemis Windows 11
Miscellanea / / January 04, 2022
Rakendused on iga operatsioonisüsteemi lahutamatu osa. Windows pakub palju rakendused ja programmid teie kasutuskogemuse parandamiseks. Kui sellised rakendused ja programmid ei avane isegi pärast mitut katset, võib teie kasutuskogemus aga takistada.

Kui teil on Windows 11-s raskusi oma lemmikrakenduste avamisega, on meil mõned veaotsingu näpunäited. Niisiis, vaatame neid üle.
Samuti teemal Guiding Tech
1. Käivitage rakenduse tõrkeotsing
Microsoft pakub tõrkeotsingut peaaegu iga Windowsi utiliidi, sealhulgas rakenduste jaoks. Kui teil tekivad rakendusega seotud probleemid, alustate järgmiselt.
Samm 1: Vajutage Windowsi otsingu avamiseks Windowsi klahvi + S, tippige tõrkeotsingu seaded. Vajutage sisestusklahvi.

2. samm: Klõpsake valikul Muud tõrkeotsingud.

3. samm: Kerige alla, et klõpsata Windows Store'i rakenduste kõrval oleval nupul Käivita.

Pärast tõrkeotsingu käivitamist vaadake, kas rakendused käivituvad praegu hästi.
2. Värskendage kõiki rakendusi
Kui te rakendusi regulaarselt ei värskenda, vananevad need lõpuks ja ilmnevad sellised ühilduvusprobleemid nagu see. Seetõttu võite proovida värskendada kõiki oma arvutis olevaid rakendusi ja vaadata, kas see lahendab probleemi.
3. Probleemsete rakenduste parandamine või lähtestamine
Kui rakenduste avanemise probleem piirdub mõne valitud rakendusega, näiteks Microsofti pood, Outlook, Photos jne, võite proovida selliseid rakendusi parandada, järgides alltoodud samme.
Samm 1: Rakenduse Seaded käivitamiseks vajutage Windowsi klahvi + I. Liikuge vahekaardile Rakendused ja minge jaotisse Rakendused ja funktsioonid.

2. samm: Leidke loendist probleemne rakendus. Klõpsake selle kõrval olevat kolme punktiga menüüd ja valige Täpsemad suvandid.

3. samm: Kerige alla jaotiseni Lähtesta ja klõpsake nuppu Remont.

Kui rakenduse parandamine ei tööta, soovitab Microsoft rakenduse enda lähtestada. Pange tähele, et see eemaldab kõik rakenduse andmed ja taastab kõik rakendusesisesed seaded nende vaikeväärtusele.
4. Veenduge, et Windowsi värskendusteenus töötab
Teine põhjus, miks rakendused ja programmid ei pruugi avaneda, on see, kui Windows Update'i teenus taustal ei tööta. Mitmed kasutajad on probleemi lahendanud rakenduste probleem selle meetodiga. Võite ka proovida.
Samm 1: Käivita käsu avamiseks vajutage Windowsi klahvi + R, tippige services.msc, ja vajutage sisestusklahvi.

2. samm: Kerige alla, et leida Windows Update ja kontrollida, kas teenus töötab. Kui see pole nii, paremklõpsake sellel ja valige menüüst Start.

5. Tühjendage Microsoft Store'i vahemälu
Kuigi harva, mõnikord probleemid Microsofti poega võib põhjustada halbu installimisi või ebaõnnestumisi rakenduste värskendamisel. Seetõttu võite proovida Microsofti poe vahemälu lähtestada ja vaadata, kas see lahendab probleemi.
Samm 1: Avage menüü Start, tippige sisse cmd käsuviiba avamiseks. Selle administraatoriõigustega avamiseks valige käsk Käivita administraatorina.

2. samm: Tippige konsooli WSReset.exe, ja vajutage sisestusklahvi.

Samuti teemal Guiding Tech
6. Registreerige Windowsi rakendused uuesti
Kui teie arvutil on mitu kasutajakontot ja kui rakenduse kokkujooksmise probleem on tingitud ühest neist konfliktidest Windowsi kasutajakontod, võite proovida Microsoft Store'i rakendusi uuesti registreerida, et näha, kas see töötab.
Samm 1: Klõpsake tegumiriba otsinguikooni, tippige windowsi powershell, ja klõpsake nuppu Käivita administraatorina.

2. samm: Tippige konsooli alltoodud käsk ja vajutage sisestusklahvi.
Get-AppXPackage -AllUsers | Foreach {Add-AppxPackage -DisableDevelopmentMode -Registreeri "$($_.InstallLocation)\AppXManifest.xml"}

Pärast käsu käivitamist taaskäivitage arvuti ja vaadake, kas rakendused käivituvad hästi.
7. Loo uus kasutajakonto
Kui probleem püsib isegi pärast rakenduste uuesti registreerimist, võivad selle põhjuseks olla rikutud kasutajakonto andmed. Kui see nii on, võite proovida rakenduste käitamiseks luua uue kasutajakonto.
Samm 1: Rakenduse Seaded käivitamiseks vajutage Windowsi klahvi + I.
2. samm: Lülitage vahekaardile Kontod ja klõpsake valikul Perekond ja teised kasutajad.

3. samm: Klõpsake jaotises Muud kasutajad nuppu Lisa konto.

4. samm: Järgmisena klõpsake nuppu "Mul pole selle inimese sisselogimisandmeid".

Järgige Windowsis uue kasutajakonto loomiseks ekraanil kuvatavaid juhiseid. Pärast loomist logige sisse vastloodud kasutajakontoga ja vaadake, kas rakendused saavad nüüd avaneda.
8. Käivitage SFC skannimine
Rikutud süsteemifailid võivad takistada ka rakenduste käivitamist Windows 11-s. Sellistel juhtudel võib SFC (System File Checker) skannimine selliseid süsteemifaile tuvastada ja parandada.
Samm 1: Paremklõpsake avanevas menüüs Start-menüü ikooni Windowsi terminal (administraator).

2. samm: Sisestage allpool antud käsk ja vajutage sisestusklahvi.
sfc /scannow

Pärast skannimise lõpetamist taaskäivitage arvuti, et näha, kas probleem on nüüd kadunud.
9. Värskendage Windowsi
Lõpuks saate kontrollida, kas kasutate Windows 11 uusimat versiooni. Need värskendused toovad tavaliselt kaasa turvaparandused, uued funktsioonid ja, mis kõige tähtsam, veaparandused. Seega, kui rakenduse mittekäivitamise probleem piirdub teie kasutatava Windowsi praeguse versiooniga, lahendab probleemi selle värskendamine.
Samuti teemal Guiding Tech
Rakenduste tõrkeotsing Windowsis
Rakendused jooksevad kokku Windowsis pole ennekuulmatud. Enamikul juhtudel lahendab veaotsingu teie probleemid. Kui ei, võite proovida mõnda ülalmainitud täiustatud lahendust.