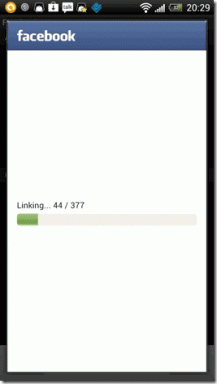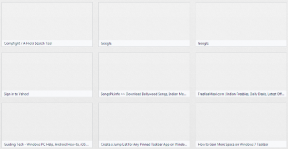9 parimat viisi, kuidas parandada, et klaviatuur ei tööta operatsioonisüsteemis Windows 11
Miscellanea / / January 08, 2022
Kui klaviatuur keset tööd ei tööta, võib see teie produktiivsust takistada. Teie praeguse seadistuse ja eelistatud Windows 11 seadme põhjal võivad paljud tegurid põhjustada klaviatuuri talitlushäireid.

Võite proovida probleemi lahendada põhimeetoditega. Seejärel liikuge täiustatud meetodite juurde, et parandada klaviatuuri, mis Windows 11 probleemis ei tööta.
Samuti teemal Guiding Tech
1. Kontrollige kaabliühendust
Kui kasutate Windows 11 arvutis juhtmega klaviatuuri, peaksite kontrollima kaabliühendust. Kerge tõmblus või puksiiri võis ühendus lahti teha.
Veenduge, et oleksite klaviatuuri korralikult arvutiga ühendanud. Kui ei, siis liikuge teiste allpool olevate trikkide juurde.
2. Kontrollige Bluetoothi ühendust
Teie Windows 11 klaviatuur võib toimida, kui sellel on raskusi aktiivse Bluetooth-ühenduse hoidmisega.
Võite ühendatud klaviatuuri unustada ja proovida selle uuesti Windows 11 Bluetoothi profiilile lisada. Siin on, kuidas.
Samm 1: Avage Windows 11 seadete rakendus (kasutage klahve Windows + I).
2. samm: Avage menüü Bluetooth ja seadmed.

3. samm: Kui teie juhtmeta klaviatuur pole aktiivselt ühendatud, näete olekut Seotud.
4. samm: Klõpsake kolme punktiga nuppu ja eemaldage seade loendist.

5. samm: Valige Lisa seade ja ühendage oma Bluetoothi klaviatuur uuesti.

3. Kontrollige klaviatuuri akut
Enamik Bluetoothi klaviatuurid kaasas indikaator, mis hoiatab aku tühjenemise eest. Vasaku aku kasutusaega saate kontrollida ka klaviatuuri tarkvara abil.
Näiteks Keychron K2 bluetooth-klaviatuuril on aku indikaator paremal laadimispistiku kõrval. Kui see vilgub punaselt, on aeg klaviatuur laadida.
4. Lülitage Windowsi lülitit
Enamik juhtmeta klaviatuure ühildub Maci ja Windows OS-iga. Kui vahetate pidevalt kahe süsteemi vahel, peate muutma lüliti Macilt Windowsile.

Vastasel juhul on teil Windows 11 teatud klahvidega jätkuvalt probleeme.
Samuti teemal Guiding Tech
5. Keela filtriklahvid
Kui olete filtriklahvide valiku kogemata lubanud, on klaviatuuril raskusi korduvate klahvivajutuste leidmisega. Keelame selle.
Samm 1: Avage Windowsis rakendus Seaded (kasutage klahve Windows + I).
2. samm: Avage juurdepääsetavuse menüü.

3. samm: Valige klaviatuur ja keelake järgmisest menüüst filtriklahvide lüliti.

6. Käivitage klaviatuuri tõrkeotsing
Microsoft pakub sellega seotud probleemide lahendamiseks vaikeklaviatuuri tõrkeotsingut. Siin on, kuidas seda kasutada.
Samm 1: Avage Windowsi sätete rakendus ja minge menüüsse Süsteem.
2. samm: Valige Tõrkeotsing ja avage muud tõrkeotsingud.

3. samm: Leidke loendist klaviatuur ja klõpsake tõrkeotsingu aktiveerimiseks nuppu Käivita.

7. Uuenda klaviatuuri draivereid
Vananenud klaviatuuridraiverid võivad põhjustada selle, et klaviatuur ei tööta Windows 11-s. Veenduge, et teil on ajakohased klaviatuuri draiverid arvutisse installitud.
Samm 1: Paremklõpsake menüül Start ja avage loendist Seadmehaldur.
2. samm: Laiendage menüüd Klaviatuurid ja paremklõpsake oma klaviatuuri nimel.

3. samm: Valige Värskenda draiverit ja Windows installib veebist uusimad draiverid.
8. Keela kiire käivitamine
Kiire käivitamise funktsioon on kasulik arvuti alglaadimisaja vähendamiseks. Mõnikord võib see põhjustada probleeme klaviatuuri või puuteplaadiga, kui neil on probleeme piisava toiteallikaga. Keelake valik Juhtpaneeli menüüst.
Samm 1: Avage arvutis juhtpaneel.
2. samm: Avage Toitesuvandid.

3. samm: Valige külgmenüüst valik „Vali, mida toitenupud teevad”.

4. samm: Keela Lülitage sisse kiire käivitamine ja taaskäivitage arvuti.

Proovige mõned sõnad sisse lülitada ja vaadake, kas klaviatuur töötab.
9. Värskendage Windows 11
Windows 11 on pooleli. Microsoft selgitab endiselt välja tarkvara varajased tõrked. Et kõik toimiks sujuvalt, peaksite hoidma Windows 11 ajakohasena.
Kasutage klahve Windows + I ja avage rakendus Windowsi sätted. Minge menüüsse Windows Update ja installige uusim Windows 11 versioon.
Samuti teemal Guiding Tech
Klaviatuuri kasutamine opsüsteemis Windows 11
Samuti peaksite hoidma oma klaviatuuri tolmu kogumise eest puhtana. Kui ükski trikk ei tööta, on aeg hankida uus klaviatuur.
Milline meetod teie arvuti jaoks töötas? Jagage oma kogemusi ja lahendusi allolevates kommentaarides.