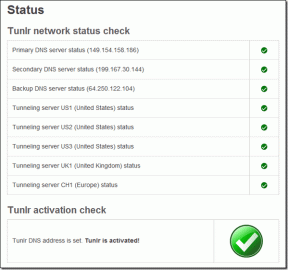Kuidas Wordi dokumendist 2021 pilte eraldada [JUHEND]
Miscellanea / / November 28, 2021
Täna komistan olulise teema otsa. Tahtsin oma Wordi dokumendist pilte eraldada, kuid ei saanud, sest ma ei teadnud, kuidas seda teha. Siis hakkan otsima erinevaid viise Wordi dokumendist piltide eraldamiseks. Ja seetõttu koostasin selle armsa juhendi erinevate viiside kohta, kuidas pilte Microsoft Wordi failist ekstraheerida ilma kolmanda osapoole tarkvara kasutamata.
![Kuidas Wordi dokumendist 2019 pilte eraldada [JUHEND]](/f/de12dfcdc4ec0bdeaadcb76fc04c3b9b.png)
Nüüd lubage mul öelda, miks mul oli vaja Wordi failist pilte eraldada, täna saatis mu sõber mulle Wordi dokumendi, mis sisaldab 25-30 pilti, mis ta pidi mulle zip-failina saatma, kuid ta unustas pildid ZIP-faili lisada faili. Selle asemel kustutas ta pildid kohe pärast seda, kui oli need Wordi dokumenti sisestanud. Õnneks on mul endiselt sõna dokument. Pärast Internetis otsimist leidsin lihtsaid viise, kuidas Wordi dokumendist pilte eraldada ilma tarkvara kasutamata.
Lihtsaim viis on avada Wordi dokument ja kopeerida pilt, mida soovite ekstraktida, kleepida see Microsoft Painti ja seejärel salvestada pilt. Kuid selle lähenemisviisi probleem seisneb selles, et 30 pildi eraldamine võtaks liiga palju aega, nii et selle asemel näeme 3 lihtsat viisi, kuidas pilte hõlpsalt Wordi dokumendist ilma tarkvara kasutamata eraldada.
Sisu
- Kuidas Wordi dokumendist 2021 pilte eraldada [JUHEND]
- 1. meetod: nimetage docx-fail ümber ZIP-failiks
- 2. meetod: salvestage Wordi dokument veebilehena
- 3. meetod: kopeerimise ja kleepimise meetod
Kuidas Wordi dokumendist 2021 pilte eraldada [JUHEND]
Veenduge, et luua taastepunkt juhuks kui midagi valesti läheb.
1. meetod: nimetage docx-fail ümber ZIP-failiks
1. Veenduge, et teie Wordi dokument oleks salvestatud rakendusega .docx laiendus, kui mitte, siis topeltklõpsake Wordi failil.

2. Kliki Faili nupp tööriistaribalt ja valige Salvesta kui.
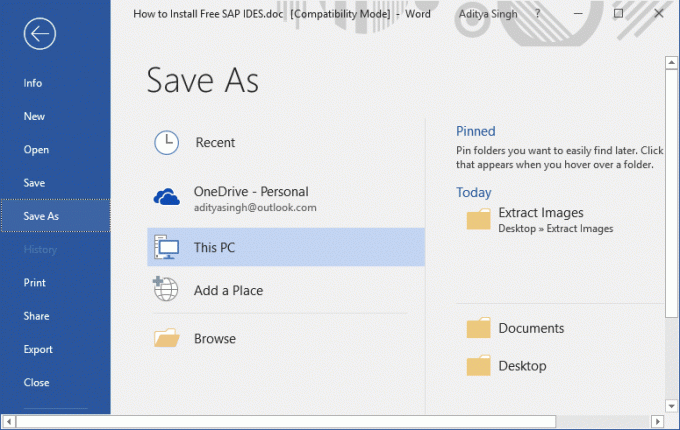
3. Valige asukoht kuhu tahad salvesta see fail ja siis alates "Salvesta tüübina" rippmenüüst valige "Wordi dokument (*.docx)” ja klõpsake Salvesta.

4. Järgmisena paremklõpsake sellel .docx-failil ja valige Nimeta ümber.

5. Sisestage kindlasti .zip faili .docx asemel faililaiendis ja seejärel vajuta Faili ümbernimetamiseks sisestage.
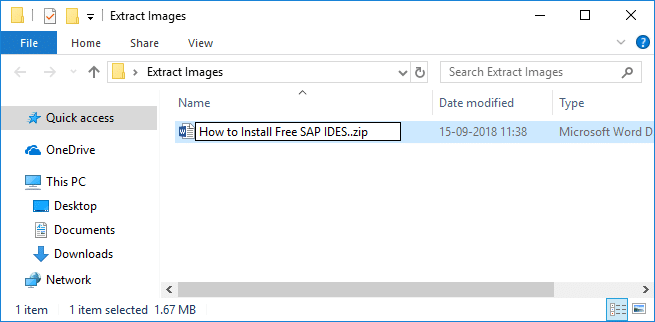
Märge: Võimalik, et peate klõpsates loa andma jah faili ümbernimetamiseks.

6. Paremklõpsake uuesti ZIP-failil ja valige "Väljavõte siit“.
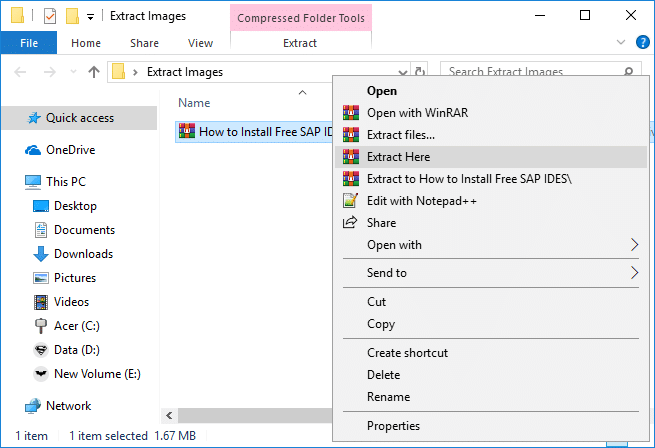
7. Topeltklõpsake kaustal (sama failinimega, mis .docx-dokumendil) ja seejärel navigeerige sõna > meedia.
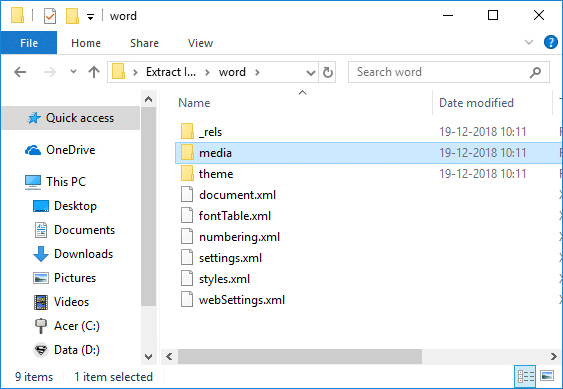
8. Meediumikaustas saate seda teha leidke kõik Wordi dokumendist ekstraheeritud pildid.

2. meetod: salvestage Wordi dokument veebilehena
1. Avage Wordi dokument, millest soovite kõik pildid ekstraktida, ja seejärel klõpsake nuppu Faili nupp tööriistaribalt ja valige Salvesta kui.
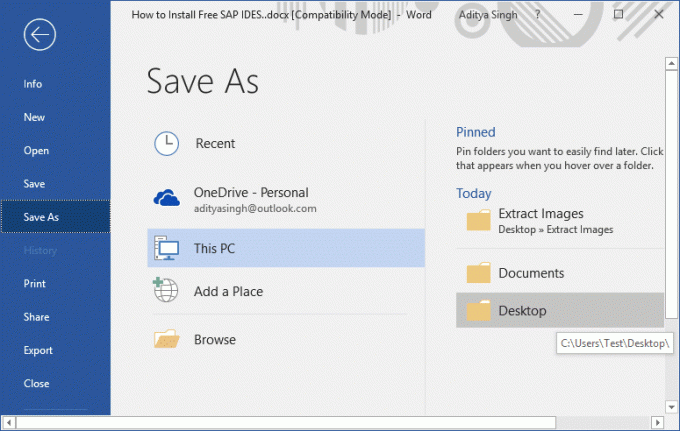
2. Valige, kuhu soovite faili salvestada, seejärel navigeerige töölauale või dokumendile ja valige "Salvesta tüübina" rippmenüüst valige "Veebileht (*.html;*.html)” ja klõpsake Salvesta.
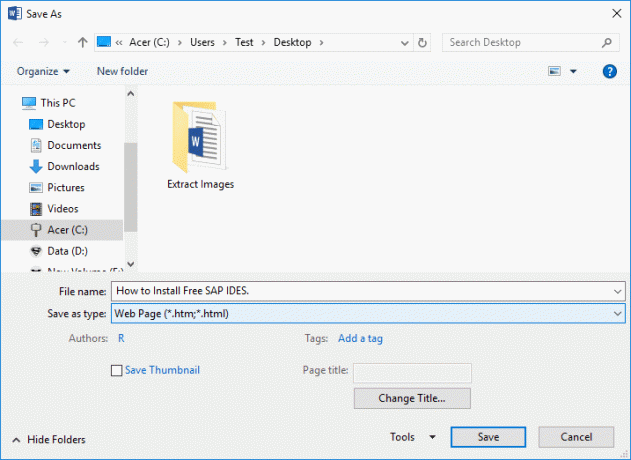
Märge: Kui soovite, saate faili nime muuta jaotises "Failinimi".
3. Navigeerige asukohta, mille salvestate ülaltoodud veebilehel ja siin näete .htm faili ja samanimeline kaust.
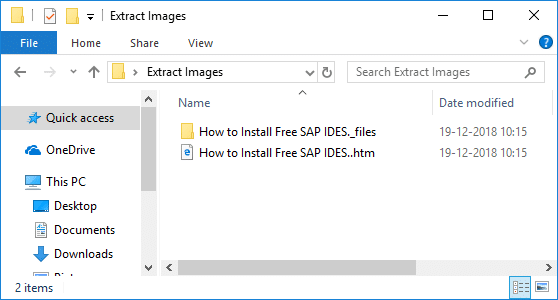
4. Topeltklõpsake kaustal selle avamiseks ja siin näete kõik Wordi dokumendist ekstraheeritud pildid.
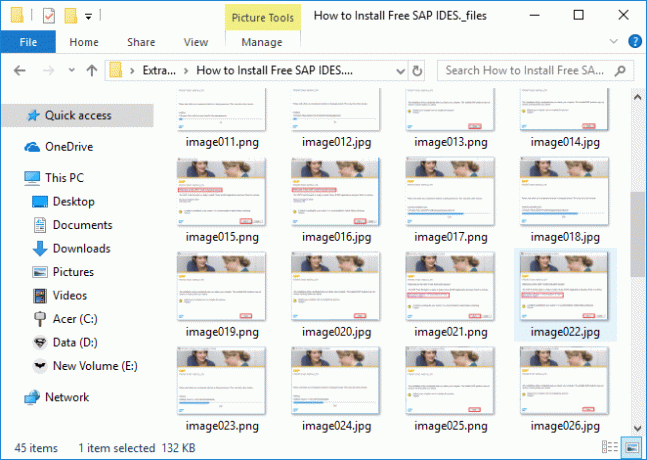
3. meetod: kopeerimise ja kleepimise meetod
Kasutage seda meetodit, kui peate eraldama ainult 2–4 pilti; muidu võtaks see meetod rohkem kui 5 pildi eraldamiseks liiga palju aega.
1. Avage oma Wordi dokument, valige pilt, mida soovite ekstraktida, ja seejärel vajutage Pildi kopeerimiseks Ctrl+C lõikelauale.

2. Järgmisena avage Microsoft Paint ja vajutage Pildi kleepimiseks Ctrl+V lõikepuhvrist maalima.

3. Pildi salvestamiseks vajutage Ctrl+S ja navigeerige, kuhu soovite faili salvestada seejärel failile uus nimi ja klõpsake nuppu Salvesta.

Probleem on selles, et värviga kleebitud pilt on sama suur, kui see Wordis kuvatakse. Ja kui soovite, et pildil oleks parem eraldusvõime, peate kõigepealt Wordi dokumendis pildi suurust muutma ja seejärel kleepima pildi värviga.
Ainus küsimus, mis mulle pähe tuli, oli, miks kurat Microsoft ei lisanud seda funktsiooni Wordi endasse. Igatahes olid need vähesed meetodid, mille abil saate hõlpsalt hakkama väljavõtepilte Wordi dokumendist ilma tarkvara kasutamata. Kuid kui te ei soovi kasutada kolmandate osapoolte tööriistu, saate selle tasuta tarkvara abil hõlpsasti pilte Wordist eraldada Office'i pildi ekstraheerimise viisard.
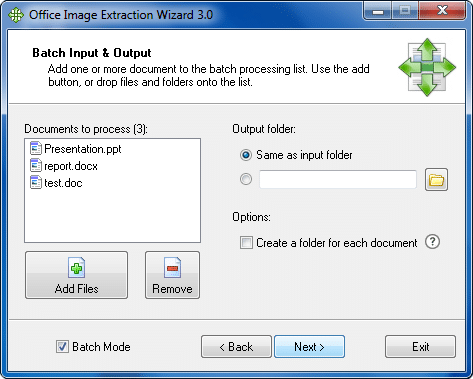
Soovitatav:
- Parandage 100% kettakasutust Windows 10 tegumihalduris
- Cortana ühendamine Gmaili kontoga Windows 10-s
- Parandage Windows ei saa seadme või ressursiga suhelda
- Parandage Windows 10-s puudu MSVCP140.dll
Seda olete edukalt õppinud Kuidas Wordi dokumendist 2021 pilte eraldada kuid kui teil on selle õpetuse kohta veel küsimusi, küsige neid kommentaaride jaotises.
![Kuidas Wordi dokumendist 2021 pilte eraldada [JUHEND]](/uploads/acceptor/source/69/a2e9bb1969514e868d156e4f6e558a8d__1_.png)