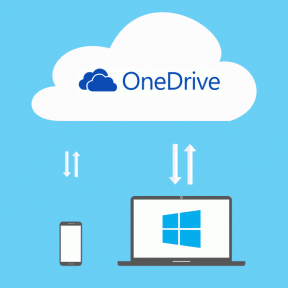Parandage arvutid, mida võrgus ei kuvata operatsioonisüsteemis Windows 10
Miscellanea / / January 12, 2022
Failide jagamine teiste samasse võrku ühendatud arvutitega on muutunud palju lihtsamaks kui varem. Varem laaditi failid üles pilve ja jagati allalaadimislinki või kopeeriti failid füüsiliselt teisaldatavale andmekandjale (nt USB-draivile) ja edastati see edasi. Neid iidseid meetodeid pole aga enam vaja, kuna teie faile saab nüüd mõne lihtsa klõpsuga jagada, kasutades võrgufailide jagamine funktsioonid Windows 10-s. Sellegipoolest võib teil sageli olla keeruline ühenduse luua sama võrgu teiste Windowsi arvutitega. Selles artiklis selgitame mitut meetodit, kuidas lahendada arvutid, mida võrgus ei kuvata, ja Windows 10 võrgujagamisprobleemid, mis ei tööta.
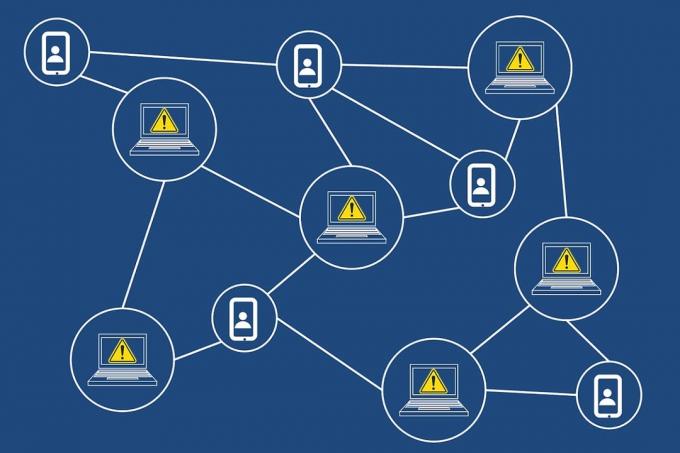
Sisu
- Kuidas parandada arvutid, mida Windows 10 võrgus ei kuvata
- Põhjused, miks Windows 10 võrgujagamine ei tööta
- 1. meetod: lubage võrgutuvastus ja failijagamine
- 2. meetod: konfigureerige jagamise sätted õigesti
- 3. meetod: lubage nõutavad otsinguga seotud teenused
- 4. meetod: lubage SMB 1.0/CIFS failijagamise tugi.
- 5. meetod: lubage võrgutuvastus tulemüüri kaudu
- 6. meetod: lähtestage võrgusätted.
- 7. meetod: installige uuesti võrgudraiver
- Pro näpunäide: kuidas pääseda juurde teistele võrgus olevatele arvutitele
Kuidas parandada arvutid, mida Windows 10 võrgus ei kuvata
Arvutid, mida võrku ei kuvata, on tavaline probleem teiste arvutitega ühenduse loomisel. Kui teil on ka see probleem, siis ärge muretsege! Saate vaadata meie juhendit aadressil Võrgufailide jagamise seadistamine opsüsteemis Windows 10 õppida ühenduma teiste võrgus olevate arvutitega ja jagama faile.
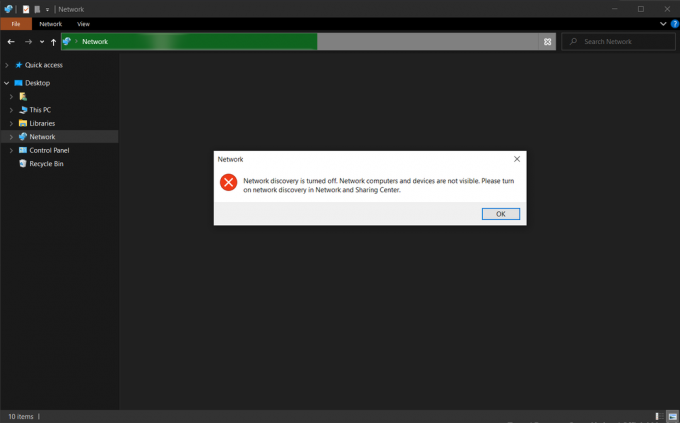
Põhjused, miks Windows 10 võrgujagamine ei tööta
See probleem tekib peamiselt siis, kui:
- proovite oma võrku lisada uut arvutit.
- lähtestate täielikult oma arvuti või võrgu jagamise seaded.
- uued Windowsi värskendused (versioonid 1709, 1803 ja 1809) on vigased.
- võrgutuvastuse sätted on valesti konfigureeritud.
- võrguadapteri draiverid on rikutud.
1. meetod: lubage võrgutuvastus ja failijagamine
Probleemid failide jagamisel võrgu kaudu tekivad kindlasti siis, kui võrgutuvastusfunktsioon on üldse keelatud. Nagu nimigi ütleb, võimaldab see funktsioon teie arvutil leida teisi samasse võrku ühendatud arvuteid ja seadmeid.
Märge: Võrgutuvastus on vaikimisi sisse lülitatud, eravõrkude jaoks nagu kodu- ja töökohavõrgud. Samuti on see vaikimisi keelatud avalikud võrgud nagu lennujaamad ja kohvikud.
Seetõttu lubage selle probleemi lahendamiseks võrgutuvastus ja failide jagamine järgmiste sammude kaudu.
1. Vajutage Windows + Evõtmed üheaegselt avada File Explorer.
2. Klõpsake nuppu Võrk vasakpoolsel paanil, nagu näidatud.
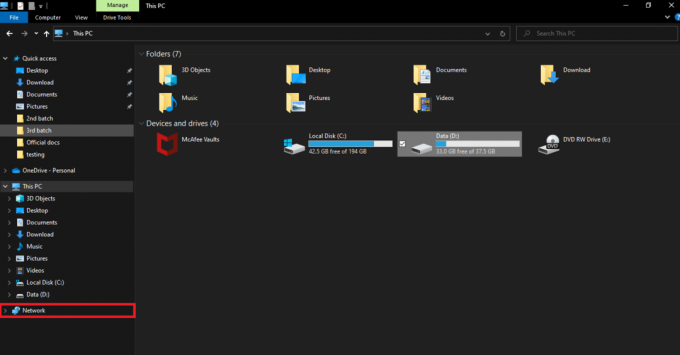
3. Kui failijagamise funktsioon on keelatud, kuvatakse akna ülaosas hoiatusteade, mis ütleb: Failide jagamine on välja lülitatud. Mõned võrguarvutid ja -seadmed ei pruugi olla nähtavad. Klõpsake nuppu Muuda… Seega klõpsake nuppu hüpikaken.

4. Järgmisena valige Lülitage sisse võrgutuvastus ja failide jagamine valik, nagu allpool näidatud.
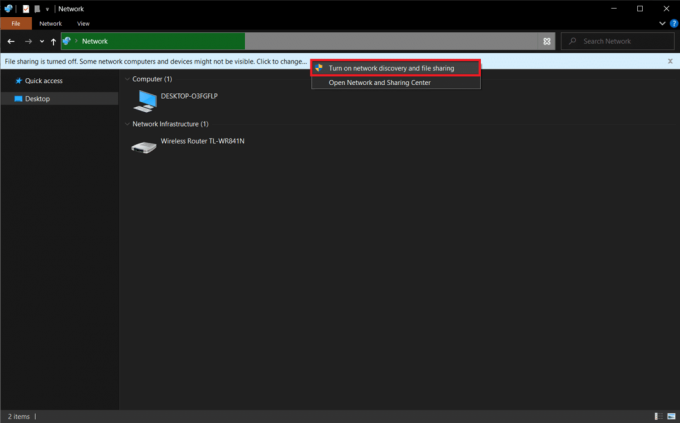
5. Küsib dialoogiboks Kas soovite võrgutuvastuse ja failide jagamise kõigis avalikes võrkudes sisse lülitada? ilmub. Valige sobiv valik.
Märge: Peaksite hoiduma võrgutuvastuse ja failide jagamise lubamisest kõigis avalikes võrkudes ning lubage see ainult siis, kui see on hädavajalik. Kui te pole kindel, millist valikut valida, klõpsake lihtsalt Ei, loo minu ühendatud võrk privaatvõrku.
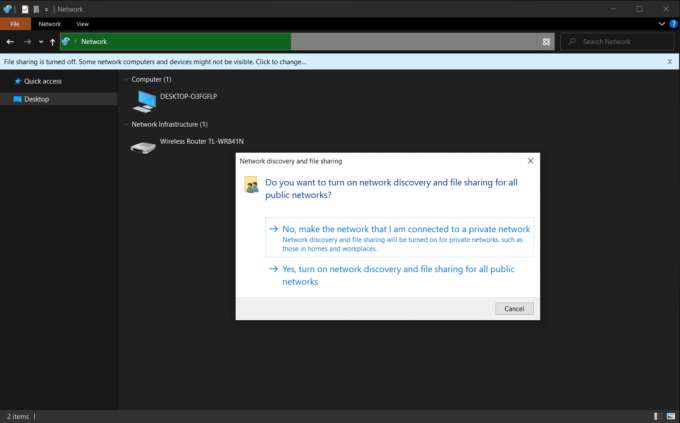
6. Värskendage võrgulehte või avage uuesti File Explorer. Siin kuvatakse kõik selle võrguga ühendatud arvutid.
Loe ka:Perega jagamise YouTube TV ei tööta
2. meetod: konfigureerige jagamise sätted õigesti
Võrgutuvastuse lubamine võimaldab teil näha teisi arvuteid. Kui jagamise sätted pole õigesti seadistatud, võib aga tekkida probleeme võrgu jagamisega, mis ei tööta. Järgige hoolikalt allolevaid juhiseid, et lahendada arvutid, mida võrguprobleemi korral ei kuvata.
1. Lööge Klahvid Windows + I üheaegselt Windowsi avamiseks Seaded.
2. Klõpsake nuppu Võrk ja Internet seaded, nagu näidatud.

3. Kerige alla ja klõpsake Võrgu-ja ühiskasutuskeskus all Täpsemad võrguseaded paremal paanil.

4. Laiendage Privaatne (praegune profiil) jaotis ja valige Lülitage võrgutuvastus sisse.
5. Märkige ruut pealkirjaga Lülitage sisse võrguga ühendatud seadmete automaatne häälestus, nagu kujutatud.
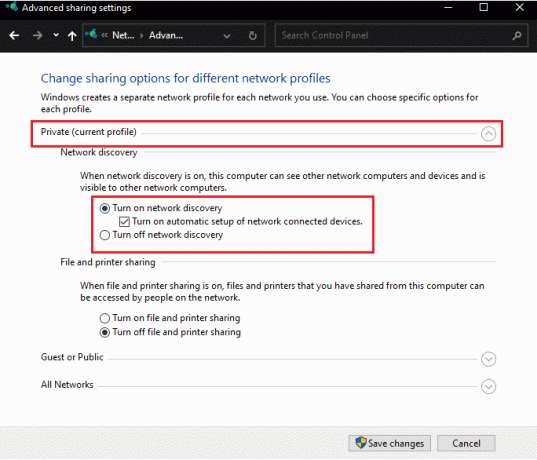
6. Järgmisena valige Lülitage failide ja printerite ühiskasutus sisse funktsiooni selle lubamiseks Failide ja printerite jagamine osa.
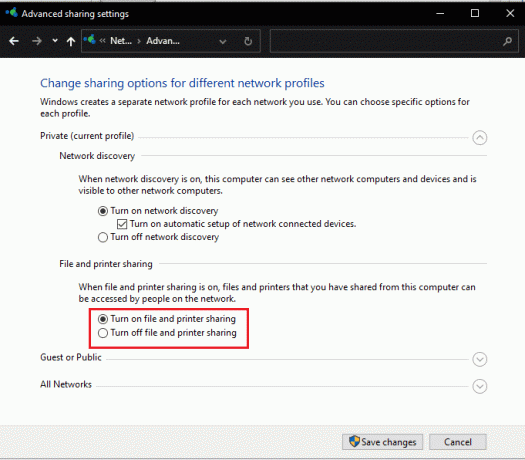
7. Nüüd laiendage Kõik võrgud osa.
8. Valige Lülitage jagamine sisse, et igaüks, kellel on juurdepääs võrgule, saaks avalikes kaustades faile lugeda ja kirjutada variant jaoks Avaliku kausta jagamine nagu allpool esile tõstetud.
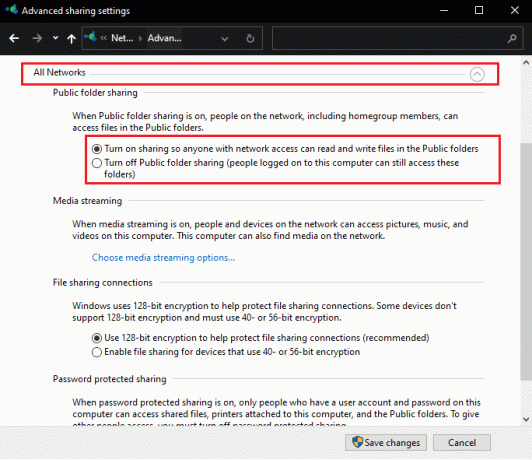
9. Samuti valige Failide jagamise ühenduste kaitsmiseks kasutage 128-bitist krüptimist (soovitatav) jaoks Failide jagamise ühendused
10. Ja vali Lülitage sisse parooliga kaitstud jagamine valik sisse Parooliga kaitstud jagamine täiendava turvalisuse tagamiseks.
Märge: Kui võrgus on vanemaid seadmeid või teie oma, valige see Lubage jagamine seadmetes, mis kasutavad 40-bitist või 56-bitist krüptimist selle asemel valikud.
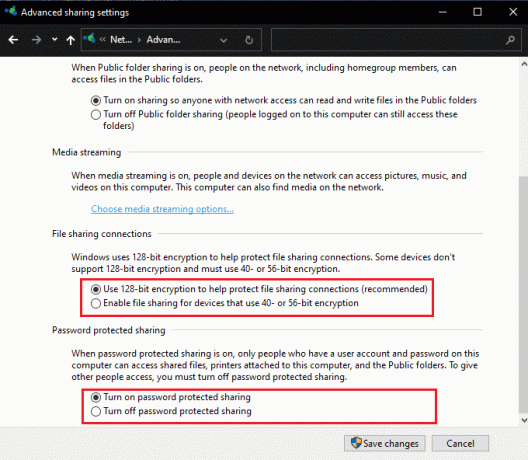
11. Lõpuks klõpsake nuppu Salvesta muudatused nuppu, et need jõustuksid, nagu näidatud.
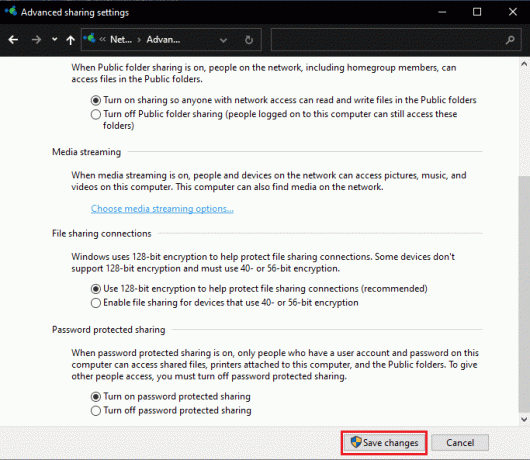
Windows 10 võrgu jagamise mittetöötav probleem tuleks nüüd lahendada.
Märge: Kui usaldate kõiki võrgus olevaid seadmeid ja soovite, et kõik saaksid failidele juurde pääseda, valige see vabalt Lülitage parooliga kaitstud jagamine välja sisse 10. samm.
Loe ka:Kuidas krüptida kausta Windows 10-s
3. meetod: lubage nõutavad otsinguga seotud teenused
Function Discovery Provider Host ja Function Discovery Resource Publication on kaks teenust, mis vastutavad selle eest, et teie arvuti oleks teistele võrgus olevatele arvutitele ja seadmetele nähtav või leitav. Kui teenused on taustal lakanud töötamast või tõrkeid, tekib probleeme teiste süsteemide avastamisel ja failide jagamisel. Järgige allolevaid samme, et lahendada arvutid, mida võrgus ei kuvata, ja Windows 10 võrgu jagamise probleemid, lubades seotud teenused.
1. Löö Windows + R klahvid üheaegselt avada Jookse Dialoogikast.
2. Tüüp services.msc ja klõpsake edasi Okei avada Teenused rakendus.
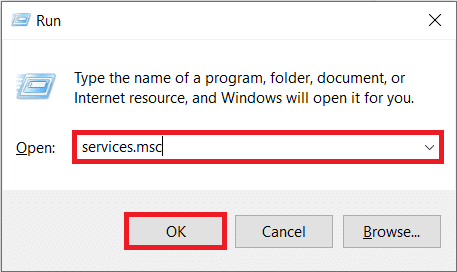
3. Otsige üles ja leidke Funktsiooni avastamise pakkuja host teenust. Paremklõpsake sellel ja valige Omadused, nagu näidatud.

4. all Kindral vahekaardil valige Käivitamise tüüp nagu Automaatne.
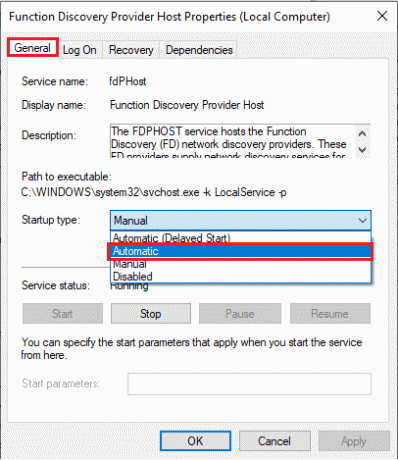
5. Samuti veenduge, et Teenuse olek loeb Jooksmine. Kui ei, klõpsake nuppu Alusta nuppu.
6. Kliki Rakenda muudatuste salvestamiseks ja klõpsake nuppu Okei väljumiseks, nagu kujutatud.
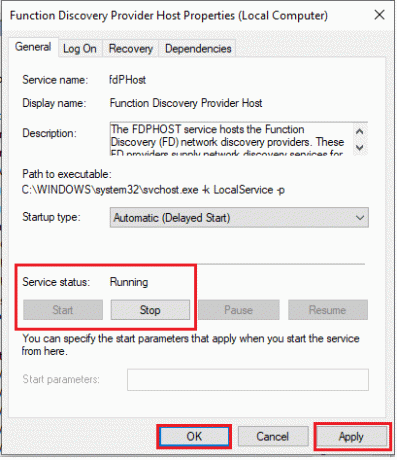
7. Järgmisena paremklõpsake Funktsioonide avastamise ressursi väljaanne (FDResPub) teenust ja valige Omadused, nagu varemgi.
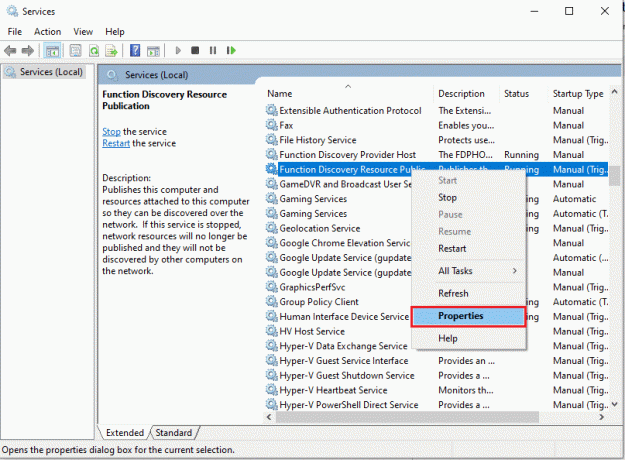
8. Aastal Kindral vahekaart, klõpsake Käivitamise tüüp: rippmenüüst ja valiAutomaatne (viitstart), nagu allpool näidatud.
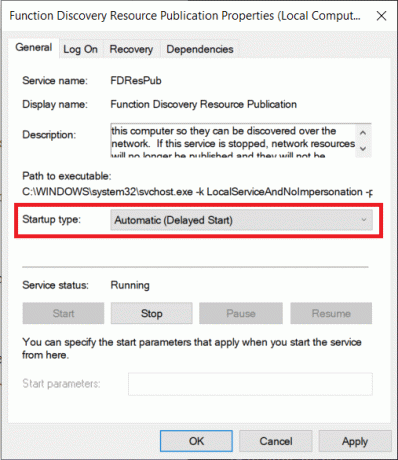
9. Kliki Rakenda > OK muudatuste salvestamiseks.
10. Samamoodi seadke Käivitamise tüübid kohta SSDP avastus ja UPnP seadme host teenuseid Käsiraamat samuti.

11. Kliki Rakenda > OK üksikute muudatuste salvestamiseks ja lõpuks Taaskäivita teie Windows 10 töölauale/sülearvutile.
Loe ka:Kuidas teenust Windows 11-s lubada või keelata
4. meetod: lubage SMB 1.0/CIFS failijagamise tugi
Serveri sõnumite blokeerimine või SMB on protokoll või reeglite kogum, mis määrab, kuidas andmeid edastatakse. Windows 10 operatsioonisüsteemid kasutavad seda failide edastamiseks, printerite jagamiseks ja üksteisega suhtlemiseks. Kuigi žürii on endiselt SMB 1.0 kasutamisest väljas ja protokolle peetakse turvaliseks, võib selle funktsiooni sisselülitamine olla võtmeks arvutite lahendamiseks, mida võrguprobleemi korral ei kuvata.
1. Kliki Alusta ja tüüp Kontrollpaneel, klõpsake Avatud paremal paanil

2. Määra Vaatamisalus > Suured ikoonid ja klõpsake nuppu Programmid ja funktsioonid valik.

3. Klõpsake vasakpoolsel paanil ikooni Lülitage Windowsi funktsioonid sisse või välja nagu näidatud.
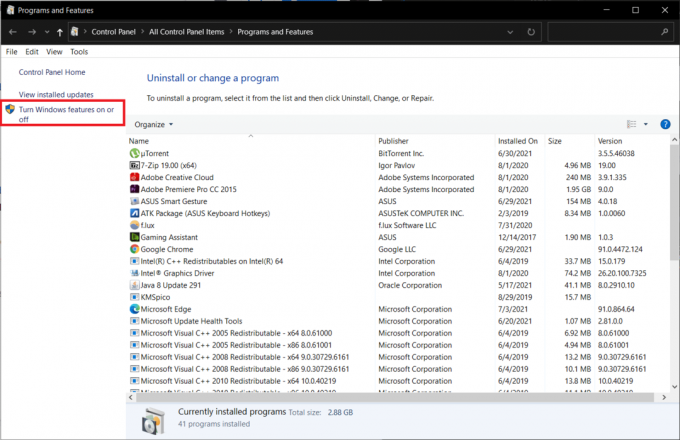
4. Kerige alla ja leidke asukoht SMB 1.0/CIFS failijagamise tugi. Veenduge, et kõrval olev kast on kontrollitud.
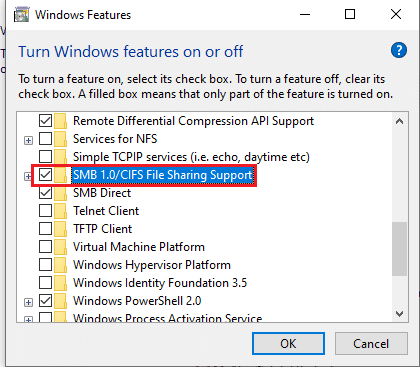
5. Märkige kõigi antud ruudud alampunktid esile tõstetud:
- SMB 1.0/CIFS automaatne eemaldamine
- SMB 1.0/CIFS-klient
- SMB 1.0/CIFS-server
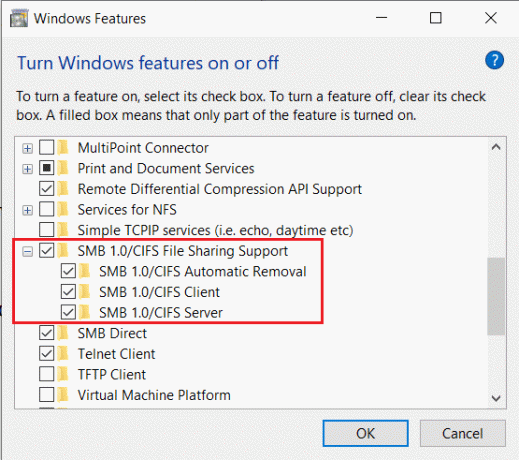
6. Kliki Okei salvestamiseks ja väljumiseks. Taaskäivitage süsteem, kui seda taotletakse.
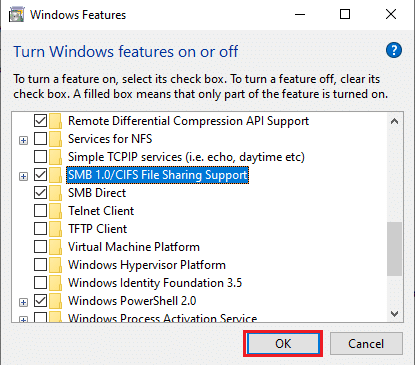
Loe ka:Parandage Ethernetil ei ole kehtivat IP-konfiguratsiooni viga
5. meetod: lubage võrgutuvastus tulemüüri kaudu
Windows Defenderi tulemüür ja tarbetult ranged viirusetõrjeprogrammid on sageli mitmete ühenduvusprobleemide süüdlased. Eelkõige on tulemüür ette nähtud teie arvutist edasi-tagasi saadetavate ühenduste ja võrgupäringute reguleerimiseks. Peate selle kaudu käsitsi lubama võrgutuvastuse funktsiooni, et vaadata teisi võrguarvuteid ja lahendada Windows 10 võrgu jagamise ebaõnnestumise probleem. Seda saab teha kahel viisil.
Valik 1: Windowsi sätete kaudu
Järgige allolevaid samme, et lubada võrgu avastamine Windowsi tulemüüri kaudu rakenduse Seaded kaudu.
1. Vajutage Windows + I avama Seaded ja klõpsake edasi Värskendus ja turvalisus, nagu näidatud.
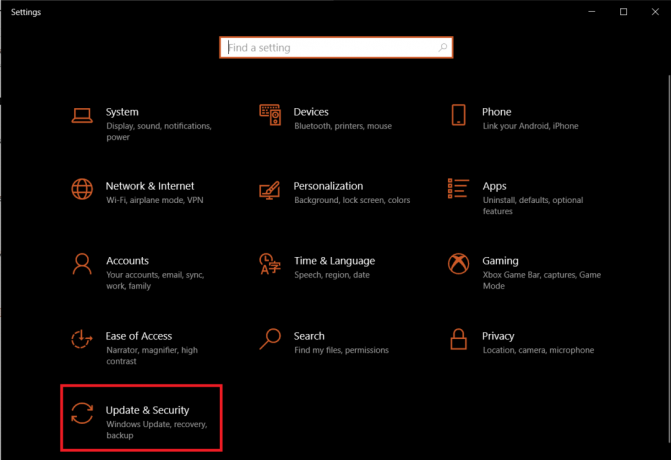
2. Navigeerige lehele Windowsi turvalisus vahekaarti ja klõpsake nuppu Tulemüür ja võrgukaitse paremal paanil.
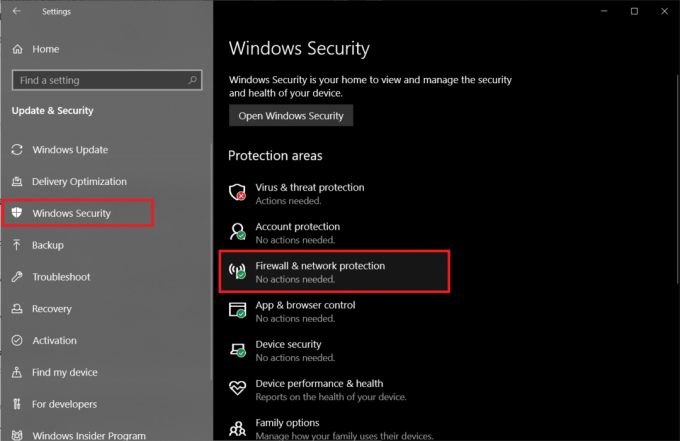
3. Järgmises aknas klõpsake nuppu Lubage rakendus läbi tulemüüri nagu kujutatud.
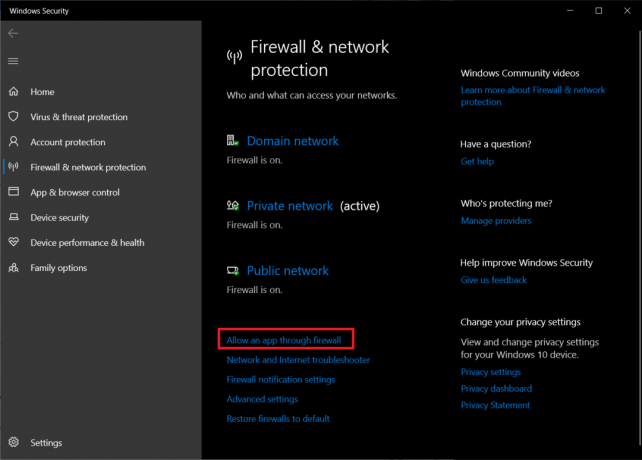
4. Järgmisena klõpsake nuppu Muuda seadeid nuppu luku avamiseks Lubatud rakendused ja funktsioonid nimekirja ja tehke selles muudatusi.
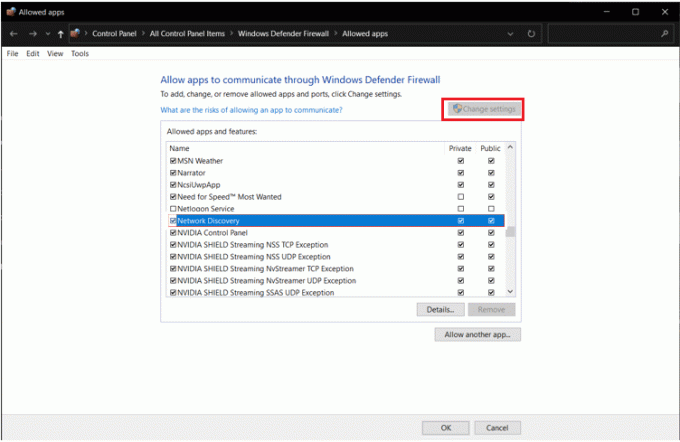
5. Otsi Võrgu avastamine ja kontrollige hoolikalt kasti Privaatne sama hästi kui Avalik funktsiooniga seotud veerud. Seejärel klõpsake nuppu Okei.
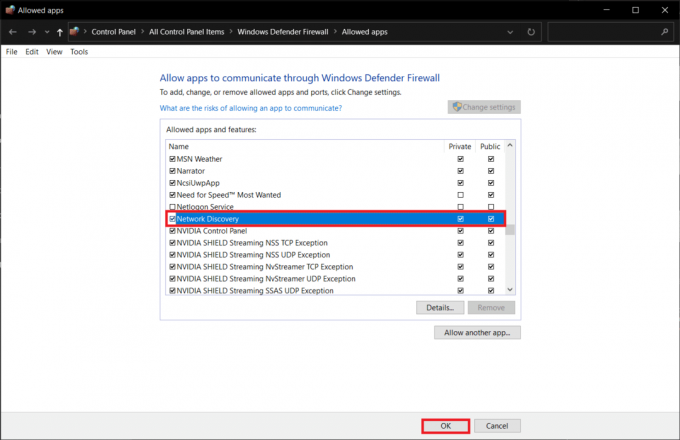
Valik 2: käsuviiba kaudu
Saate vältida ülaltoodud vaevusi mitmesse aknasse kaevamisel, kui käivitate käsuviibas järgmise rea ja parandate arvutid, mida võrguprobleemi korral ei kuvata.
1. Lööge Windowsi võti, tüüp käsurida ja klõpsake edasi Käivitage administraatorina, nagu näidatud.

2. Tippige antud käsk ja vajutage nuppu Sisestage võti.
netsh advfirewall firewall set rule group="Network Discovery" new enable=Jah
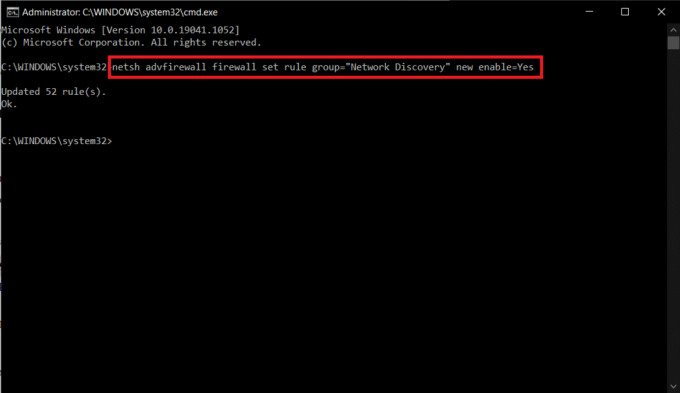
Loe ka:Kalkulaatori graafikurežiimi lubamine Windows 10-s
6. meetod: lähtestage võrgusätted
Kui kõiki ülaltoodud meetodeid järgiti täpselt, võite olla kindel, et võrgufailide jagamine on õigesti konfigureeritud. Võrgu endaga seotud probleemid võivad takistada arvutil teisi ühendatud süsteeme vaadata. Sellistel juhtudel peaks kõigi seotud üksuste lähtestamine lahendama Windows 10 võrgu jagamise ebaõnnestumise. Ka seda on võimalik saavutada kahel viisil.
Valik 1: Windowsi sätete kaudu
Kui teile meeldivad käsurearakenduste asemel graafilised liidesed, saate oma võrgu lähtestada Windowsi sätete kaudu järgmiselt.
1. Käivitage Windows Seaded ja navigeerige aadressile Võrk ja Internet.
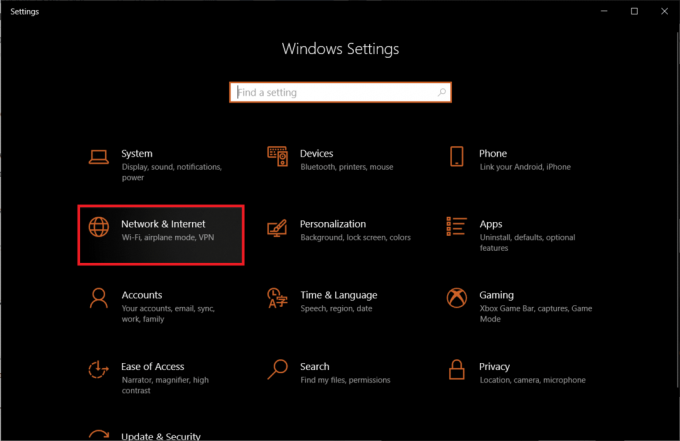
2. Kliki Võrgu lähtestamine > Lähtestage kohe nuppu, nagu näidatud.
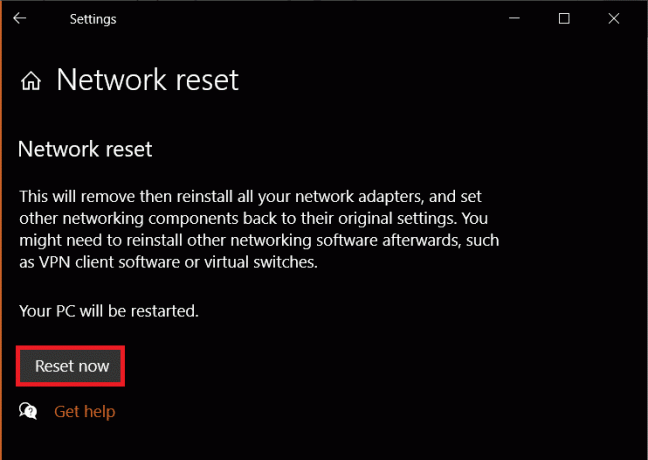
Valik 2: käsuviiba kaudu
Käsurea kaudu võrguseadete lähtestamiseks järgige antud samme:
1. Käivitage Käsurida administraatorina nagu varemgi.

2. Käivitage allolev komplekt käske üksteise järel.
netsh winsocki lähtestaminenetsh int ip lähtestamineipconfig /releaseipconfig /renewipconfig /flushdns

7. meetod: installige uuesti võrgudraiver
Lähtestamisprotsessi saate sammu edasi viia, installides uuesti võrguadapteri draiverid ja lastes Windowsil installida uusimad. Võrgudraiveri uuesti installimisega saate parandada arvutite kohta, mida võrgus ei kuvata.
1. Vajutage nuppu Windowsi võti, tüüp seadmehaldus ja klõpsake edasi Avatud.

2. Laiendamiseks topeltklõpsake Võrguadapterid kategooria.
3. Paremklõpsake oma võrguadapteri draiver (nt. Realtek PCIe GBE perekontroller) ja vali Omadused, nagu kujutatud.

4. Mine lehele Juht vahekaarti, klõpsake nuppu Desinstallige seade, nagu näidatud.

5. Kliki Desinstallige pärast kontrollimist kinnitusviipale Kustutage selle seadme draiveritarkvara valik.
6. Nüüd Taaskäivita arvutisse.
7. Windows installib taaskäivitamisel draiverid automaatselt. Kui ei, siis klõpsake Toiming > Riistvaramuudatuste otsimine nagu allpool näidatud.

Loe ka:Kuidas parandada Windows 10 liiga vaikset mikrofoni
Pro näpunäide: kuidas pääseda juurde teistele võrgus olevatele arvutitele
Enne lahendustega alustamist, kui teil on kiire ja otsite kiiret lahendust failide ülekandmine Windowsis, siis saate järgida antud samme:
1. Vajutage Windows + E klahvid koos käivitada File Explorer.
2. Minge jaotisse Võrk ja tüüp \\ millele järgneb arvuti IP-aadress aastal File Exploreri aadressiriba.
Näiteks: Kui arvuti IP-aadress on 192.168.1.108, tüüp \\192.168.1.108 ja vajutage Sisestage võti sellele arvutile juurde pääseda.

Märge: IP-aadressi leidmiseks käivitage ipconfig sisse Käsurida ja kontrollige Vaikevärav aadressi sisestamine, näidatud esiletõstetuna.

Korduma kippuvad küsimused (KKK)
Q1. Kuidas teha arvuti võrgus nähtavaks?
Ans. Arvuti võrgus nähtavaks muutmiseks peate lubama võrgutuvastuse. Käivitage Kontrollpaneel ja minna Võrgu- ja ühiskasutuskeskus > Muuda täpsemaid jagamisseadeid > Privaatne > Lülita võrgutuvastus sisse.
Q2. Miks ma ei näe kõiki võrgus olevaid seadmeid?
Ans. Te ei näe teisi võrgus olevaid seadmeid, kui võrgutuvastus on keelatud, FDPHost, FDResPub ja muud seotud teenused ei tööta või võrguga on probleeme ise. Selle lahendamiseks järgige ülaltoodud lahendusi.
Soovitatav:
- Kuidas parandada, kui NVIDIA ShadowPlay ei salvesta
- Kuidas Windows 10 hiire kiirendust keelata
- Parandage Valorant'is vigane juurdepääs mälu asukohale
- Parandage, et Windows 10 failijagamine ei tööta
Loodetavasti arvutid ei ilmu võrku probleem teie Windows 10 süsteemis on nüüd lahendatud. Failide jagamine võrgu kaudu võib olla keeruline protsess. Samuti, kui teil on selle artikli kohta küsimusi/soovitusi, jätke need kommentaaride jaotisse ja võtke meiega ühendust, kui vajate täiendavat abi.