Parandage puuteplaadi kerimine, mis ei tööta Windows 10-s
Miscellanea / / January 12, 2022
Teie sülearvutite puuteplaadid on analoogsed lauaarvutite juhtimiseks kasutatava välise hiirega. Need täidavad kõiki funktsioone, mida väline hiir suudab täita. Tootjad lisasid teie sülearvutile ka täiendavaid puuteplaadi žeste, et muuta asjad veelgi mugavamaks. Tõtt-öelda oleks puuteplaadi abil kerimine olnud väga keeruline tegu, kui poleks kahe sõrmega kerimist. Kuid võite ilmneda ka mõningaid vigu. Pakume teile kasulikku juhendit, mis õpetab, kuidas parandada puuteplaadi kerimist, mis Windows 10 puhul ei tööta.

Sisu
- Kuidas parandada puuteplaadi kerimist, mis ei tööta Windows 10-s
- Miks kahe sõrme kerimine Windows 10-s ei tööta?
- 1. meetod: põhiline tõrkeotsing
- 2. meetod: lubage kerimisžest
- 3. meetod: muutke hiirekursorit
- 4. meetod: värskendage puuteplaadi draiverit
- 5. meetod: draiveri värskenduste taastamine
- 6. meetod: installige uuesti puuteplaadi draiver
- Pro nõuanded: installige puuteplaadi draiver ühilduvusrežiimis
- 7. meetod: desinstallige rakendused
Kuidas parandada puuteplaadi kerimist, mis ei tööta Windows 10-s
Vanemad sülearvutid sisaldasid puuteplaadi äärmises paremas otsas pisikest kerimisriba, kuid sellest ajast alates on mehaaniline kerimisriba asendatud žestide juhtnuppudega. Sülearvutis saab ka liigutust ja sellest tulenevat kerimissuunda kohandada.
Teie Windows 10 sülearvuti võib sisaldada puuteplaadi žestid nagu näiteks,
- Vastavas suunas kerimiseks pühkige kahe sõrmega horisontaalselt või vertikaalselt
- Kahe sõrme abil pigistage välja suumimiseks ja sirutage sisse suumimiseks,
- Kõigi Windowsi aktiivsete rakenduste kontrollimiseks või kõigi nende minimeerimiseks pühkige oma kolme sõrmega vertikaalselt,
- Lülitage aktiivsete rakenduste vahel, libistades kolme sõrmega horisontaalselt jne.
Kui mõni neist regulaarselt kasutatavatest žestidest äkki lakkab töötamast, võib see teie jaoks olla üsna nörditav. See võib mõjutada teie üldist tööviljakust. Vaatame põhjuseid, miks teie puuteplaadi kerimine Windows 10-s ei tööta.
Miks kahe sõrme kerimine Windows 10-s ei tööta?
Mõned levinumad põhjused, miks teie puuteplaadi žestid ei tööta, on järgmised.
- Teie puuteplaadi draiverid võivad olla rikutud.
- Teie uusimas Windowsi ehitatud või värskenduses peavad olema vead.
- Arvuti välised kolmanda osapoole rakendused võisid puuteplaadi sassi ajada ja põhjustada ebatavalist käitumist.
- Võimalik, et olete oma puuteplaadi kiirklahvide või kleepuvate klahvidega kogemata keelanud.
Paljud aruanded viitavad sellele, et puuteplaadi žestid, sealhulgas kahe sõrmega kerimine, lakkavad üldiselt pärast uue Windowsi värskenduse installimist töötamast. Ainus võimalus sellest mööda minna on kas naasta eelmisele Windowsile või oodata uue värskenduse väljalaskmist, kui puuteplaadi viga on parandatud. Lugege meie juhendit edasi 5 viisi automaatse värskenduse peatamiseks Windows 10-s värskenduste installimise vältimiseks ilma teie nõusolekuta, et selliseid probleeme täielikult vältida.
Selles artiklis keskendume kõige enam kasutatavale puuteplaadi žestile, nimelt kahe sõrmega kerimineja pakkuda teile mitmeid viise selle probleemi lahendamiseks.
Märge: Vahepeal saate kasutada pgup ja pgdn või nooleklahve kerimiseks klaviatuuril.
1. meetod: põhiline tõrkeotsing
Siin on mõned põhitoimingud, mida saate järgida enne muude meetodite kasutamist puuteplaadi mittetöötava Windows 10 kerimise probleemi lahendamiseks.
1. Esiteks, Taaskäivitateie sülearvuti ja kontrollige, kas puuteplaat hakkab normaalselt töötama.
2. Seejärel proovige oma vastava puuteplaadi abil uuesti lubada Puuteplaadi kiirklahvid.
Märge: Puuteplaadi klahv on tavaliselt üks Funktsiooniklahvid st F3, F5, F7, või F9. See on tähistatud tähega a ristkülikukujuline puuteplaadi ikoon kuid see ikoon erineb olenevalt teie sülearvuti tootjast.
3. Turvarežiim on režiim, milles laaditakse ainult süsteemirakendused ja draiverid. Lugege meie artiklit teemal Kuidas käivitada Windows 10 turvarežiimi ja kontrollige, kas teie puuteplaadi kerimine töötab normaalselt või mitte. Kui on, siis rakendage 7. meetod probleeme tekitavatest rakendustest vabanemiseks.
Loe ka:2 viisi turvarežiimist väljumiseks Windows 10-s
2. meetod: lubage kerimisžest
Nagu varem mainitud, annab Windows 10 teile vabaduse kohandada puuteplaadi žeste vastavalt oma soovile, et oma töövoogu lohutada. Samamoodi saate vastavalt oma vajadustele žestid käsitsi keelata või lubada. Samamoodi on kasutajatel lubatud käsitsi keelata kõik liigutused, mida nad ei vaja või mida nad sageli ei kasuta. Veenduge, et kahe sõrmega kerimine oleks kõigepealt lubatud.
Märge: Sõltuvalt teie sülearvutis kasutatavast puuteplaadi tehnoloogiast leiate selle valiku kas sätetest või hiire atribuutidest.
1. Vajutage nuppu Klahvid Windows + I koos lagedale Windowsi sätted.
2. Klõpsake Seadmed seaded, nagu näidatud.

3. Minema Puuteplaat mis asub vasakpoolsel paanil.
4. Paremal paanil all Kerige ja suumige jaotises märkige valikud Kerimiseks lohistage kahte sõrme, ja Suumimiseks näpistage, nagu allpool näidatud.

5. Ava Kerimise suund menüü ja valige soovitud valik:
- Liikumine allapoole kerib üles
- Liikumine allapoole kerib üles
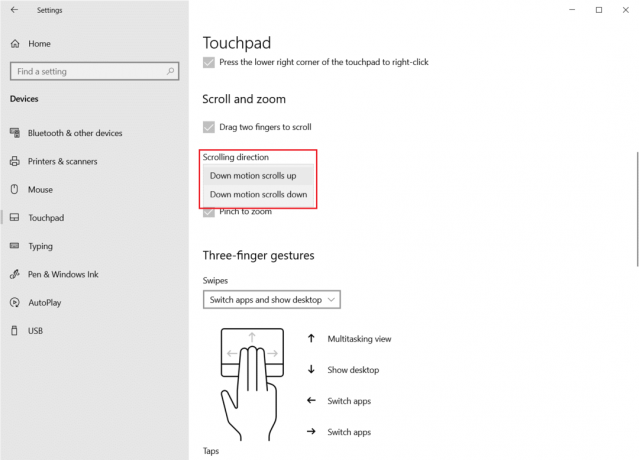
Märge: Enamikul tootjatel on ka oma patenteeritud rakendused puuteplaadi liigutuste kohandamiseks. Näiteks Asuse sülearvutid pakuvad Asus Smart žest.

3. meetod: muutke hiirekursorit
Võrreldes teistega on sellel konkreetsel parandusel väiksem eduvõimalus, kuid see on mõne kasutaja jaoks probleemi tõepoolest lahendanud ja seega tasub seda proovida. Siin on, kuidas parandada puuteplaadi kerimist, mis ei tööta opsüsteemis Windows 10, muutes kursorit.
1. Löö Windowsi võti, tüüp Kontrollpaneelja klõpsake Avatud.

2. Määra Vaatamisalus > Suured ikoonid ja klõpsake edasi Hiir.

3. Navigeerige lehele Osutajad vahekaarti Hiire omadused aken.

4A. Avage rippmenüü all Skeem ja valige mõni muu kursor.

4B. Kursori saate valida ka käsitsi, klõpsates nuppu Sirvi… nuppu.

5. Klõpsake Rakenda muudatuste salvestamiseks ja valige Okei väljuma.
Kontrollige, kas teie kerimisžest töötab praegu. Kui ei, proovige järgmist lahendust.
Loe ka:5 viisi puuteplaadi väljalülitamiseks Windows 10-s
4. meetod: värskendage puuteplaadi draiverit
Selle probleemi põhjuseks võib olla rikutud või aegunud puuteplaadi draiver. Kuna draiver aitab käivitada selliseid funktsioone nagu žestid, oleks parem seda värskendada, et lahendada Windows 10 mittetöötava puuteplaadi kerimise probleem.
1. Kliki Alusta ja tüüp seadmehaldus, seejärel vajutage nuppu Sisestage võti.

2. Topeltklõpsake Hiired ja muu osutamineseadmeid selle laiendamiseks.
3. Paremklõpsake puuteplaadi draiver soovite värskendada, seejärel valige Uuenda draiverit menüüst.
Märge: Oleme näidanud, et värskendame HID-ühilduv hiir autojuht näitena.
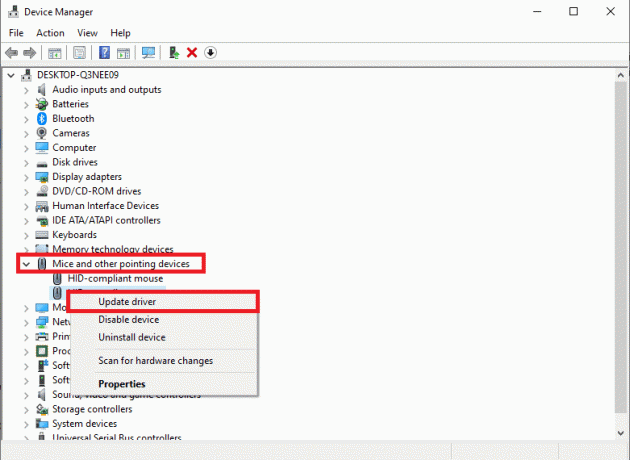
4. Vali Otsige automaatselt draivereid võimalus draiverit automaatselt värskendada.
Märge: Kui olete juba uusima versiooni alla laadinud, klõpsake nuppu Sirvige minu arvutist draivereid allalaaditud draiveri leidmiseks ja installimiseks.
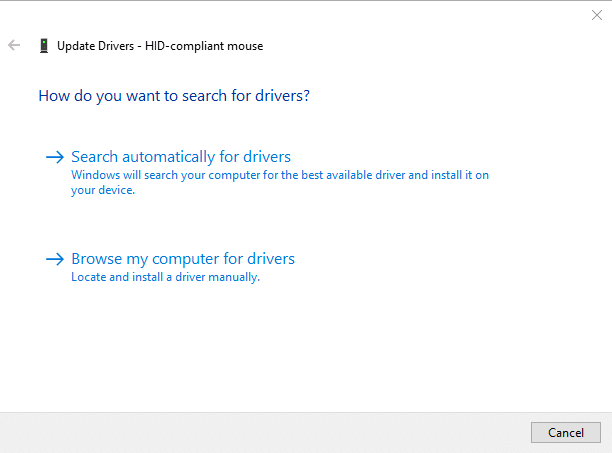
5. Lõpuks, pärast puuteplaadi draiveri värskendamist, Taaskäivita arvutisse.
5. meetod: draiveri värskenduste taastamine
Saate alati oma draiveri eelmisele versioonile ennistada, kui draiveri uusim versioon on rikutud või ühildumatu. Puuteplaadi mittetöötava kerimise probleemi lahendamiseks järgige draiveri tagasipööramise funktsiooni käivitamiseks järgmisi samme.
1. Käivitage Seadmehaldus ja laiendada Hiired ja muud osutusseadmed nagu näidatud 4. meetod.
2. Paremklõpsake oma Puuteplaadi draiver ja valige Omadused kontekstimenüüst, nagu allpool näidatud.
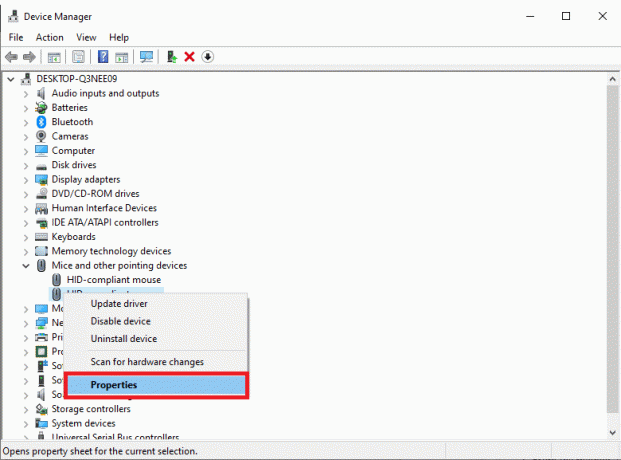
3. Minema Juht vahekaarti ja klõpsake nuppu Roll Back Driver et muuta oma praegune versioon eelmiseks.
Märge: Kui Roll Back Driver nupp on siis hall, draiverifaile ei ole värskendatud või teie arvuti ei suuda algseid draiverifaile säilitada.
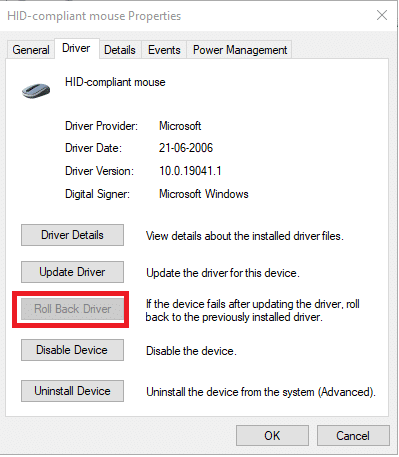
4. Aastal Draiveri paketi tagasivõtmine, põhjendage Miks sa tagasi keerad? ja klõpsake Jah kinnitada.

5. Nüüd palutakse teil arvuti taaskäivitada. Tee nii.
Loe ka:Kuidas parandada hiire viivitust opsüsteemis Windows 10
6. meetod: installige uuesti puuteplaadi draiver
Kui probleem püsib ka pärast värskenduste värskendamist või tagasipööramist, installige puuteplaadi draiver uuesti järgmiselt.
1. Navigeerige Seadmehaldur > Hiired ja muud osutusseadmed > Atribuudid vastavalt juhistele 6. meetod.
2. Klõpsake nuppu Juht vahekaarti ja valige Desinstallige seade, nagu näidatud.
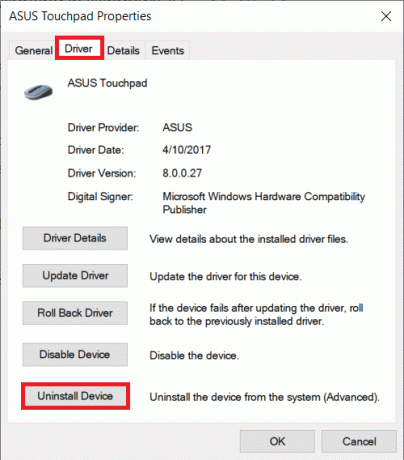
3. Klõpsake Desinstallige aastal Desinstallige seade kinnitamiseks.
Märge: Kontrolli Kustutage selle seadme draiveritarkvara võimalus draiverifailid jäädavalt oma süsteemist eemaldada.
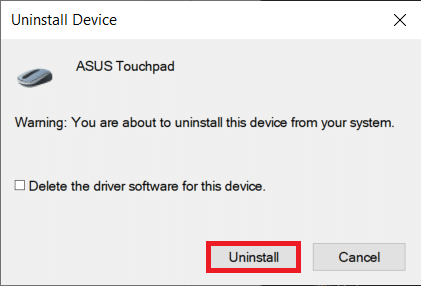
4. Taaskäivita arvutisse pärast draiveri desinstallimist.
5. Minge oma puuteplaadi draiveri tootmise veebisaidile (nt. Asus) ja lae alla draiveri seadistusfailid.
6. Installige allalaaditud draiveri seadistusfailid ja kontrollige, kas teie probleem on lahendatud või mitte.
Pro nõuanded: installige puuteplaadi draiver ühilduvusrežiimis
Kui tavaliselt ei lahendanud draiverite installimine puuteplaadi kerimise mittetöötamise probleemi Windows 10 puhul, proovige need installida ühilduvusrežiimis.
1. Paremklõpsake draiveri seadistusfail laadisite alla 5. samm ülal ja valige Omadused.

2. Mine lehele Ühilduvus sakk. Märkige ruut märgitud Käivitage see programm ühilduvusrežiimis.
3. Valige rippmenüüst Windowsi versioon 7 või 8.

4. Kliki Rakenda > OK nende muudatuste salvestamiseks.
5. Nüüd käivitage seadistusfail draiveri installimiseks.
Märge: Kui draiveri installimine konkreetse Windowsi versiooniga probleemi ei lahenda, desinstallige draiver ja proovige Windowsi versiooni muuta.
Loe ka:Parandage hiireratas, mis ei keri korralikult
7. meetod: desinstallige rakendused
Edasi liikudes veenduge, et kolmanda osapoole rakendus ei segaks teie sülearvuti puuteplaati ega põhjustaks žestide töötamist. Viimati installitud kolmanda osapoole programmide desinstallimine ja tavaline alglaadimine võib parandada puuteplaadi kerimise mittetöötava Windows 10 probleemi. Selleks peate käivitama turvarežiimi, nagu on kirjeldatud 2. meetodis. Seejärel järgige alltoodud samme.
1. Lööge Windowsi võti, tüüp rakendused ja funktsioonid ja klõpsake edasi Avatud.

2. Valige rikkis rakendus ja klõpsake edasi Desinstallige nuppu.
Märge: Oleme näidanud Crunchyroll rakendus näitena.

3. Kinnitage klõpsates Desinstallige uuesti.

4. Jätkake rakenduste desinstallimist nende installikuupäevade alusel, kuni rikutud kolmanda osapoole rakendus on leitud ja eemaldatud.
Soovitatav:
- Parandage arvutid, mida võrgus ei kuvata operatsioonisüsteemis Windows 10
- Kuidas Windows 10 hiire kiirendust keelata
- Parandage kursoriprobleemiga Windows 11 must ekraan
- Parandage Logitechi hiire topeltklõpsu probleem
Loodetavasti aitas see artikkel teil seda parandada Puuteplaadi kerimine ei tööta Windows 10 puhul. Niisiis, milline meetod töötas teie jaoks kõige paremini? Samuti, kui teil on selle artikli kohta küsimusi/soovitusi, jätke need kommentaaride sektsiooni.



