Kuidas peatada Microsoft Teamsi avanemine käivitamisel
Miscellanea / / January 12, 2022
Ülemaailmse pandeemia algus ja sulgemine 2020. aastal tõid kaasa videokonverentsirakenduste, eelkõige Zoomi kasutamise hüppelise tõusu. Koos Zoomiga kasvas igapäevane kasutus ka selliste rakenduste nagu Microsoft Teams puhul. See tasuta koostööprogramm on saadaval kujul a lauaarvuti klient, mobiilirakendus nii Android- kui ka IOS-seadmed, ja isegi veebis. Microsoft Teams pakub arvuti käivitamisel automaatset avamise funktsiooni. See funktsioon on kasulik, kuna te ei pea süsteemi käivitamisel rakendust avama. Kuid mõnikord võib see funktsioon mõjutada teie süsteemi alglaadimist ja aeglustada teie arvutit. Pakume teile kasulikku juhendit, mis õpetab teile, kuidas peatada Microsoft Teamsi avanemine käivitamisel ja kuidas keelata Microsoft Teamsi automaatne käivitamine opsüsteemis Windows 10.
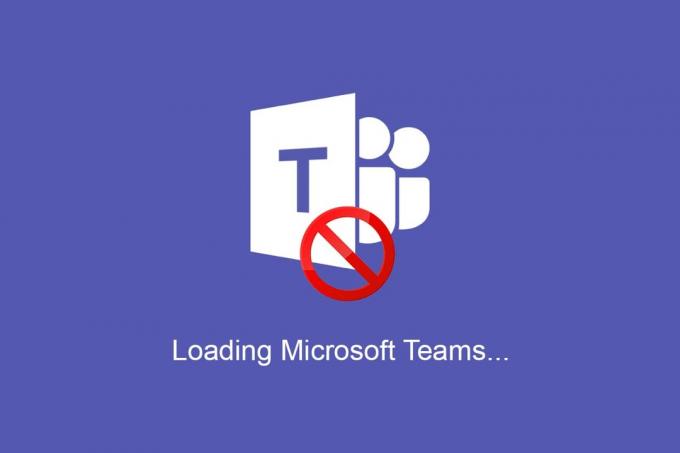
Sisu
- Kuidas peatada Microsoft Teamsi avanemine Windows 10 käivitamisel.
- Miks keelata Windows 10 käivitamisel Teamsi automaatne käivitamine?
- Pro nõuanded: enne automaatse käivitamise funktsiooni keelamist värskendage Microsoft Teamsi.
- 1. meetod: Teamsi üldseadete kaudu
- 2. meetod: tegumihalduri kaudu
- 3. meetod: Windowsi sätete kaudu
- 4. meetod: registriredaktori kaudu
Kuidas peatada Microsoft Teamsi avanemine Windows 10 käivitamisel
2021. aasta aprilli seisuga on Microsofti andmetel päevas üle 145 miljoni aktiivse kasutaja Microsoft Teams. Sellest sai ametlik osa kõigist Office 365 paketid ja on kogunud palju positiivseid hinnanguid nii väikestelt kui suurtelt ettevõtetelt. Nagu iga konverentsirakendus, pakub see selliseid funktsioone nagu;
- nii individuaalsed kui ka rühmaheli- ja videokõned,
- märkmete tegemine,
- töölaua jagamine,
- koos režiim,
- failide üles- ja allalaadimine,
- rühmakalender jne.
Parim osa on see, et saate lihtsalt logige sisse olemasoleva Microsofti konto kaudu, ilma et peaksite meeles pidama teist absurdselt keerulist parooli.
Miks keelata Windows 10 käivitamisel Teamsi automaatne käivitamine?
- Nii hea kui see ka pole, on levinud kaebus selle automaatse käivitamise funktsiooni kohta arvuti käivitamisel kulub süsteemi üldisele alglaadimisajale.
- Lisaks automaatselt käivitumisele on Teams tuntud ka selle poolest taustal aktiivseks jäämine.
Märge: Kui rakendusel taustal töötamine on takistatud, võib sõnumite teavitus viibida või te ei pruugi neid üldse kätte saada.
Pro nõuanded: enne automaatse käivitamise funktsiooni keelamist värskendage Microsoft Teamsi
Mõnikord ei keela Teamsi automaatse käivitamise funktsioon isegi siis, kui tegite seda käsitsi. Selle põhjuseks võib olla Teamsi vananenud versioon. Microsoft Teamsi värskendamiseks ja seejärel Microsoft Teamsi automaatse käivitamise keelamiseks Windows 10-s järgige neid juhiseid.
1. Käivitage Microsoft Teams ja klõpsake nuppu kolme punktiga ikoon.
2. Valige Kontrolli kas uuendused on saadaval valik, nagu näidatud.
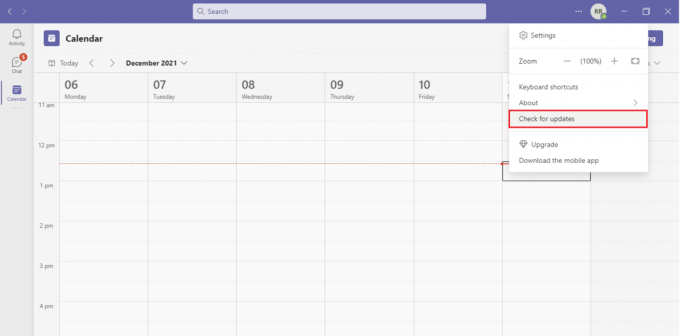
3. Microsoft Teams teeb automaatselt värskendada, kui värskendus on saadaval.
4. Automaatkäivituse funktsiooni keelamiseks järgige mõnda antud meetodit.
Loe ka:Kuidas määrata Microsoft Teamsi olek alati saadaolevaks
1. meetod: Teamsi üldseadete kaudu
Õnneks lisas Microsoft Teamsi rakenduse sättes võimaluse automaatse käivitamise keelamiseks. Selleks järgige alltoodud samme.
1. Lööge Windowsi võti ja tüüp Microsoft Teams, seejärel klõpsake nuppu Avatud, nagu näidatud.

2. Klõpsake nuppu kolme punktiga ikoon sinu lähedal Profiili ikoon ja vali Seaded nagu kujutatud.
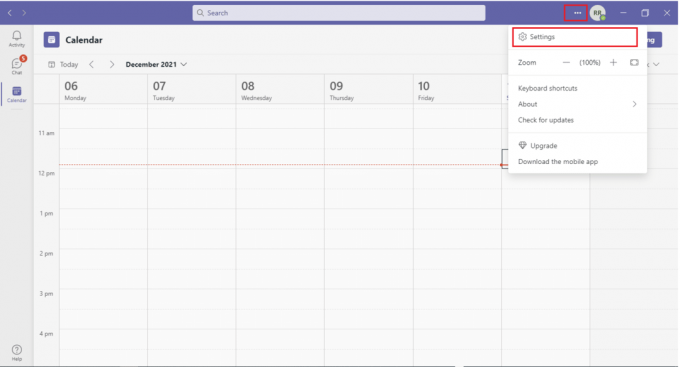
Märge: Teine kiire viis Teamsi automaatse käivitamise sätete keelamiseks on paremklõpsata rakenduse ikoonil Tegumiriba ja minna Seaded.
3. Mine lehele Kindral seadete vahekaart ja tühjendage järgmised valikud, et vältida Teamsi taustal töötamist ja sülearvuti aku tühjendamist.
- Rakenduse automaatne käivitamine
- Avage rakendus taustal
- Sulgemisel jätkake rakendust töös

Loe ka:Kuidas peatada Microsoft Teamsi hüpikakende teatised
2. meetod: tegumihalduri kaudu
Windows OS-i eelmistes versioonides leiti kõik käivitusrakendused ja nendega seotud toimingud süsteemikonfiguratsiooni rakendusest. Kuid käivitamisrakenduse sätted on vahepeal teisaldatud tegumihaldurisse. Nagu varemgi, saate siit keelata ka Microsoft Teamsi automaatse käivitamise Windows 10-s.
1. Vajutage nuppu Ctrl + Shift + Esc klahvid üheaegselt avada Tegumihaldur.
2. Navigeerige lehele Käivitamine sakk.
Märge: Kliki Rohkem detaile võimalus vaadata tegumihaldurit üksikasjalikult.
3. Otsige üles Microsoft Teams, paremklõpsake sellel ja valige Keela menüüst.
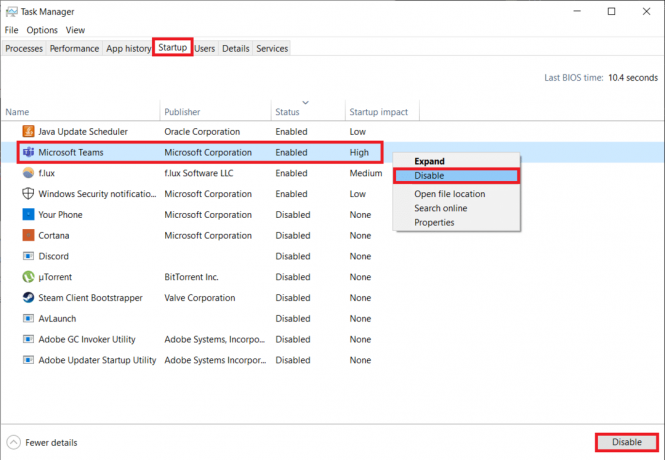
3. meetod: Windowsi sätete kaudu
Tegumihalduris kuvatavate käivitusrakenduste loendi leiate ka Windowsi sätetest. Siit saate teada, kuidas peatada Microsoft Teamsi avanemine käivitamisel Windowsi seadete kaudu.
1. Vajutage Klahvid Windows + I koos Windowsi käivitamiseks Seaded.
2. Klõpsake Rakendused sätted, nagu allpool esile tõstetud.

3. Mine lehele Käivitamine seadete menüü vasakpoolsel paanil.
4. Otsige üles Microsoft Teams ja vahetada Väljas rakenduse lüliti.
Märge: Rakendusi saate sortida tähestikulises järjekorras või nende käivitusmõju alusel.

Loe ka:Parandus Microsoft Teams jätkab taaskäivitamist
4. meetod: registriredaktori kaudu
Kui Microsoft Teamsi hakati Office 365 komplektiga komplekteerima, ei olnud lihtsat viisi selle automaatse käivitumise takistamiseks. Mingil põhjusel ei leitud rakendust Windowsi käivitusrakenduste loendist ja ainus viis selle automaatse käivitumise keelamiseks oli programmi registrikirje kustutamine.
Märge: Soovitame teil olla Windowsi registri muutmisel äärmiselt ettevaatlik, kuna kõik äpardused võivad kaasa tuua suurema hulga probleeme, isegi tõsiseid.
1. Vajutage Windowsi klahv + R käivitada Jookse Dialoogikast,
2. Tüüp regedit, ja tabas Sisenema võti käivitamiseks Registriredaktor.
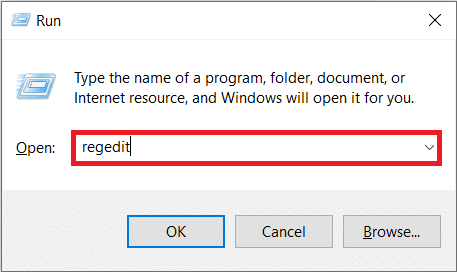
3. Kliki Jah järgnevas Kasutajakonto kontroll jätkamiseks.
4. Navigeerige asukohta tee allolevalt aadressiribalt:
Arvuti\HKEY_CURRENT_USER\SOFTWARE\Microsoft\Windows\CurrentVersion\Run
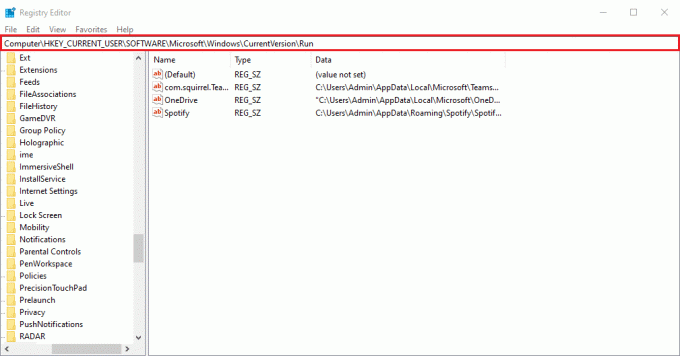
5. Paremklõpsake parempoolsel paanil com.orav. Meeskonnad. Meeskonnad (st Microsoft Teamsi väärtus) ja valige Kustuta valik, mis on esile tõstetud.

Q1. Kuidas Microsoft Teamsi sulgeda?
Ans. Microsoft Teams on üks neist rakendustest, mis jääb aktiivseks ka pärast nupul klõpsamist X (sulgemise) nupp. Teamsi täielikuks sulgemiseks paremklõpsake selle ikoonil Tegumiriba ja vali Lõpeta. Samuti keelake Jätkake rakenduse sulgemisel töötamist funktsioon Teamsi seadetest, nii et järgmine kord, kui klõpsate X-il, lülitub rakendus täielikult välja.
Soovitatav:
- Parandage .NET Runtime Optimization Service kõrge protsessori kasutus
- Parandage arvutid, mida võrgus ei kuvata operatsioonisüsteemis Windows 10
- Kuidas peatada Microsoft Teamsi automaatne avanemine opsüsteemis Windows 11
- Kuidas muuta Microsoft Teamsi profiili avatari
Loodetavasti aitasid ülaltoodud meetodid teil õppida kuidas peatada Microsoft Teamsi avanemine käivitamisel. Samuti, kui teil on selle artikli kohta küsimusi/soovitusi, jätke need kommentaaride sektsiooni.



