Kuidas parandada tühje ikoone Windows 11-s
Miscellanea / / January 14, 2022
Kas olete oma töölaua esteetikaga täiesti rahul ja märkate äkki ikooni, mis on tühi ja paistab välja nagu valus pöial? See on üsna tüütu, kas pole? Tühi ikooni probleem pole midagi uut ja ka Windows 11 pole selle suhtes immuunne. Sellel võib olla palju põhjuseid, näiteks ikooni vahemälu probleemid või aegunud rakendused. Noh, kui ka teie OKH tiksub, kui näete, et see tühi ikoon rikub kogu meeleolu nagu mina, lubage mul öelda, et ma mõistan teie valu. Seetõttu parandame Windows 11 tühjad ikoonid.

Sisu
- Kuidas parandada tühje ikoone Windows 11-s
- 1. meetod: rakenduste ikoonide käsitsi lisamine
- 2. meetod: käivitage DISM- ja SFC-skannimine
- 3. meetod: taaskäivitage Windows Explorer
- 4. meetod: tühjendage ikooni vahemälu
- 5. meetod: tülika rakenduse värskendamine
- 6. meetod: installige probleemne rakendus uuesti
Kuidas parandada tühje ikoone Windows 11-s
Töölaual tühjade ikoonide parandamiseks on mitu võimalust Windows 11 sõltuvalt selle taga olevast põhjusest. Allpool on loetletud kõige levinumad viisid selle probleemi tõrkeotsinguks.
1. meetod: rakenduste ikoonide käsitsi lisamine
Puuduva rakenduse ikooni käsitsi lisamiseks tühja ikoonifaili järgige allolevaid juhiseid.
1. Paremklõpsake tühi ikoon ja valige Omadused kontekstimenüüst, nagu näidatud.
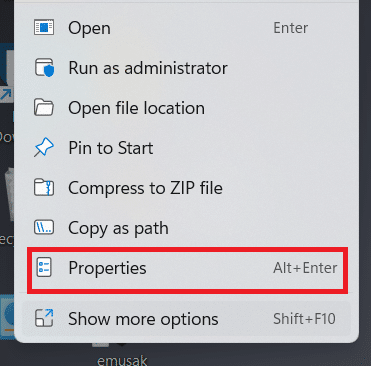
2. Aastal Otsetee vahekaarti Omadused aknas klõpsake nuppu Muuda ikooni… nuppu.
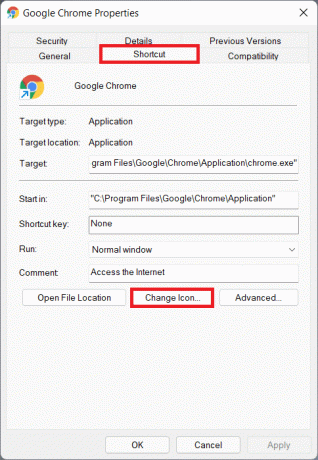
3. Aastal Muuda ikooni aknas, valige oma soovitud ikoon loendist ja klõpsake nuppu Okei.
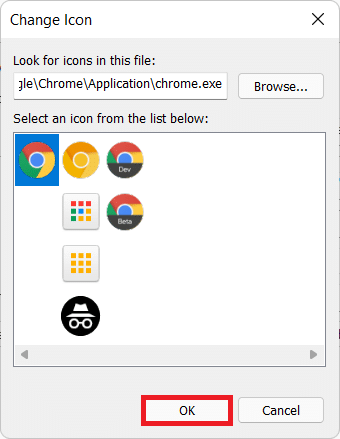
4. Kliki Rakenda > OK nende muudatuste salvestamiseks.
Loe ka:Kuidas taastada Windows 11 puuduvat prügikasti ikooni
2. meetod: käivitage DISM- ja SFC-skannimine
Windows 11 tühje ikoone DISM-i ja SFC-skannimise abil saate parandada järgmiselt.
1. Vajutage nuppu Windowsvõti ja tüüp Käsurida. Kliki Käivitage administraatorina Kõrgendatud käsuviiba käivitamiseks.

2. Kliki Jah aastal Kasutajakonto kontroll viip.
3. Tippige antud käsud ja vajutage nuppu Sisestage võti OS-i failide skannimiseks ja probleemide lahendamiseks:
- DISM /Onlain /puhastuspilt /scanhealth
- DISM /Onlain /Puhastuspilt /taastage tervis
Märge: selle käsu õigeks täitmiseks peab teie arvuti olema Internetiga ühendatud.
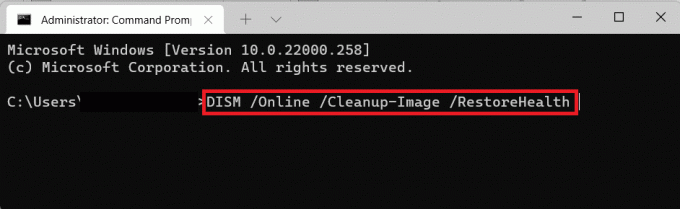
4. Taaskäivitage arvuti & avatud KõrgendatudKäsurida veel kord.
5. Käivitage SFC /scannow käsk, nagu allpool näidatud.
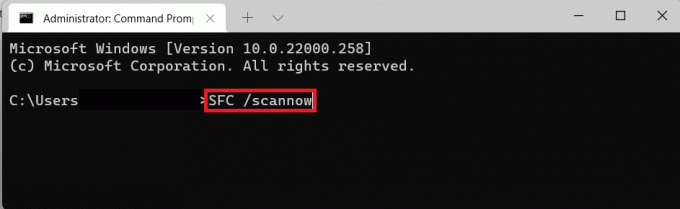
6. Taaskäivitage arvuti.
Loe ka:Rakenduste kinnitamine Windows 11 tegumiribale
3. meetod: taaskäivitage Windows Explorer
Windows 11 tühjade ikoonide parandamiseks Windows Exploreri taaskäivitamise teel toimige järgmiselt.
1. Vajutage Ctrl + Shift + Esc klahvid koos avada Tegumihaldur.
2. Kerige aktiivsete protsesside loendis alla Protsessid vahekaarti ja klõpsake nuppu Windows Explorer.
3. Seejärel klõpsake nuppu Taaskäivita alumises paremas nurgas, näidatud esiletõstetuna.
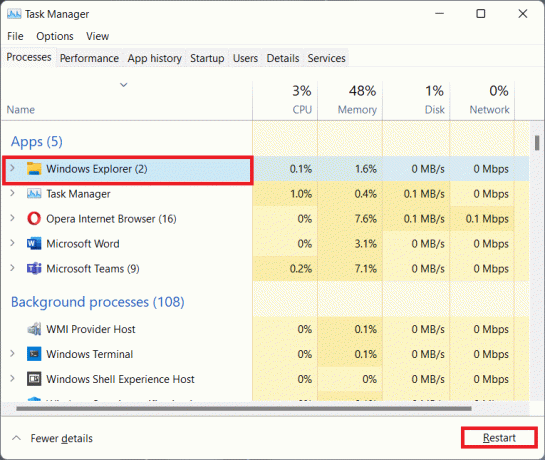
Loe ka:Kuidas keelata käivitusprogrammid Windows 11-s
4. meetod: tühjendage ikooni vahemälu
Teine meetod tühjade ikoonide parandamiseks Windows 11-s on ikooni vahemälu tühjendamine. Selleks järgige neid samme.
1. Vajutage Windows + E klahvid koos avada File Explorer.
2. Kliki Vaade aastal Menüü baar.
3. Ilmuvas loendis klõpsake nuppu Kuva > Peidetud üksused, nagu allpool näidatud.

4. Tippige järgmine asukoht tee aadressiribal ja vajutage nuppu Sisenemavõti:
C:\Kasutajad\\AppData\Local

5. Kerige alla ja valige nimega fail IconCache.db
6. Kustutage fail, vajutades nuppu Shift + Del klahvid koos.

7. Kliki Kustuta kinnitusviipas ja Taaskäivitaarvutisse.
Loe ka: Kuidas muuta töölaua ikoone Windows 11-s
5. meetod: tülika rakenduse värskendamine
Seda ei saa piisavalt rõhutada, et peaksite hoidma kõik rakendused alati ja iga hinna eest ajakohasena. Enamikku mis tahes programmiga seotud probleeme saab lahendada lihtsa värskendusega. Rakenduse värskendamine sõltub rakendusest ja rakenduse allikast.
- Kui installisite rakenduse Microsoft Store'ist, saate seda värskendada saidilt Raamatukogu leht selle Microsoft Store'i rakendus.
- Kui installisite rakenduse Internetist alla laaditud installiprogrammi abil, klõpsake nuppu Värskendavalikusrakendus ise.
- või Laadige värskendus alla ametlikult rakenduse veebisaidilt ja installige värskendus käsitsi nagu iga muu tavaline installimine.
Saate jälgida meie artiklit Kuidas värskendada rakendusi Windows 11-s sama põhjalikuma selgituse saamiseks.
6. meetod: installige probleemne rakendus uuesti
Nagu üsna ilmne, saab kõik rakendusega seotud probleemid lahendada nimetatud rakenduse uuesti installimisega. Sama saate teha ka rakenduses Seaded järgmiselt.
1. Vajutage Windows + X Windows 11 avamiseks Kiire link menüü.
2. Klõpsake Rakendused ja funktsioonid nimekirjast.
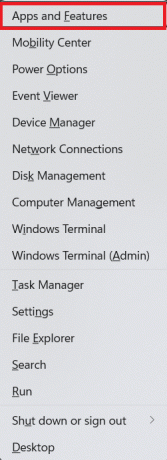
3. Kerige installitud rakenduste loendis ja klõpsake nuppu kolme punktiga ikoon rakenduse jaoks, mille soovite desinstallida. nt. uTorrent.
4. Valige Desinstallige valik, nagu näidatud.

5. Kliki Desinstallige kinnituse hüpikaknas, nagu näidatud.
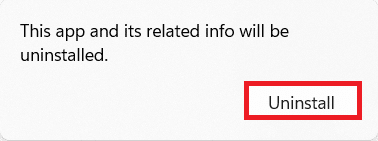
Soovitatav:
- Puuteplaadi žestide keelamine Windows 11-s
- Kuidas blokeerida Windows 11 värskendust GPO abil
- Teavitusmärkide keelamine Windows 11-s
- Kuidas kustutada Windows 11
Loodame, et see artikkel aitas teil mõista kuidas parandada tühje ikoone Windows 11-s. Saatke meile oma ettepanekud ja küsimused allolevas kommentaaride jaotises.



