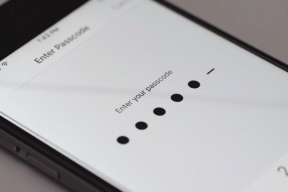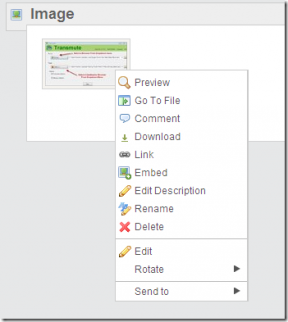Chrome Remote Desktopi lubamine opsüsteemis Windows 11
Miscellanea / / January 17, 2022
Kujutage ette, et saate olulise töökõne, mille kohaselt peate päeva lõpuks dokumendi valmis saama, kuid teil pole juurdepääsu oma tööarvutile. Kui olete Windows 11 Pro kasutaja, saate õnneks kasutada kaugtöölaua funktsiooni tööarvutiga ühenduse loomiseks kõikjal, kuni see on Internetiga ühendatud. Chrome Remote Desktop on Google'i utiliit, mis aitab teil ühendada teise arvuti, mis on hetkel kättesaamatus kohas. Saate seda kasutada isegi kaugabi osutamiseks või vastuvõtmiseks. Selles artiklis käsitleme Chrome Remote Desktopi lubamist, seadistamist ja kasutamist opsüsteemis Windows 11.
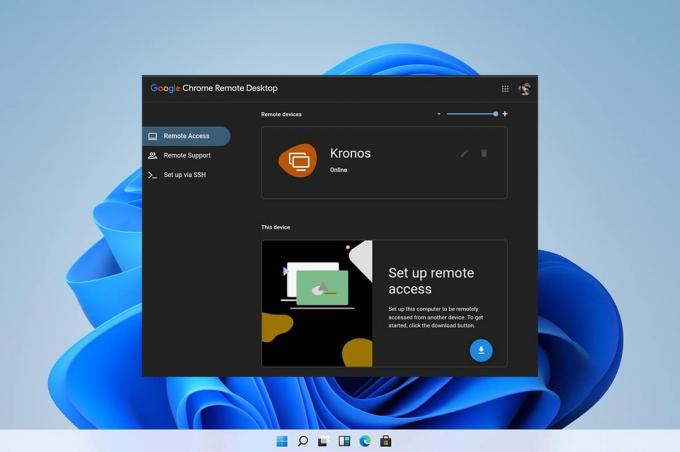
Sisu
- Chrome Remote Desktopi seadistamine, lubamine ja kasutamine opsüsteemis Windows 11
- I samm: laadige alla ja seadistage Google Remote Access
- II samm: lubage Google'i kaugjuurdepääs
- III samm: kaugühendus teise arvutiga
- IV samm: muutke seansi valikuid ja sätteid vastavalt oma vajadustele
- V samm: reguleerige kaugseadme atribuute
Chrome Remote Desktopi seadistamine, lubamine ja kasutamine opsüsteemis Windows 11
Chrome Remote Desktop on Google'i loodud tööriist, mis võimaldab teil kaugjuhtida töölauda selliste funktsioonidega nagu failide edastamine ja juurdepääs hosti töölauale installitud rakendustele. Pärast seadistamist pääsete hosti töölauale veebi kaudu juurde kõikjalt. Seda suurepärast utiliiti saab kasutada ka oma nutitelefonis.
Päris lahe, kas pole?I samm: laadige alla ja seadistage Google Remote Access
Kõigepealt peate alla laadima ja seadistama Google'i kaugjuurdepääsu järgmiselt:
1. Mine lehele Google Remote Desktopi veebileht ja Logi sisse sinuga Google'i konto.
2. Klõpsake nuppu Lae alla ikoon jaoks Seadistage kaugjuurdepääs, näidatud esiletõstetuna.
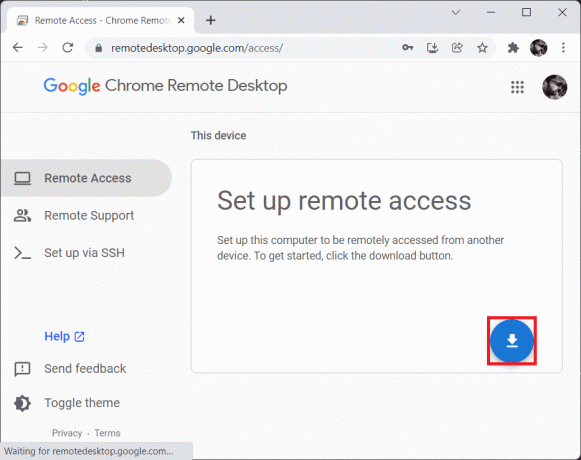
3. Kliki Nõustu ja installi nuppu Installimiseks valmis hüpikaken, nagu näidatud.
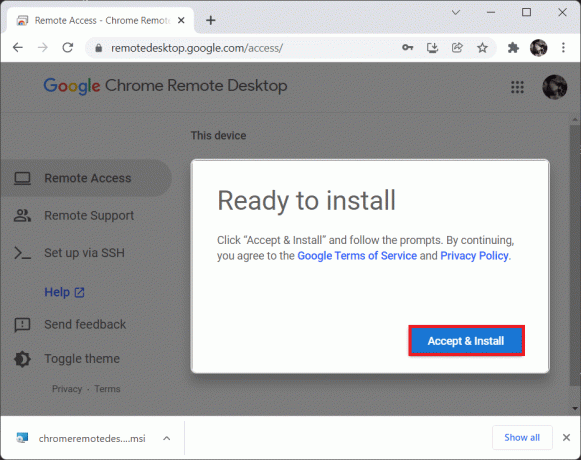
4. Kliki Lisa Chrome'i kõrgendatud Google Chrome'i vahekaardil.
5. Seejärel klõpsake nuppu Lisa laiendus, nagu näidatud.

Loe ka: Kuidas keelata Google'i tarkvara reporteri tööriist
II samm: lubage Google'i kaugjuurdepääs
Kui vajalik laiendus on lisatud, peate selle installima ja lubama järgmiselt.
1. Lülitu Google'i kaugjuurdepääsu vahekaart ja klõpsake edasi Nõustu ja installi nuppu.
2. Kliki Jah väikeses kinnitusviipas, milles palutakse seda teha avatud allalaaditud Chrome'i kaugtöölaua täitmisfail.
3. Kliki Jah aastal Kasutajakonto kontroll ka kinnituse hüpikaken.
4. Sisestage oma arvuti jaoks valitud nimi Valige nimi ekraan ja klõpsake Edasi, nagu allpool näidatud.
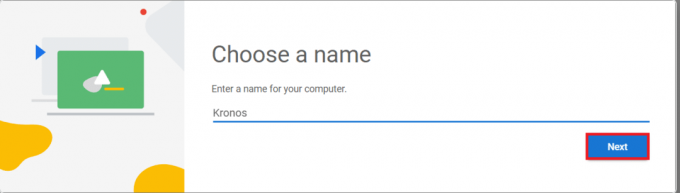
5. Valige PIN-kood et toimida järgmisel ekraanil arvutile kaugjuurdepääsu paroolina. Sisestage uuesti PIN-kood ja klõpsake edasi Alusta.

6. Kliki Jah kasutajakonto kontrolli viibas uuesti.
Nüüd on teie süsteem kaugühenduse loomiseks valmis.
Loe ka:Kuidas lubada Chrome'is Windows 11 kasutajaliidese stiili
III samm: kaugühendus teise arvutiga
Teise arvutiga kaugühenduse loomiseks järgige alltoodud samme.
1. Külastage Google'i kaugjuurdepääsu veebileht ja Logi sisse uuesti koos sama Google'i konto nagu kasutatud aastal I samm.
2. Kliki KaugjuhtimispultJuurdepääsu vahekaart vasakpoolsel paanil.
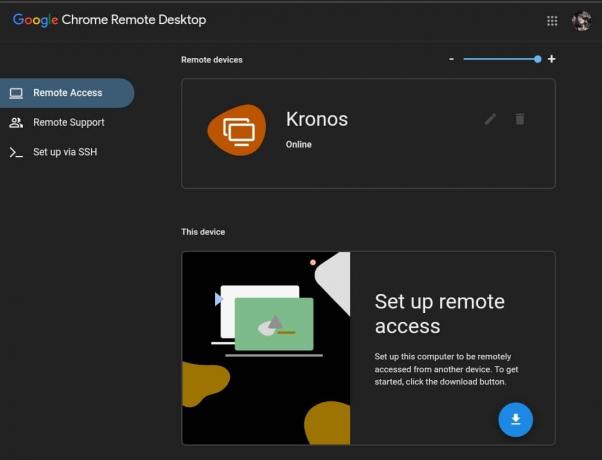
3. Seejärel klõpsake nuppu seadme nimi mille seadistasite II etapis.
4. Sisestage PIN-kood seadme jaoks ja klõpsake nuppu sinine nooleikoon, nagu allpool näidatud.

Loe ka:Kuidas eemaldada Google Drive'is dubleerivaid faile
IV samm: muutke seansi valikuid ja sätteid vastavalt oma vajadustele
Järgige allolevaid juhiseid, et muuta Chrome Remote Desktopi seansiseadeid operatsioonisüsteemis Windows 11 vastavalt oma nõuetele.
1. Aastal Kaugtöölaud vahekaardil klõpsake nuppu vasakule suunatud nooleikoon paremal pool.
2. Under Seansi valikud, muutke antud valikuid vastavalt vajadusele:
- Täisekraan
- Skaala sobivaks
- Muutke suurust sobivaks
- Sujuv skaleerimine

3A. Kliki Klaviatuuri otseteede konfigureerimine all Sisendjuhtimine klaviatuuri otseteede vaatamiseks ja muutmiseks.

3B. Kliki Muuda muuta Muutusklahv. See klahv, mida vajutades koos kiirklahvidele määratud klahvidega, ei saada kiirklahvide klahvivajutused kaugtöölauale.
4. Lisaks märkige ruut märgitud Vajutage ja hoidke all vasakpoolset tõstuklahvi, et pääseda juurde valikutele esile tõstetud, et antud valikutele kiiresti juurde pääseda.
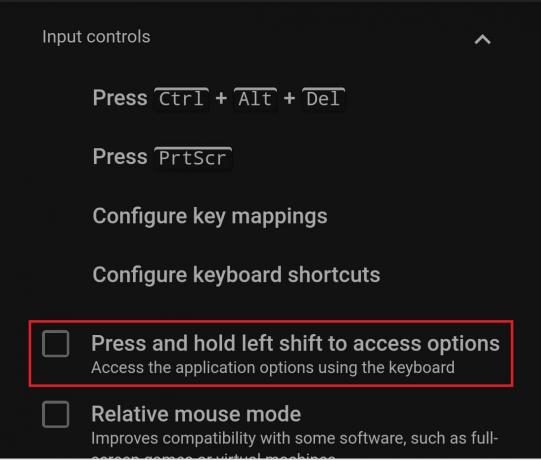
5. Kaugtöölaua kuvamiseks teisesel kuval kasutage allolevat ripploendit Kuvab.

6. Kasutades allolevaid valikuid Faili edastus, Faili üles laadima või Laadige fail alla, vastavalt vajadusele.

7. Lisaks märkige kast Statistika nohikutele all Toetus jaotises täiendavate andmete vaatamiseks, näiteks:
- ribalaius,
- raami kvaliteet,
- kodek,
- võrgu viivitus, jne.

8. Saate kinnitada paneeli Valikud, klõpsates nuppu pinikooni selle peal.
9. Ühenduse katkestamiseks klõpsake nuppu Katkesta ühendus all Seansi valikud, nagu kujutatud.

Loe ka:Bingi taustapildi allalaadimine ja installimine Windows 11 jaoks
V samm: reguleerige kaugseadme atribuute
Saate lähemalt uurida vahekaarti Kaugjuurdepääs, et konfigureerida ka Windows 11-s Chrome Remote Desktop. Seda saate teha järgmiselt.
1A. Klõpsates nupul pliiatsikooni paremas nurgas saate muuta kaugtöölaua nimi.
1B. Või klõpsake nuppu Binikooni juurde kustutada kaugtöölaud nimekirjast.

2. Kliki Okei kinnitusviipa, et salvestada need muudatused kaugtöölaua jaoks.
Soovitatav:
- Juurdepääsu parandamine on Windows 10 keelatud
- Kuidas kasutada telerit Windows 11 arvuti monitorina
- Kuidas eksportida salvestatud paroole Google Chrome'ist
- Kuidas muuta oma nime teenuses Google Meet
Loodetavasti aitab see artikkel teil mõista kuidas kasutada Chrome Remote Desktopi operatsioonisüsteemis Windows 11. Võite kasutada allpool olevat kommentaarikasti, et saata meile oma ettepanekud ja küsimused.
-
 Pete Mitchell
Pete MitchellPete on TechCulti vanemkirjanik. Pete armastab kõike tehnoloogiat ja on ka hingelt innukas isetegija. Tal on kümneaastane kogemus Internetis juhiste, funktsioonide ja tehnoloogiajuhendite kirjutamisel.
Vaata kõiki postitusi
Techculti kohta
Techcult on järgmise põlvkonna sihtkoht Windowsi, Maci, Linuxi, Androidi ja iOS-i jaoks mõeldud juhendite ja näpunäidete jaoks. Meie eesmärk on selgitada kõike tehnoloogiaga seonduvat lihtsal ja arusaadaval viisil.