Parandage, et Windows 10 helitugevuse reguleerimine ei tööta
Miscellanea / / January 17, 2022
Kas muudate pidevalt väljundi helitugevust, kuni see jõuab magusa akustilise punktini? Kui jah, siis tegumiriba paremas servas olev kõlarite või helitugevuse reguleerimise ikoon peab olema tõeline õnnistus. Kuid mõnikord võib tekkida probleem, kui Windows 10 töölaua/sülearvuti helitugevuse reguleerimise ikoon ei tööta. Helitugevuse juhtseade ikoon võib olla hallvõi puudub üldse. Sellel klõpsamine ei pruugi midagi teha. Samuti ei pruugi helitugevuse liugur nihkuda või automaatselt kohanduda/lukustuda soovimatule väärtusele. Selles artiklis selgitame võimalikke lahendusi Windows 10 häiriva helitugevuse mittetöötava probleemi lahendamiseks. Niisiis, jätka lugemist!
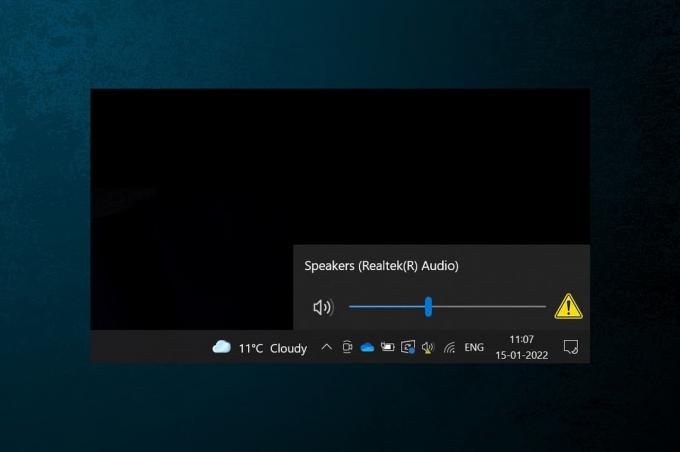
Sisu
- Parandage Windows 10 helitugevuse reguleerimise mittetöötav probleem.
- Pro näpunäide: helitugevuse süsteemi ikooni lubamine
- Miks helitugevuse juhtimine Windows 10 arvutis ei tööta?
- Esialgne tõrkeotsing
- 1. meetod: käivitage heli tõrkeotsing
- 2. meetod: taaskäivitage Windows Explorer
- 3. meetod: taaskäivitage Windows Audio Services
- 4. meetod: värskendage helidraiveri
- 5. meetod: installige helidraiver uuesti
- 6. meetod: käivitage SFC ja DISM skannimine
Parandage Windows 10 helitugevuse reguleerimise mittetöötav probleem
Helitugevuse süsteemi ikooni kasutatakse erinevate heliseadete vahel liikumiseks, näiteks:
- Üks klõps ikoonil toob esile helitugevuse liugur kiireks reguleerimiseks
- Paremklõps ikoonil kuvatakse avamisvalikud Heliseaded, helitugevuse mikser, jne.
Väljundtugevust saab reguleerida ka nupuga Fn klahvid või spetsiaalsed multimeediumklahvid mõnel klaviatuuril. Mitmed kasutajad on aga teatanud, et mõlemad helitugevuse reguleerimise meetodid on nende arvutites lakanud töötamast. See probleem on üsna problemaatiline, kuna te ei saa seda kohandada süsteemi helitugevus opsüsteemis Windows 10.
Pro näpunäide: helitugevuse süsteemi ikooni lubamine
Kui helitugevuse liuguri ikoon tegumiribal puudub, järgige selle lubamiseks järgmisi samme.
1. Vajutage Klahvid Windows + I üheaegselt avada Seaded.
2. Kliki Isikupärastamine seaded, nagu näidatud.

3. Mine lehele Tegumiriba menüü vasakpoolsest paanist.
4. Kerige alla jaotiseni Teavitusala ja klõpsake nuppu Lülitage süsteemiikoonid sisse või välja valik, mis on esile tõstetud.

5. Nüüd vaheta Peal lüliti jaoks Helitugevus süsteemi ikoon, nagu näidatud.
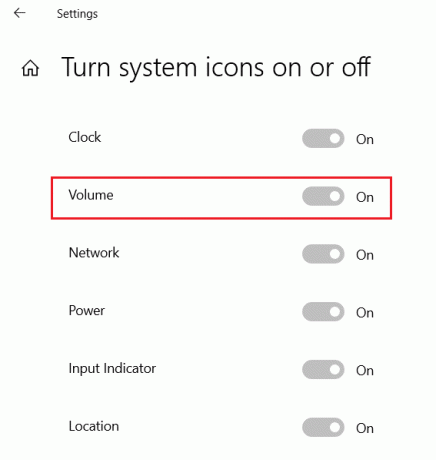
Miks helitugevuse juhtimine Windows 10 arvutis ei tööta?
- Helitugevuse juhtnupud ei tööta teie jaoks, kui heliteenustes on tõrkeid.
- Kui teie explorer.exe rakendusel on probleeme.
- Helidraiverid on rikutud või aegunud.
- Operatsioonisüsteemi failides on vigu või vigu.
Esialgne tõrkeotsing
1. Esiteks, taaskäivitage arvuti ja kontrollige, kas see parandab Windows 10 mittetöötava helitugevuse reguleerimise probleemi.
2. Samuti proovige väline kõlar/peakomplekt lahti ühendada ja ühendage see pärast süsteemi taaskäivitamist uuesti.
Loe ka:Parandage Skype'i stereomiks, mis ei tööta operatsioonisüsteemis Windows 10
1. meetod: käivitage heli tõrkeotsing
Enne käte määrimist ja kogu tõrkeotsingu tegemist kasutame Windows 10 sisseehitatud heli tõrkeotsingu tööriista. Tööriist käivitab hulga eelmääratletud kontrolle heliseadmete draiverite, heliteenuste ja sätete, riistvaramuudatuste jms kohta ning lahendab automaatselt mitmed sageli esinevad probleemid.
1. Lööge Windowsi võti, tüüp Kontrollpaneelja klõpsake nuppu Avatud.

2. Määra Vaatamisalus > Suured ikoonid seejärel klõpsake nuppu Veaotsing valik.

3. Kliki Vaata kõiki suvand vasakul paanil.

4. Klõpsake nuppu Heli esitamine tõrkeotsingu valik.

5. Klõpsake nuppu Täpsemalt valik sisse Heli esitamine tõrkeotsing, nagu näidatud.

6. Seejärel kontrollige Rakendage parandused automaatselt valik ja klõpsake nuppu Edasi, nagu näidatud esile tõstetud.

7. Käivitub tõrkeotsing Probleemide tuvastamine ja sa peaksid järgima ekraanil kuvatavad juhised probleemi lahendamiseks.

2. meetod: taaskäivitage Windows Explorer
Explorer.exe protsess vastutab kõigi töölaua elementide, tegumiriba ja muude kasutajaliidese funktsioonide kuvamise eest. Kui see on rikutud või kahjustatud, põhjustab see muu hulgas ka tegumiriba ja töölaua mittereageerimise. Selle lahendamiseks ja helitugevuse juhtelementide taastamiseks saate protsessi explorer.exe käsitsi taaskäivitada tegumihaldurist järgmiselt.
1. Vajutage Ctrl + Shift + Esc klahvid üheaegselt avada Tegumihaldur.
2. Siin kuvatakse tegumihaldur kõik aktiivsed protsessid töötab esiplaanil või taustal.
Märge: Kliki Rohkemüksikasjad alumises vasakus nurgas, et näha sama.
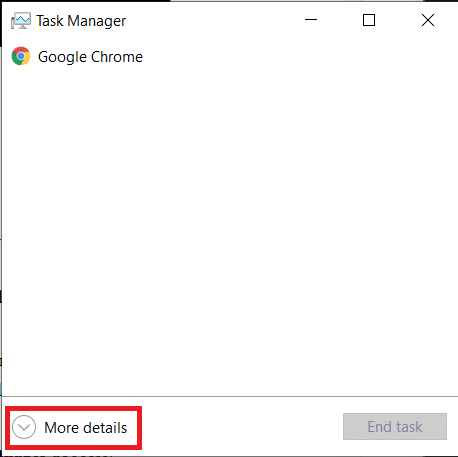
3. Aastal Protsessid vahekaardil paremklõpsake Windows Explorer töödelda ja valida Taaskäivita valik, nagu allpool näidatud.
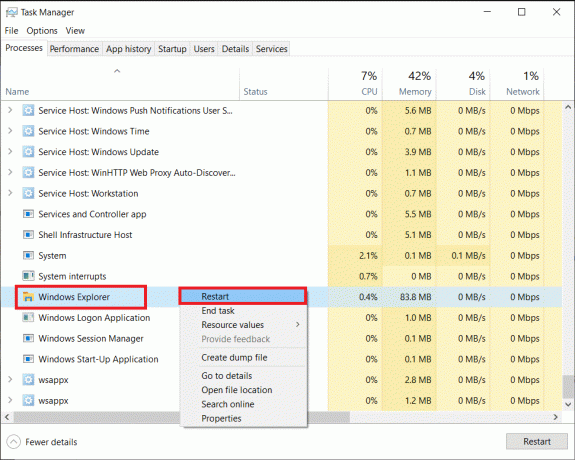
Märge: Kogu kasutajaliides kaob hetkeks, st ekraan läheb enne uuesti ilmumist mustaks. Helitugevuse regulaatorid peaksid nüüd tagasi olema. Kui ei, proovige järgmist lahendust.
Loe ka:Parandage madala mikrofoni helitugevust operatsioonisüsteemis Windows 11
3. meetod: taaskäivitage Windows Audio Services
Sarnaselt explorer.exe protsessiga võib teie helitugevuse reguleerimise probleemide süüdlane olla ka Windowsi heliteenuse tõrgeteta eksemplar. Nimetatud teenus haldab kõigi Windowsi-põhiste programmide heli ja peaks alati taustal aktiivseks jääma. Vastasel juhul ilmnevad mitmed heliga seotud probleemid, näiteks helitugevuse reguleerimine, mis ei tööta Windows 10 puhul.
1. Lööge Windows + R klahvid üheaegselt avada Jookse Dialoogikast.
2. Tüüp services.msc ja klõpsake edasi Okei käivitada Teenused Halduri rakendus.

Märge: Loe ka, 8 võimalust Windowsi teenuste halduri avamiseks Windows 10-s siin.
3. Kliki Nimi, nagu näidatud, sorteerimiseks Teenused tähestikulises järjekorras.

4. Otsige üles ja valige Windows Audio teenust ja klõpsake nuppu Taaskäivitage teenus suvand, mis kuvatakse vasakul paanil.

See peaks probleemi lahendama ja punane rist kaob nüüd. Et vältida selle vea kordumist järgmisel alglaadimisel, rakendage antud samme:
5. Paremklõpsake Windows Audio teenindus ja vali Omadused.

6. Aastal Kindral vahekaardil valige Käivitamise tüüp nagu Automaatne.

7. Samuti kontrollige Teenuse olek. Kui see loeb Peatatud, klõpsake nuppu Alusta nuppu muutmiseks Teenuse olek juurde Jooksmine.
Märge: Kui olek loeb Jooksmine, liikuge järgmise sammu juurde.

8. Kliki Rakenda muudatuse salvestamiseks ja seejärel klõpsake nuppu Okei väljumiseks nuppu.

9. Nüüd paremklõpsake Windows Audio veel kord ja vali Taaskäivita protsessi taaskäivitamiseks.
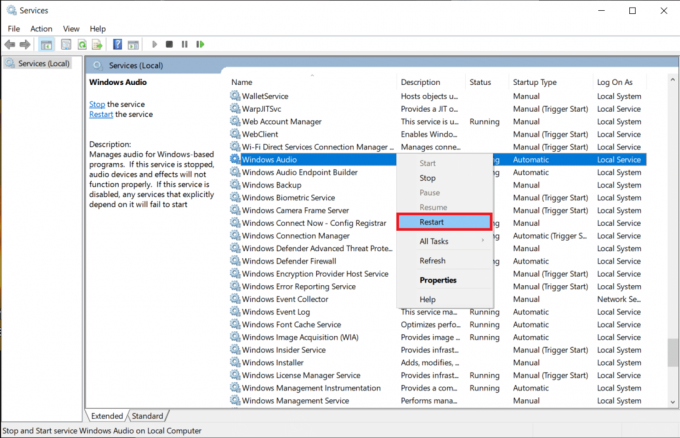
10. Paremklõpsake Windows Audio Endpoint Builder ja valige Omadused. Veenduge, et Käivitamise tüüp on seatud Automaatne ka selle teenuse jaoks.
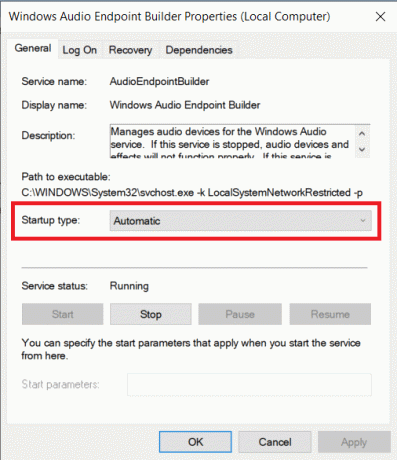
Loe ka:Parandage Windows 10 Heliseadmeid pole installitud
4. meetod: värskendage helidraiveri
Riistvarakomponentide laitmatuks toimimiseks tuleks seadme draiverifaile alati ajakohastada. Kui helitugevuse reguleerimine ei tööta Windows 10 probleem algas pärast uue Windowsi värskenduse installimist, on tõenäoline, et järgus on mõned vead, mis probleemi põhjustavad. Selle põhjuseks võivad olla ka ühildumatud helidraiverid. Viimasel juhul värskendage draiverifaile käsitsi järgmiselt.
1. Kliki Alusta ja tüüp seadmehaldus, seejärel vajutage nuppu Sisestage võti.

2. Topeltklõpsake Heli-, video- ja mängukontrollerid laiendada.

3. Paremklõpsake oma helidraiver (nt. Realteki kõrglahutusega heli) ja vali Omadused.

4. Mine lehele Juht vahekaarti ja klõpsake nuppu Uuenda draiverit

5. Vali Otsige automaatselt draivereid

6. Windows otsib automaatselt teie arvuti jaoks vajalikud draiverid ja installib selle. Sama rakendamiseks taaskäivitage arvuti.
7A. Kliki Sulge kui Teie seadme parimad draiverid on juba installitud kuvatakse teade.
7B. Või klõpsake nuppu Otsige Windows Update'ist värskendatud draivereid mis viib teid Seaded mis tahes hiljutise otsimiseks Valikulised draiverivärskendused.

5. meetod: installige helidraiver uuesti
Kui probleem püsib ühildumatute helidraiverite tõttu ka pärast värskendamist, desinstallige praegune komplekt ja teostage puhas installimine, nagu allpool kirjeldatud.
1. Navigeerige Seadmehaldur > Heli-, video- ja mängukontrollerid nagu varemgi.
2. Paremklõpsake oma helidraiver ja klõpsake edasi Desinstallige seade, nagu allpool näidatud.

3. Pärast helidraiveri desinstallimist paremklõpsake ikooni Grupp ja valige Otsige riistvaramuudatusi, nagu allpool näidatud.

4. Oota et Windows skanniks ja installiks automaatselt teie süsteemi vaikehelidraiverid.
5. Lõpuks taaskäivitage arvuti ja kontrollige, kas teil õnnestus Windows 10-s helitugevuse mittetöötamise probleemi lahendada.
Loe ka:Parandage arvutid, mida võrgus ei kuvata operatsioonisüsteemis Windows 10
6. meetod: käivitage SFC ja DISM skannimine
Lõpuks võite proovida käivitada paranduskontrolli, et parandada rikutud süsteemifaile või asendada puuduvad failid taaselustada helitugevuse juhtnuppe, kuni väljastab uus värskendus, mille probleem on püsivalt parandatud Microsoft.
1. Lööge Windowsi võti, tüüp Käsurida ja klõpsake edasi Käivitage administraatorina.

2. Kliki Jah aastal Kasutajakonto kontroll viip.
3. Tüüp sfc /scannow ja tabas Sisestage võti käivitada Süsteemifailide kontrollija tööriist.

Märge: Protsessi lõpuleviimiseks kulub paar minutit. Ärge unustage käsuviiba akent sulgeda.
4. Pärast Süsteemifailide skannimine on lõpetatud, Taaskäivitaarvutisse.
5. Jälle käivitage KõrgendatudKäsurida ja täidavad etteantud käsud üksteise järel.
dism.exe /Onlain /cleanup-image /scanhealth
dism.exe /Onlain /cleanup-image /restorehealth
dism.exe /Onlain /cleanup-image /startcomponentcleanup
Märge: DISM-käskude täitmiseks peab teil olema töötav Interneti-ühendus.

Soovitatav:
- Kompaktse OS-i lubamine või keelamine Windows 11-s
- Juurdepääsu parandamine on Windows 10 keelatud
- Kuidas parandada Windows 10 liiga vaikset mikrofoni
- 7 viisi iaStorA.sys BSOD-i vea parandamiseks Windows 10-s
Loodetavasti osutus ülaltoodud lahenduste loend parandamisel abiks Windows 10 helitugevuse regulaator ei tööta probleem teie arvutis. Kui teil on küsimusi või ettepanekuid, jätke need allpool olevasse kommentaaride jaotisse.
-
 Elon Decker
Elon DeckerElon on TechCulti tehnikakirjanik. Ta on kirjutanud juhendeid umbes 6 aastat ja käsitlenud paljusid teemasid. Talle meeldib käsitleda Windowsi, Androidiga seotud teemasid ning uusimaid nippe ja näpunäiteid.
Vaata kõiki postitusi



