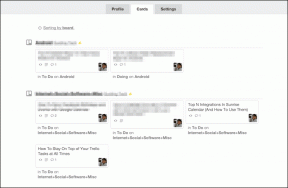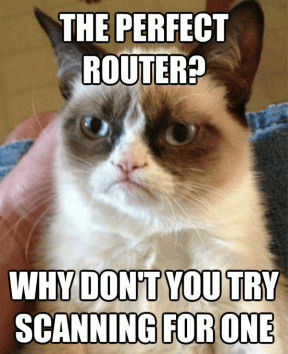7 parimat viisi viimase rea parandamiseks pole iPhone'is enam saadaval
Miscellanea / / January 17, 2022
Kujutage ette: teil on kiire telefonikõne tegemiseks. Tood välja oma iPhone'i, vali number ja bam! Kusagilt ilmub veateade "Viimane rida pole enam saadaval". Kui sarnane veateade teid veab, on see juhend teie jaoks.

See tõrge sunnib teid sisuliselt kasutama teie iPhone'is häälkõnede või FaceTime'i kõnede jaoks valitud vaikeliini (esmane number). See tähendab, et kellelegi helistamiseks või sõnumite saatmiseks kasutatakse vaikenumbrit või -liini, olenemata sellest, kas inimene on teie iPhone'i kontaktides või mitte. Aga kui teie iPhone ei suuda seda viimast rida (esmane number) tuvastada, kuvab see teile vea – viimane rida pole enam saadaval. See juhtub enamasti siis, kui kasutate iPhone'i kahe SIM-kaardi režiimis – tavaline SIM ja eSIM.
Loetlesime mõned tõrkeotsingu näpunäited, mis peaksid aitama teie iPhone'i tõrketeate „Viimane rida pole enam saadaval” kiiresti parandada. Niisiis, asume asja juurde.
Samuti teemal Guiding Tech
1. Taaskäivitage oma iPhone
Esiteks võite alustada oma iPhone'i taaskäivitamisest. See peaks sulgema kõik taustaprotsessid või -teenused, mis võivad tõrke põhjustada, ja parandama kõik väiksemad vastuolud.
Kui teil on iPhone X või uuem, vajutage ja hoidke all Sleep/Wake nuppu ja mis tahes helitugevuse nuppu, et kuvada väljalülitusviip. Vanemates iPhone'ides vajutage ja hoidke unerežiimi/äratuse nuppu all, kuni iPhone palub teil seadme väljalülitamiseks üle libistada.

Oodake, kuni seade täielikult välja lülitub, seejärel vajutage ja hoidke uuesti unerežiimi/äratuse nuppu selle sisselülitamiseks all.
2. Kustuta kõnelogi
Järgmisena proovige tühjendada oma iPhone'i kõnelogi, et näha, kas see aitab. Kummalisel kombel on mitmed kasutajad teatanud õnnestumisest viimase rea vea parandamisel kustutamise teel iPhone'i kõneajalugu. Võite ka proovida.
Samm 1: Käivitage oma iPhone'is rakendus Telefon.
2. samm: Liikuge vahekaardile Hiljutised ja puudutage ülaosas nuppu Redigeeri.

3. samm: Puudutage vasakus ülanurgas nuppu Tühjenda ja valige küsimisel Kustuta kõik hiljutised.


Taaskäivitage oma iPhone ja proovige helistada, et näha, kas viga on nüüd lahendatud.
3. Lülitage lennukirežiim sisse
Kui tõrge ilmneb võrguga seotud probleemi tõttu, saate sisse lülitada Lennukirežiim teie iPhone'is selle parandamiseks. See sunnib teie iPhone'i võrguga ühenduse taastama ja võib lõpuks probleemi lahendada.
Juhtkeskuse kuvamiseks libistage paremast ülanurgast alla. Selle sisselülitamiseks puudutage lennukiikooni. Oodake minut või paar ja seejärel lülitage see välja.

4. Eemaldage ja sisestage uuesti SIM-kaart
Kui probleem püsib, võite proovida füüsilise SIM-kaardi iPhone'ist eemaldada ja uuesti sisestada. Lülitage esmalt oma iPhone välja ja seejärel kasutage SIM-kaardi väljatõmbetööriista, et SIM-kaart välja tõmmata. Pärast eemaldamist puhastage SIM-kaarti mikrokiudlapiga ja sisestage see.

Lülitage oma iPhone sisse ja proovige uuesti helistada.
Samuti teemal Guiding Tech
5. Värskendage operaatori sätteid
Ka võrguoperaatorid värskendavad aeg-ajalt oma seadeid. Ideaalis installitakse need värskendused taustal automaatselt. Kui aga värskendus mingil põhjusel läbi ei läinud, saate need ootel olevad värskendused käsitsi installida, järgides alltoodud samme.
Samm 1: Käivitage oma iPhone'is rakendus Seaded. Liikuge jaotisse Üldine ja seejärel puudutage valikut Teave.


2. samm: Kui teil on ootel värskendusi, näete hüpikakent. Jätkamiseks puudutage nuppu Värskenda.
Pärast värskendamist vaadake, kas viga on nüüd lahendatud.
6. Võrguseadete lähtestamine
Kui operaatori seadete värskendamine ei too midagi head, võite proovida võrguseadete lähtestamine oma iPhone'is. See taastab kõigi võrguseadete vaikeväärtused ja lahendab kõik võrguga seotud probleemid. Siin on, kuidas seda teha.
Samm 1: Avage oma iPhone'is seaded ja navigeerige jaotisse Üldine. Kerige alla, et puudutada valikut iPhone'i teisaldamine või lähtestamine.

2. samm: Puudutage allosas valikut Lähtesta ja valige saadud menüüst Lähtesta võrgusätted.


Sisestage oma identiteedi kinnitamiseks lukustuskuva parool. Kui olete lõpetanud, puudutage taastamisprotsessi alustamiseks kinnituskasti Reset Network Settings.
7. Värskendage oma iPhone'i
Lõpuks saate kontrollida, kas teie iPhone'is on ootel tarkvaravärskendusi. Kui viga põhjustab iOS-is viimase rea tõrke, peaks iPhone'i värskendamine uusimale versioonile aitama. Lugege edasi, et teada saada, kuidas.
Samm 1: Avage oma iPhone'is rakendus Seaded ja navigeerige jaotisse Üldine.
2. samm: Järgmisena puudutage Tarkvaravärskendus ja kontrollige uuemate värskenduste olemasolu.


Laadige alla ja installige oma iPhone'i kõik ootel olevad värskendused.
Tõenäoliselt on see ajutine tõrge, mille tõttu teie iPhone ei suuda teie SIM-kaarti tuvastada. Nii et võite selle välja võtta ja korralikult puhastada, kasutades ISO propüülalkoholi ja mikrokiudlappi. Veenduge, et SIM-kaardil poleks mustust ega jääke.
Samuti teemal Guiding Tech
Alumine joon
Kuigi sellised vead võivad jätta teid kasutama eelistatud SIM-kaarti ja sundida teid kasutama alternatiivseid meetodeid, ei saa ülaltoodud lahendustega seda parandada. Andke meile allolevates kommentaarides teada, milline neist teie jaoks triki tegi.