8 võimalust WiFi parandamiseks ei lülitu Android-telefon sisse
Miscellanea / / November 28, 2021
Internetist on saanud meie elu lahutamatu osa ja me tunneme end jõuetuna, kui meil pole internetiühendust. Kuigi mobiilne andmeside läheb päev-päevalt odavamaks ja ka selle kiirus on pärast 4G tulekut oluliselt paranenud, jääb internetis sirvimisel esimeseks valikuks Wi-Fi.
Kuid hoolimata sellest, et WiFi-ruuter on installitud, keelatakse meil mõnikord sellega ühendust luua. Selle põhjuseks on tavaline tõrge Android-nutitelefonides, kus Wi-Fi ei lülitu sisse. See on üsna masendav viga, mis tuleb võimalikult kiiresti kõrvaldada või parandada. Seetõttu arutame seda probleemi ja pakume lihtsaid parandusi, mis võimaldavad teil selle probleemi lahendada.
Millised on põhjused, miks Wi-Fi sisse ei lülitu?
Selle probleemi võivad põhjustada mitmed põhjused. Kõige tõenäolisem põhjus on see, et teie seadme vaba mälu (RAM) on väga vähe. Kui vaba on vähem kui 45 MB RAM-i, siis Wi-Fi ei lülitu sisse. Teine levinum põhjus, mis võib takistada Wi-Fi tavapärast sisselülitamist, on see, et teie seadme akusäästja on sisse lülitatud. Akusäästja režiim ei lase teil tavaliselt Wi-Fi kaudu Interneti-ühendust luua, kuna see tarbib palju energiat.
Selle põhjuseks võib olla ka riistvaraga seotud viga. Pärast pikaajalist kasutamist hakkavad teie nutitelefoni teatud komponendid üles ütlema. Teie seadme Wi-Fi võib olla kahjustatud. Kui teil veab ja probleem on seotud tarkvaraprobleemiga, saab selle lahendada lihtsate lahenduste abil, mida pakume järgmises jaotises.

Sisu
- Wi-Fi parandamine ei lülitu Android-telefon sisse
- 1. Taaskäivitage oma seade
- 2. Keela akusäästja
- 3. Veenduge, et lennukirežiim on välja lülitatud
- 4. Lülitage telefon sisse
- 5. Värskendage ruuteri püsivara
- 6. Vabastage RAM
- 7. Desinstallige pahatahtlikud kolmanda osapoole rakendused
- 8. Tehke tehaseseadetele lähtestamine
Wi-Fi parandamine ei lülitu Android-telefon sisse
1. Taaskäivitage oma seade
Olenemata probleemist, millega silmitsi seisate, on lihtne taaskäivitamine võib probleemi lahendada. Sel põhjusel alustame oma lahenduste loendit vana hea lausega "Kas olete proovinud seda välja ja uuesti sisse lülitada". See võib tunduda ebamäärane ja mõttetu, kuid soovitame tungivalt seda üks kord proovida, kui te pole seda veel teinud. Vajutage ja hoidke toitenuppu all kuni ekraanile ilmub toitenüü, ja seejärel puudutage nuppu Taaskäivitamise / taaskäivitamise nupp. Kui seade käivitub, proovige kiirseadete menüüst Wi-Fi sisse lülitada ja vaadata, kas see töötab. Kui ei, siis jätkake järgmise lahendusega.

2. Keela akusäästja
Nagu varem mainitud, võib akusäästja olla vastutav selle eest, et Wi-Fi ei lülitu normaalselt sisse. Kuigi akusäästja on väga kasulik funktsioon, mis võimaldab hädaolukordades aku kasutusaega pikendada, ei ole selle pidev sisselülitamine hea mõte. Põhjus on lihtne; aku säästab energiat, piirates seadme teatud funktsioone. See sulgeb taustal töötavad rakendused, vähendab heledust, keelab Wi-Fi jne. Seega, kui teie seadmes on piisavalt akut, keelake akusäästja, see võib probleemi lahendada. Järgige alltoodud samme, et näha, kuidas:
1. Esiteks avage Seaded teie seadmes.
2. Nüüd puudutage nuppu Aku valik.
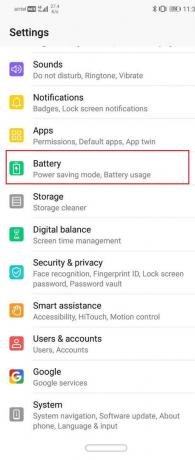
3. Siin veenduge, et kõrval olev lülituslüliti oleks "Energiasäästurežiim" või "Akusäästja" on keelatud.
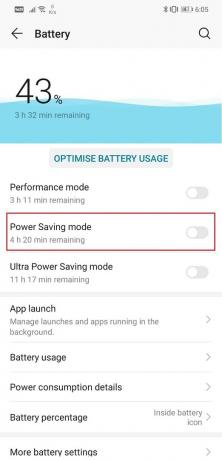
4. Pärast seda proovige WiFi sisse lülitada ja vaadake, kas saate seda teha Wi-Fi parandamine ei lülita Android-telefoni probleemi sisse.
3. Veenduge, et lennukirežiim on välja lülitatud
See võib tunduda rumal, kuid mõnikord lülitame kogemata lennukirežiimi sisse ega saa sellest isegi aru. Kui meie seade on lennukirežiimis, on kogu võrgu vastuvõtukeskus keelatud – ei WiFi ega mobiilne andmeside ei tööta. Seetõttu, kui te ei saa oma seadmes WiFi-ühendust sisse lülitada, veenduge, et Lennukirežiim on keelatud. Lohistage teavituspaneelilt alla ja see avab kiirseadete menüü. Siin veenduge, et lennukirežiim oleks välja lülitatud.

4. Lülitage telefon sisse
Seadme sisselülitamine tähendab telefoni täielikku lahtiühendamist toiteallikast. Kui teie seadmel on eemaldatav aku, saate aku eemaldada pärast seadme väljalülitamist. Nüüd hoidke akut enne seadmesse tagasi panemist vähemalt 5–10 minutit kõrvale.
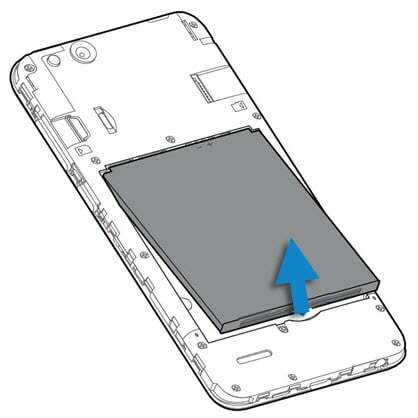
Kui teil aga eemaldatavat akut pole, on seadme sisselülitamiseks alternatiivne viis, mis hõlmab toitenupu pikaajalist vajutamist 15–20 sekundit. Kui mobiiltelefon on välja lülitatud, jätke see niisama vähemalt 5 minutiks enne tagasi keeramist. Seadme sisselülitamine on tõhus viis erinevate nutitelefoniga seotud probleemide lahendamiseks. Proovige seda ja see võib parandada WiFi-ühendust, mis teie Android-telefonis tavapäraselt sisse ei lülitu.
5. Värskendage ruuteri püsivara
Kui ükski ülaltoodud meetoditest ei tööta, võib probleem olla seotud teie ruuteriga. Peate veenduma, et ruuteri püsivara on värskendatud, vastasel juhul võib see põhjustada Wi-Fi autentimise või ühenduse probleeme. Järgige alltoodud samme, et näha, kuidas:
1. Esiteks avage brauser ja tippige teie ruuteri veebisaidi IP-aadress.
2. Selle IP-aadressi leiate ruuteri tagaküljelt prindituna koos vaikekasutajanime ja parooliga.
3. Kui jõuate sisselogimislehele, allkirjastage kasutajanimi ja parool. Enamikul juhtudel mitte, nii kasutajanimi kui ka parool on olemas "administraator" vaikimisi.
4. Kui see ei tööta, võite võtta ühendust ka oma võrguteenuse pakkujaga ja küsida neilt sisselogimismandaate.
5. Kui olete ruuteri püsivarasse sisse loginud, minge lehele Vahekaart Täpsemalt.
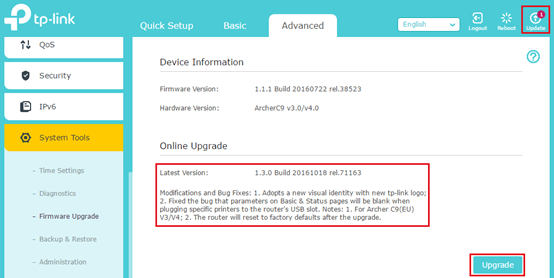
6. Siin klõpsake nuppu Püsivara uuendamine valik.
7. Nüüd järgige lihtsalt ekraanil kuvatavaid juhiseid ja teie ruuteri püsivara uuendatakse.
6. Vabastage RAM
Nagu varem mainitud, ei lülitu Wi-Fi sisse, kui teie seadme vaba mälumaht on alla 45 MB. Telefoni mälu tühjenemise põhjuseks on paljud tegurid. Taustaprotsessid, värskendused, sulgemata rakendused jne. jätka kasutamist RAM isegi siis, kui te midagi ei tee või kui ekraan on jõude. Ainus viis mälu vabastamiseks on sulgeda taustal töötavad rakendused ja see tähendab rakenduste eemaldamist jaotisest Hiljutised rakendused. Lisaks saate RAM-i vabastamiseks kasutada ka mäluvõimendusrakendust, mis aeg-ajalt taustaprotsessi välja lülitab. Paljudel Android-nutitelefonidel on eelinstallitud mäluvõimendi rakendus, samas kui teised saavad hõlpsasti alla laadida kolmandate osapoolte rakendusi, nagu CCleaner Play poest. Allpool on samm-sammult juhised RAM-i vabastamiseks.
1. Kõigepealt minge avakuvale ja avage jaotis Hiljutised rakendused. Olenevalt originaalseadmete tootjast võib see toimuda kas nupu Hiljutised rakendused või mõne liigutuse kaudu, näiteks ekraani vasakust allservast üles pühkimine.
2. Nüüd tühjendage kõik rakendused, pühkides nende pisipilte üles või alla või klõpsates otse prügikasti ikoonil.
3. Pärast seda, installida kolmanda osapoole RAM-i võimendusrakendus, näiteks CCleaner.
4. Nüüd avage rakendus ja järgige ekraanil kuvatavaid juhiseid, et anda rakendusele kõik vajalikud juurdepääsuload.
5. Kasutage rakendust oma seadme rämpsfailide, kasutamata rakenduste, dubleerivate failide jms otsimiseks. ja need kõrvaldada.
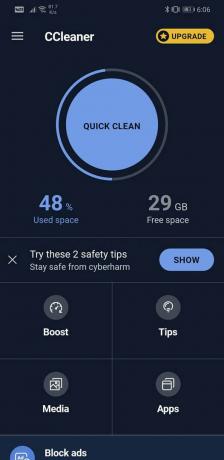
6. Samuti leiate ekraanilt ühe puudutusega nupud mälu suurendamiseks, ruumi vabastamiseks, puhastusnõuandeid jne.
7. Kui olete selle rakendusega puhastamise lõpetanud, proovige WiFi sisse lülitada ja vaadake, kas see töötab korralikult või mitte.
7. Desinstallige pahatahtlikud kolmanda osapoole rakendused
Võimalik, et põhjus Wi-Fi ei lülitu sisse on hiljuti installitud kolmanda osapoole rakendus, mis on pahavara. Mõnikord laadivad inimesed alla rakendusi, mõistmata, et need on täis viiruseid ja troojalasi, mis kahjustavad nende telefone. Seetõttu on alati soovitatav rakendusi alla laadida ainult usaldusväärsetelt saitidelt, nagu Google Play pood.
Lihtsaim viis selles veendumiseks on seadme taaskäivitamine turvarežiimis. Turvarežiimis on kõik kolmanda osapoole rakendused keelatud ja ainult süsteemirakendused töötavad. Turvarežiimis on lubatud töötada ainult süsteemi sisseehitatud vaikerakendustel. Kui Wi-Fi lülitub üldiselt turvarežiimis sisse, tähendab see, et probleemi põhjustab mõni kolmanda osapoole rakendus, mille olete oma telefoni installinud. Seadme taaskäivitamiseks turvarežiimis järgige neid lihtsaid samme.
1. Vajutage ja hoidke all nuppu toitenupp kuni näete ekraanil toitenüüd.
2. Nüüd jätkake toitenupu vajutamist, kuni näete hüpikakent, mis palub teil seda teha taaskäivitage turvarežiimis.

3. Kliki Okeining seade taaskäivitub ja taaskäivitub turvarežiimis.
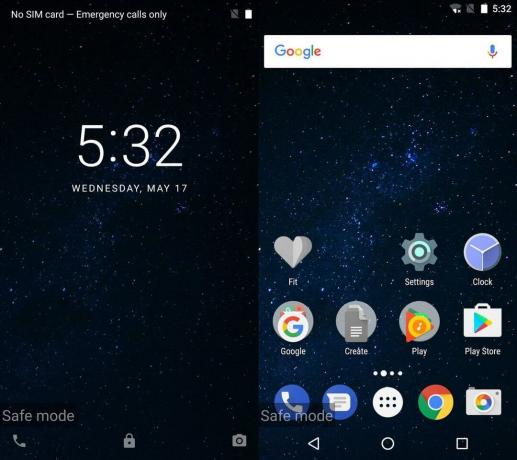
4. Nüüd, olenevalt teie originaalseadmete tootjast, võib see meetod teie telefoni puhul veidi erineda. Kui ülalnimetatud toimingud ei tööta, soovitame teil Google'is oma seadme nime otsida ja otsida samme turvarežiimis taaskäivitamiseks.
5. Kui seade käivitub, kontrollige, kas Wi-Fi lülitub sisse või mitte.
6. Kui see nii on, siis kinnitas see, et Wi-Fi mitte sisselülitamise põhjus on mõni kolmanda osapoole rakendus.
7. Desinstallige kõik hiljuti allalaaditud rakendused või veelgi parem lahendus oleks alla laadida kõik rakendused, mis installiti selle probleemi ilmnemise ajal.
8. Kui kõik rakendused on eemaldatud, taaskäivitage tavarežiimis. Lihtne taaskäivitamine võimaldab teil turvarežiimi keelata.
9. Nüüd proovige Wi-Fi sisse lülitada ja vaadake, kas saate seda teha Wi-Fi parandamine ei lülita Android-telefoni probleemi sisse.
8. Tehke tehaseseadetele lähtestamine
Lõpuks, kui ükski meetoditest ei tööta, on aeg tuua välja suured relvad. Tehaseseadetele lähtestamine, et kõik teie seadmest kustutada ja see on täpselt selline, nagu see oli selle esmakordsel sisselülitamisel. See naaseb karbist välja võetud olekusse. Tehaseseadetele lähtestamise valimine kustutab teie telefonist kõik teie rakendused, andmed ja muud andmed, nagu fotod, videod ja muusika. Sel põhjusel peaksite enne tehaseseadetele lähtestamist looma varukoopia. Enamik telefone palub teil oma andmed varundada, kui proovite telefoni tehaseseadetele lähtestada. Saate varundamiseks kasutada sisseehitatud tööriista või teha seda käsitsi; valik on sinu.
1. Mine lehele Seaded oma telefonist, siis tap kohta Süsteem sakk.
2. Nüüd, kui te pole oma andmeid veel varundanud, klõpsake nuppu Varundage oma andmete valik oma andmete salvestamiseks Google Drive'i.
3. Pärast seda klõpsake nuppu Lähtesta vahekaart.
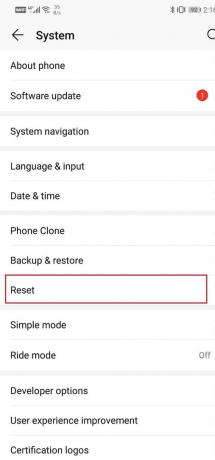
4. Nüüd klõpsake nuppu Lähtestage telefon valik.

5. See võtab veidi aega. Kui telefon taaskäivitub, proovige Wi-Fi uuesti sisse lülitada ja vaadake, kas see töötab korralikult või mitte.
Soovitatav:
- Kuidas peita oma telefoninumber helistaja ID-s Androidis
- 10 parimat treening- ja treeningrakendust Androidile (2020)
- Kuidas oma Android-telefonis Interneti-kiirust suurendada
Loodame, et see teave oli teile kasulik ja suutsite seda teha Wi-Fi parandamine ei lülita Android-telefoni probleemi sisse. Kui aga Wi-Fi ikka teie seadmes sisse ei lülitu, tähendab see, et probleem on seotud teie riistvaraga. Peate viima oma telefoni lähimasse volitatud teeninduskeskusesse ja paluma neil seda vaadata. Nad võivad probleemi lahendada mõne komponendi asendamisega.



