Kuidas lubada Delli klaviatuuri taustvalgustuse sätteid
Miscellanea / / January 18, 2022
Kui soovite osta uut sülearvutit, peaksite pöörama suurt tähelepanu selle spetsifikatsioonidele, jõudlusele ja kasutajate arvustustele. Inimesed otsivad hämaras töötamiseks ka erinevates sülearvutites, eriti Dellis, klaviatuuri taustvalgustuse sätteid. Klaviatuuri taustvalgustus on kasulik, kui töötame pimedas ruumis või halva valgustusega. Taustvalgus lülitub aga välja pärast mõnesekundilist tegevusetust, mille tulemusel otsite sisestamiseks nuppu. Kui otsite meetodit, kuidas oma Delli sülearvuti klaviatuuri taustvalgustus alati sisse lülitada või muuta selle ajalõpu, sobib see artikkel teile suurepäraselt.

Sisu
- Delli klaviatuuri taustvalgustuse seadete lubamine ja muutmine
- 1. meetod: kasutage klaviatuuri kiirklahvi
- 2. meetod: kasutage Windowsi mobiilsuskeskust
- Delli klaviatuuri taustvalgustuse ajalõpu seadete reguleerimine.
- I samm: installige taustvalgustuse draiver
- II samm: reguleerige taustvalgustuse sätteid
- Pro-näpunäide: kui taustvalgustuse funktsioon ei tööta, tehke klaviatuuri tõrkeotsing
Kuidas lubada ja muuta Dell Klaviatuuri taustvalgustuse seaded
The printida klahvidel on poolläbipaistev, nii et see särab, kui klahvide all olev tuli on sisse lülitatud. Samuti saate valguse heledust vastavalt oma mugavusele reguleerida. Enamikus klaviatuurides valged tuled kasutatakse. Kuigi mitmed mänguklaviatuurid on erinevat värvi taustvalgustusega.
Märge: Taustvalgustuse funktsioon ei määra siiski klaviatuuri kvaliteeti.
Delli klaviatuuri taustvalgustuse ajalõpu sätete muutmine võimaldab valgust sisse lülitada isegi siis, kui tegevust ei toimu. Järgige mõnda loetletud meetoditest, et seada Delli klaviatuuri taustvalgustuse sätted alati sisse.
1. meetod: kasutage klaviatuuri kiirklahvi
Sõltuvalt sülearvuti mudelist on taustvalgustuse funktsioon erinev.
- Üldiselt võite vajutada nuppu Klahv F10 või F6 klahv klaviatuuri taustvalgustuse seadete lubamiseks või keelamiseks Delli sülearvutites.
- Kui te pole kiirklahvi osas kindel, kontrollige, kas teie klaviatuuril on a funktsiooniklahv anvalgustuse ikoon.
Märge: Kui sellist ikooni pole, on suur tõenäosus, et teie klaviatuur ei ole taustvalgustusega. Lugege ka mõnda kasulikku Windows 11 klaviatuuri otseteed siin.
2. meetod: kasutage Windowsi mobiilsuskeskust
Windows võimaldab teil lubada ja muuta Delli klaviatuuri taustvalgustuse sätteid alati sees.
Märge: Seda meetodit saab kasutada ainult nende Delli sülearvutimudelite puhul, kuhu Delli tootjad installisid vajaliku utiliidi.
1. Vajutage Windows + Xvõtmed käivitada Kiire link menüü.
2. Valige Liikumiskeskus kontekstimenüüst, nagu näidatud.
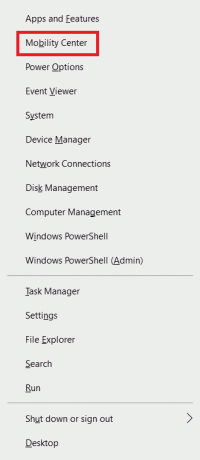
3. Liigutage liugurit alla Klaviatuuri heledus juurde õige selle lubamiseks.
Loe ka:Klaviatuuri sisestusviivituse parandamine operatsioonisüsteemis Windows 10
Delli klaviatuuri taustvalgustuse ajalõpu seadete reguleerimine
Dell võimaldab kasutajatel muuta oma Delli klaviatuuri taustvalgustuse ajalõpu seadeid Delli funktsioonide täiustuspaketi rakendus.
I samm: installige taustvalgustuse draiver
Delli funktsioonide täiustuspaketi allalaadimiseks ja installimiseks järgige antud samme:
1. Mine lehele Delli allalaadimisleht oma veebibrauseris.
2. Sisestage omaDelli hooldussilt või mudel ja tabas Sisestage võti.
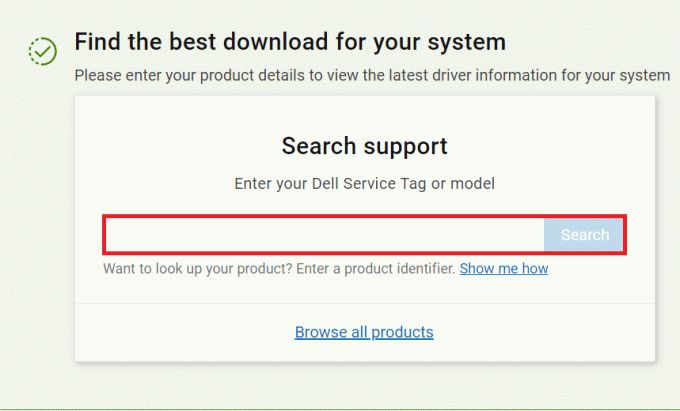
3. Mine lehele Draiverid ja allalaaditavad failid menüü ja otsige üles Delli funktsioonide täiustuspakett.
4. Lae alla failid ja käivitage seadistusfail paketi installimiseks.
5. Lõpuks Taaskäivitaarvutisse.
Loe ka:Kleepuvate klahvide väljalülitamine Windows 11-s
II samm: reguleerige taustvalgustuse sätteid
Pärast nimetatud draiveri installimist saate juhtpaneeli kaudu sätteid reguleerida järgmiselt.
1. Vajutage nuppu Windowsvõti, tüüp Kontrollpaneelja klõpsake nuppu Avatud, nagu näidatud.

2. Määra Vaata >Kategooria ja vali Riistvara ja heli.

3. Kliki Delli klaviatuuri taustvalgustuse sätted, näidatud esiletõstetuna.

4. Aastal Klaviatuuri omadused aken, lülitage sisse Taustvalgus sakk.
5. Siin vali vajalik kestus sisse Lülitage taustvalgustus sisse vastavalt teie nõudele.
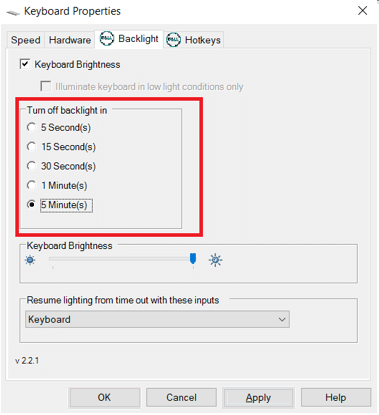
6. Kliki Rakenda muudatuste salvestamiseks ja Okei väljuma.

Loe ka:Mis on läbikriipsutamise kiirklahv?
Pro-näpunäide: kui taustvalgustuse funktsioon ei tööta, tehke klaviatuuri tõrkeotsing
Kui teie klaviatuuri taustvalgustuse funktsioon ei tööta, peate käivitama Windowsi pakutava vaiketõrkeotsingu.
1. Vajutage Windows + Ivõtmed koos avada Seaded.
2. Vali Värskendus ja turvalisus etteantud valikutest.

3. Minema Veaotsing vahekaart vasakpoolsel paanil.
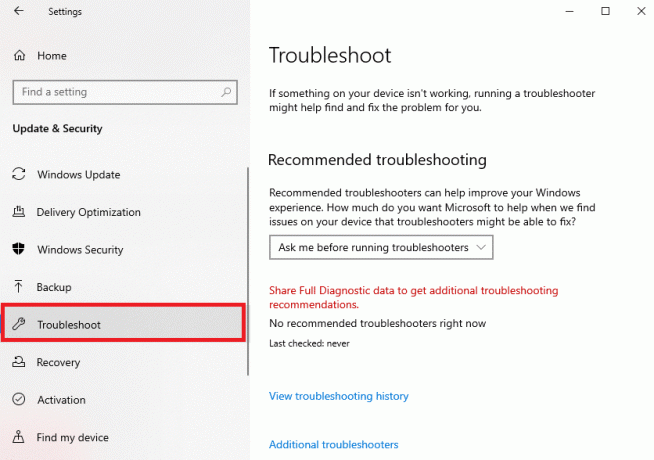
4. Vali Klaviatuur all Otsige üles ja parandage muid probleeme kategooria.
5. Klõpsake nuppu Käivitage tõrkeotsing nuppu, mis on esile tõstetud.
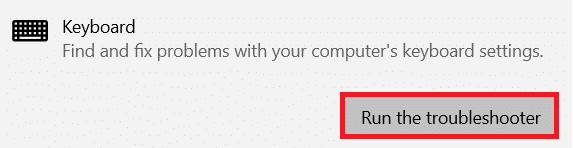
6A. Kui skannimine on lõppenud, kuvatakse tõrkeotsing Soovitatavad parandused probleemi lahendamiseks. Kliki Rakendage see parandus ja järgige selle lahendamiseks ekraanil kuvatavaid juhiseid.
6B. Kui probleemi ei leitud, kuvatakse see Muudatusi ega värskendusi polnud vaja sõnum, nagu allpool näidatud.

Loe ka:Mis on InstallShieldi installiteave?
Korduma kippuvad küsimused (KKK)
Q1. Kuidas ma tean, et mu klaviatuuril on taustvalgustuse funktsioon?
Ans. Selle leiate hõlpsalt klaviatuurilt valgusikooni otsides. Kui on olemas a klahvi helendava valguse ikooniga, siis saate selle funktsiooniklahvi abil oma klaviatuuri taustvalgustuse funktsiooni lubada või keelata. Kahjuks, kui seda pole, pole teie klaviatuuril taustvalgustuse valikut.
Q2. Kas välisel klaviatuuril on taustvalgustuse võimalus?
Ans. Jah, mõned välise klaviatuuri mudelid pakuvad ka taustvalgustuse võimalust.
Q3. Kas minu klaviatuurile on võimalik paigaldada taustvalgustuse funktsioon?
Ans. Ei, pole klaviatuurile taustvalgustuse funktsiooni installimine võimalik. Soovitatav on osta taustvalgustuse võimalusega sülearvuti või välise taustvalgustusega klaviatuur.
Soovitatav:
- Helidraiveri uuesti installimine Windows 11-s
- Musta kursori hankimine Windows 11-s
- Kuidas adaptiivne heledus Windows 11-s välja lülitada
- Num Locki lubamine või keelamine Windows 10-s
Loodame, et see juhend aitas teil seda teha lubada ja muutaDelli sülearvutite klaviatuuri taustvalgustuse seaded. Andke meile oma päringud või ettepanekud kommentaaride jaotises teada.
-
 Elon Decker
Elon DeckerElon on TechCulti tehnikakirjanik. Ta on kirjutanud juhendeid umbes 6 aastat ja käsitlenud paljusid teemasid. Talle meeldib käsitleda Windowsi, Androidiga seotud teemasid ning uusimaid nippe ja näpunäiteid.
Vaata kõiki postitusi
Techculti kohta
Techcult on järgmise põlvkonna sihtkoht Windowsi, Maci, Linuxi, Androidi ja iOS-i jaoks mõeldud juhendite ja näpunäidete jaoks. Meie eesmärk on selgitada kõike tehnoloogiaga seonduvat lihtsal ja arusaadaval viisil.



