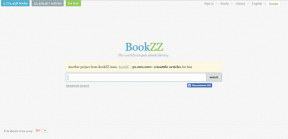6 parimat viisi Windows 11 musta ekraani probleemi lahendamiseks
Miscellanea / / January 18, 2022
Kuigi Windows 11 võis oma kujundust oluliselt uuendada, on selle tuumaks siiski sama vana Windows. Seetõttu on mõned probleemid, mis on kasutajaid minevikus kummitanud, Windows 11-s. The musta ekraani probleem Windowsi arvutites on vaid üks neist probleemidest.

Windows 11 musta ekraani probleemi taga võib olla palju põhjuseid, alates ebaõigest juhtmeühendusest kuni graafikadraiverite probleemideni. Õnneks ei tohiks selle parandamine võtta kaua aega, kui proovite allolevaid meetodeid. Niisiis, vaatame need üle.
Samuti teemal Guiding Tech
1. Kontrollige Ühendused
Kui teie töölaual on must ekraan, kontrollige kõigepealt arvuti ja monitori juhtmega ühendusi. Ühendage HDMI-kaabel lahti ja jätke arvuti mõneks minutiks jõude. Ühendage HDMI-kaabel uuesti monitoriga. Kui olete asja juures, kontrollige monitori ühendust pistikupesaga.

Samuti, kui teil on a varu monitor, proovige see arvutiga ühendada, et näha, kas musta ekraani probleem on seotud monitori endaga.
2. Taaskäivitage arvuti
Mõnikord ei pruugi Windows või mõni selle komponentidest õigesti käivituda. Seega võite enne selles loendis olevate muude lahenduste proovimist arvuti taaskäivitada. Vajutage ja hoidke toitenuppu all, kuni arvuti välja lülitub. Oodake mõnda aega ja vajutage arvuti sisselülitamiseks toitenuppu. Kui olete lõpetanud, kontrollige, kas Windows 11 musta ekraani probleem on lahendatud.

3. Kontrollige projektsiooni sätteid
Teine põhjus, miks võite silmitsi seista musta ekraaniga, on see, kui olete valinud Windowsis valed projektsioonisätted. Selle parandamiseks võite projektsioonisätete käivitamiseks vajutada Windows + P kiirklahvi.

Kui ekraan on tühi, kasutage loendis kerimiseks nooleklahve. Kui ekraan kuvatakse, vajutage sisestusklahvi, et valida ainult arvutiekraan. Kuna te ei näe midagi, võib kuluda paar katset, enne kui selle õigeks saate.
4. Lähtestage graafikaadapter
Teie arvuti graafikadraiver vastutab Windowsi ühendamise eest teie arvuti riistvaraga. Seega, kui graafikadraiver töötab, võite näha musta värvi ekraaniprobleem Windows 11-s. Selle probleemi lahendamiseks saate arvuti graafikadraiveri kiireks lähtestamiseks kasutada Windowsi klahvi + Ctrl + Shift + B otseteed. Kui vajutate neid klahve, kuulete ekraanil kerget piiksu, millele järgneb vilkumine. Pärast seda peaks ekraan uuesti ilmuma.
Samuti teemal Guiding Tech
5. Värskendage graafika draiverit
Kui graafikadraiveri lähtestamine töötab, võite proovida oma arvuti graafikadraiverit värskendada. Kui graafika arvuti draiver on rikutud või aegunud, võite Windows 11-s aeg-ajalt silmitsi seista sarnaste ekraaniprobleemidega.
Arvuti graafikadraiveri värskendamiseks järgige alltoodud samme.
Samm 1: Vajutage Windowsi otsingu avamiseks Windowsi klahvi + S, tippige sisse seadmehaldusja vajutage sisestusklahvi.

2. samm: Laiendage aknas Seadmehaldur välja Display adapters ja paremklõpsake oma graafikakaardil, et valida suvand Värskenda draiverit.

Sealt järgige selle värskendamiseks ekraanil kuvatavaid juhiseid. Teise võimalusena saate ka värskendage draivereid käsitsi, laadides need alla ja installides need tootja veebisaidilt. Siin on, kuidas.
Samm 1: Esiteks peate teadma, milline graafika riistvara teil praegu on. Selleks vajutage dialoogiakna Käivita avamiseks Windowsi klahvi + R. Trüki sisse dxdiag ja vajutage sisestusklahvi.

2. samm: Minge vahekaardile Ekraan ja märkige üles ekraani jaoks kasutatud draiveri nimi.

3. samm: Järgmisena minge tootja veebisaidile ja sisestage originaalseadmete tootja, mudeli nr jne, et laadida alla uusim ühilduv kuvadraiver oma arvutisse.
Laadige alla Intel HD graafikadraiver
Laadige alla NVIDIA GeForce'i draiverid
Laadige alla AMD graafikadraiver
Pärast allalaadimist avage installifail ja järgige draiverite installimiseks ekraanil kuvatavaid juhiseid. Pärast seda taaskäivitage arvuti, et muudatused jõustuksid.
6. Värskendage Windows 11
Sellised musta ekraani probleemid võivad ilmneda ka tarkvaravea tõttu. Õnneks ei lähe kaua aega, enne kui sellised probleemid järgmiste värskenduste abil tuvastatakse ja parandatakse. Seetõttu peaksite selliste vigade eemaldamiseks oma Windowsi alati värskendama.
Vajutage Windowsi klahvi + I, et avada seaded ja kontrollida tarkvaravärskendusi. Liikuge vahekaardile Windows Update ja klõpsake ülaosas nuppu Otsi värskendusi.

Samuti teemal Guiding Tech
Ela elu värviliselt
Kuigi sellised ekraaniga seotud probleemid võivad teid abituna tunda, saate nendest ülesaamiseks teha palju asju. Loodetavasti on ülaltoodud lahendused teie ekraanile ellu äratanud ja saate taas nautida Windows 11 parimat.