Kuidas kasutada Microsoft Teamsi salajasi emotikone
Miscellanea / / January 20, 2022
Microsoft Teams on suhtlusvahendina professionaalide seas populaarsust kogunud. Paljud ettevõtted on oma tootlikkuse säilitamiseks sellele rakendusele üle läinud, eriti pärast pandeemia tõusu. Nagu iga teine suhtlusrakendus, toetab ka see emotikone ja reaktsioone. Rakenduses Microsoft Teams on saadaval erinevad emotikonid. Peale emotikonide paneeli on ka mõned salajased emotikonid. See lühike juhend aitab teil kasutada Microsoft Teamsi salajasi emotikone ning GIF-e ja kleebiseid. Niisiis, alustame!
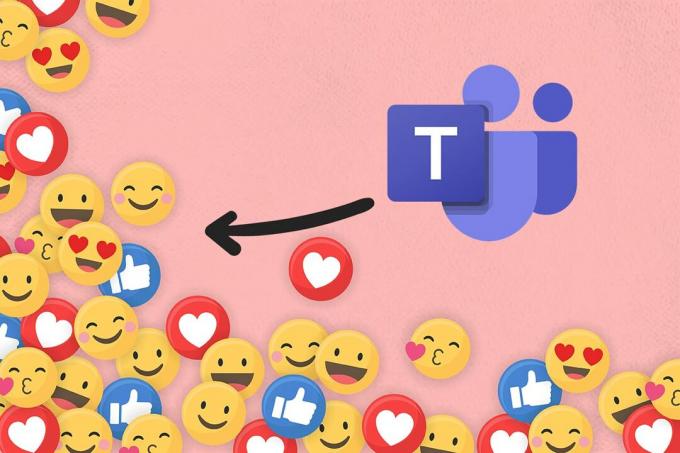
Sisu
- Microsoft Teamsi salajaste emotikonide kasutamine Windowsi arvutites.
- 1. meetod: Emotikonide kirja otsetee kaudu
- 2. meetod: Emotikonide sõna otsetee kaudu
- 3. meetod: Teamsi emotikonide menüü kaudu
- 4. meetod: Windowsi emotikonide otsetee kaudu
- Kuidas kohandada emotikone
- Teamsi emotikonide kasutamine Macis
- Teamsi emotikonide kasutamine Androidis
- Pro näpunäide: Microsft Teamsi kleebiste ja GIF-ide sisestamine
Microsoft Teamsi salajaste emotikonide kasutamine Windowsi arvutites
Microsoft Teams lisas hiljuti Teamsi uue salajaste emotikonide komplekti. Need emotikonid ei ole eritegelased ega animeeritud. Teadaolevalt on need salajased ainult seetõttu
enamik kasutajaid pole neist teadlikud. Ametlik Microsofti konto Twitteri konto säutsus ka selle kaasamise. Lisaks saate külastada Microsofti tugileht et saada teavet kõigi saadaolevate emotikonide otseteede ja nimede kohta.Microsoft Teams võimaldab teil emotikone sisestada kahel erineval viisil.
- Emotikonide paneeli kaudu ja
- Klaviatuuri otseteede kaudu
1. meetod: Emotikonide kirja otsetee kaudu
Microsoft Teamsi salajasi emotikone saate hõlpsalt kasutada tippimise teel käärsool ja kiri selle konkreetse emotikoni jaoks.
Märge: See töötab ainult Teams Desktopi versioonis, mitte Teamsi mobiilirakenduses.
1. Vajutage nuppu Windowsi võti, tüüp Microsoft Teamsja klõpsake nuppu Avatud.

2. Avage a Meeskondade kanal või Vestluslõng.
3. Klõpsake nuppu vestluse tekstiala ja tippige a koolon (:).
4. Seejärel tippige a kiri pärast koolonit konkreetse emotikoni jaoks. Jätkake sõna moodustamiseks tippimist.
Märge: Sisestades kuvatakse emotikonide jaoks asjakohane sõna

5. Lõpuks löö Sisenema emotikonide saatmiseks.
2. meetod: Emotikonide sõna otsetee kaudu
Vähestel emotikonide paleti levinud emotikonidel on ka kiirklahvid nende sisestamiseks vestluse tekstialale.
1. Käivitage Microsoft Teams ja minge a vestluslõng.
2. Sisestage emotikonide nimi all sulg vestluse tekstialal. Näiteks Tüüp (naerata) naeratuse emotikonide saamiseks.
Märge: Sama tippimisel saate sarnaseid emotikonide soovitusi, nagu näidatud.
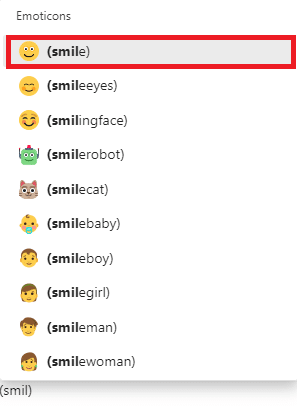
3. Pärast nime tippimist sulgege sulud. The soovitud emotikon lisatakse automaatselt.
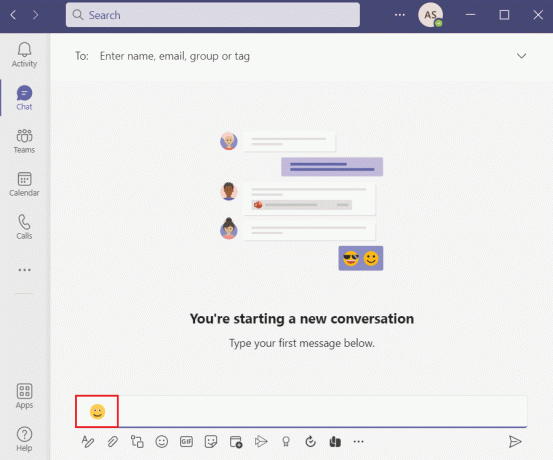
Loe ka:Kuidas peatada Microsoft Teamsi automaatne avanemine opsüsteemis Windows 11
3. meetod: Teamsi emotikonide menüü kaudu
Emotikonide lisamine Teamsi vestlustesse on üsna lihtne. Salajaste Microsoft Teamsi emotikonide sisestamiseks järgige antud samme:
1. Ava Microsoft Teams rakendus ja navigeerige a vestluslõng või Meeskondade kanal.
2. Klõpsake nuppu emotikonide ikoon antud vestluse tekstiala allosas.
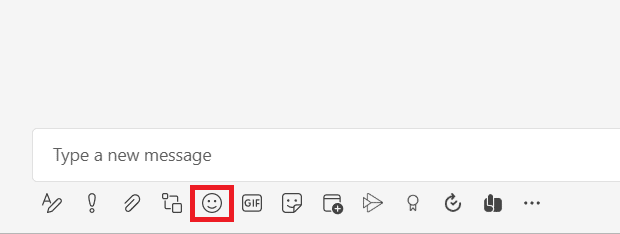
3. Siin vali emotikonid soovite saata Emotikonide palett.

4. Nimetatud emotikon kuvatakse vestluse tekstialal. Lööge Sisestage võti seda saata.
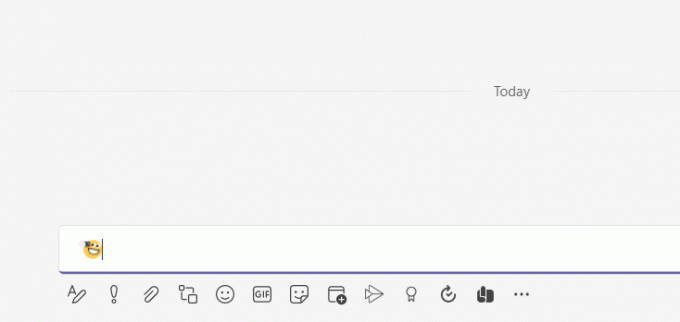
4. meetod: Windowsi emotikonide otsetee kaudu
Windows OS pakub teile ka kiirklahvi emotikonide paneelide avamiseks kõigis rakendustes. Microsoft Team Secreti emotikonide kasutamiseks Windows Emoji otsetee kaudu on toodud järgmised sammud.
1. Minema Microsoft Teams ja avage a vestluslõng.
2. Vajutage nuppu Windows +. võtmed üheaegselt avada Windowsi emotikonid paneel.
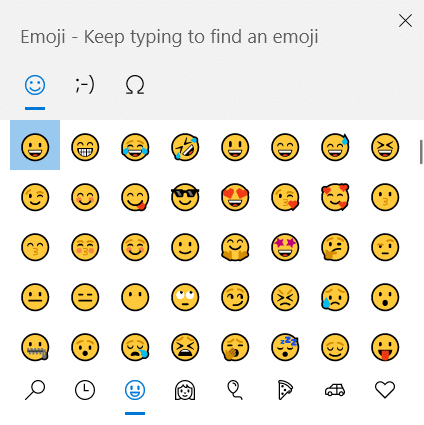
3. Lõpuks klõpsake nuppu soovitud emotikon selle sisestamiseks.
Märge: Lisaks emotikonidele saate ka sisestada kaomoji ja sümbolid kasutades seda paneeli.
Kuidas kohandada emotikone
Lisaks samade saadaolevate emotikonide kasutamisele saate ka Microsoft Teamsis emotikone kohandada. Järgige allpool loetletud samme, et teada saada, kuidas.
1. Navigeerige lehele meeskonna kanal või vestluslõng aastal Microsoft Teams rakendus.
2. Klõpsake nuppu emotikonide ikoon põhjas.
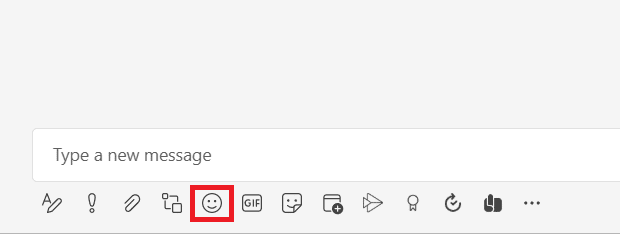
3. Aastal Emotikonide palett, otsige emotikone koos a hall täpp paremas ülanurgas.
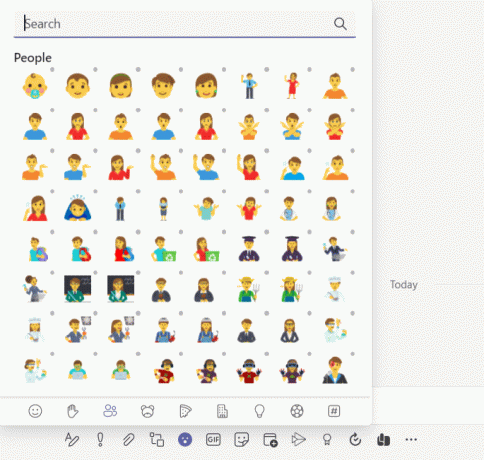
4. Paremklõpsake sellel emotikonid ja vali soovitud kohandatud emotikon.
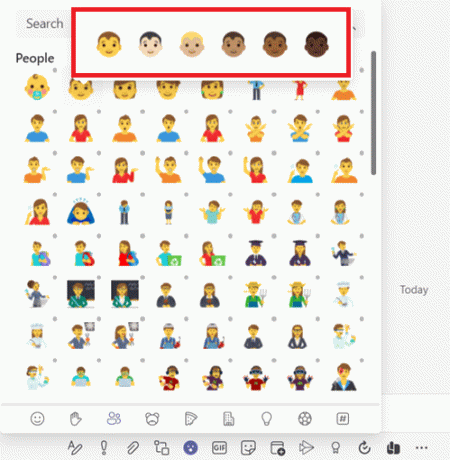
5. Nüüd kuvatakse emotikon vestluse tekstiala. Vajutage Sisenema seda saata.

Loe ka:Kuidas muuta Microsoft Teamsi profiili avatari
Teamsi emotikonide kasutamine Macis
Sarnaselt Windowsiga on Macil ka sisseehitatud otsetee emotikonide paneeli avamiseks.
1. Lihtsalt vajuta Juhtklahv + käsk + tühikvõtmed üheaegselt avada Emotikonide paneel Macis.
2. Seejärel klõpsake nuppu soovitud emotikonid oma vestlustesse kaasata.
Teamsi emotikonide kasutamine Androidis
Emotikonide sisestamine Teamsi mobiilirakendusse on sama lihtne kui Teamsi arvutiversioonis.
1. Ava Meeskonnad rakendust oma mobiiltelefonis ja puudutage a vestluslõng.
2. Seejärel puudutage nuppu emotikonide ikoon vestluse tekstialal, nagu näidatud.
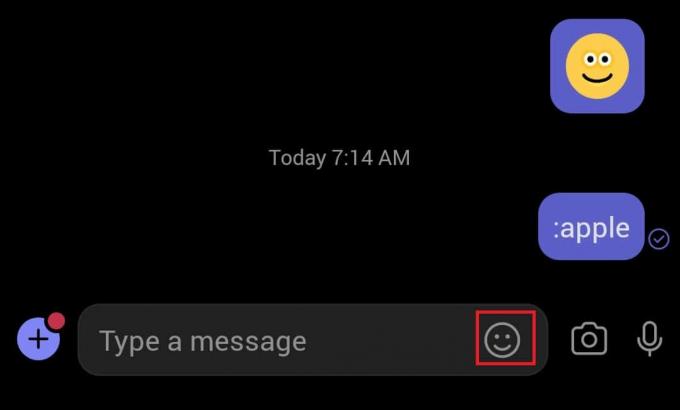
3. Vali emotikonid soovite saata.
4. See kuvatakse vestluse tekstialal. Puudutage valikut nooleikoon emotikonide saatmiseks.
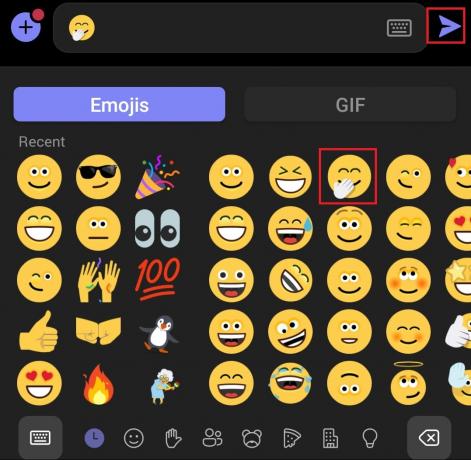
Loe ka:Kuidas peatada Microsoft Teamsi hüpikakende teatised
Pro näpunäide: Microsft Teamsi kleebiste ja GIF-ide sisestamine
Samuti saate Microsoft Teamsi kleebiseid, meeme ja GIF-e lisada järgmiselt.
1. Käivitage Microsoft Teams arvutis.
2. Avage a Meeskondade kanal või a vestluslõng.
Microsoft Teamsi GIF-ide sisestamiseks
3A. Klõpsake nuppu GIF-i ikoon põhjas.

4A. Seejärel valige soovitudGIF.

5A. See sisestatakse vestluse tekstiala. Vajutage Sisenema GIF-i saatmiseks.
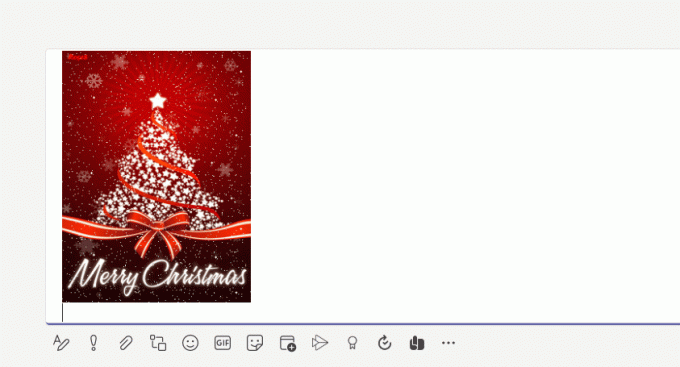
Microsoft Teamsi kleebiste sisestamiseks
3B. Klõpsake nuppu Kleebise ikoon nagu näidatud.
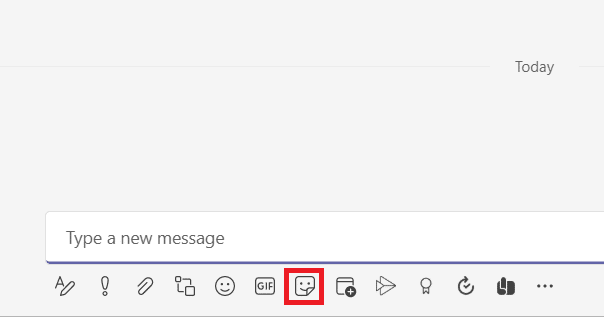
4B. Otsige üles kleebis ja valige see vestlusesse lisamiseks.
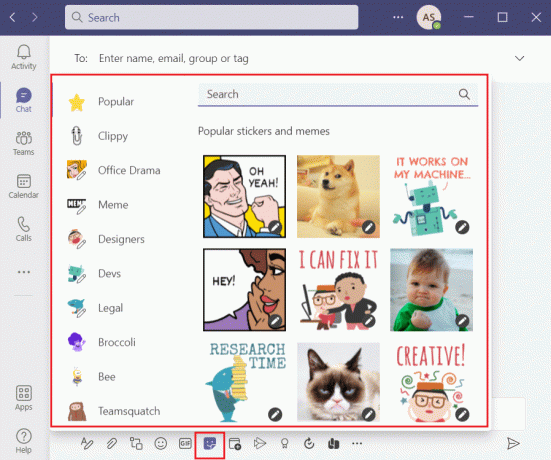
5B. See sisestatakse vestluse tekstiala. Vajutage Sisenema kleebise saatmiseks.
Korduma kippuvad küsimused (KKK)
Q1. Kas me saame Microsoft Teamsi emotikonide sisestamiseks kasutada Alt-koode?
Ans. Ei, Alt-koodid ei lisa Microsoft Teamsi emotikone, GIF-e ega kleebiseid. Sümbolite sisestamiseks saate kasutada Alt-koode ainult Wordi dokumentides. Emotikonide Alt-koodid leiate Internetist.
Q2. Mis on Microsoft Teamsi kohandatud emotikonid?
Ans. Kohandatud emotikonid pole muud kui need, mis on selles saadaval. Emotikonid, mida näete nupul klõpsamisel Emotikonide ikoon allosas on kohandatud emotikonid.
Q3. Mitu emotikonide kategooriat on Microsoft Teamsis?
Ans. Seal on üheksa kategooriat Microsoft Teamsis leiduvatest emotikonidest hõlpsaks tuvastamiseks ja juurdepääsuks:
- naeratused,
- käeliigutused,
- inimesed,
- loomad,
- toit,
- reisid ja kohad,
- tegevused,
- objektid ja
- sümbolid.
Soovitatav:
- Windows 11 käivituskäskude täielik loend
- Parandage Windows 10 Steami veakood e502 l3
- Kuidas peatada Microsoft Teamsi avanemine käivitamisel
- Parandus Microsoft Teams jätkab taaskäivitamist
Loodame, et see sisestamise juhend Microsoft Teamsi salajased emotikonid, GIF-id ja kleebised aitas teil vestlusi elavamaks ja huvitavamaks muuta. Jätkake meie lehe külastamist, et saada rohkem lahedaid näpunäiteid ja nippe, ning jätke oma kommentaarid allpool.
-
 Elon Decker
Elon DeckerElon on TechCulti tehnikakirjanik. Ta on kirjutanud juhendeid umbes 6 aastat ja käsitlenud paljusid teemasid. Talle meeldib käsitleda Windowsi, Androidiga seotud teemasid ning uusimaid nippe ja näpunäiteid.
Vaata kõiki postitusi
Techculti kohta
Techcult on järgmise põlvkonna sihtkoht Windowsi, Maci, Linuxi, Androidi ja iOS-i jaoks mõeldud juhendite ja näpunäidete jaoks. Meie eesmärk on selgitada kõike tehnoloogiaga seonduvat lihtsal ja arusaadaval viisil.



