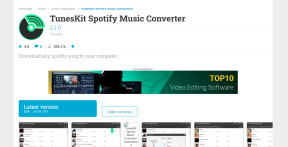Kasutage Outlookis negatiivsete meilide reeglite jaoks erandtingimusi
Miscellanea / / January 21, 2022

Täna räägime teile erandite tähtsusest. Tegelikult näitame teile, kuidas luua eranditingimusi negatiivne reeglid.
Võtame näite. Lähen puhkusele ja üldiselt meeldib mulle oma töö isiklikust elust eemale hoida. Ehkki ma saaksin hõlpsasti luua a puhkuse automaatvastus iga postkasti jõudva meili puhul tahaksin seda teha ainult töömeilide puhul (eriti nende puhul, mis on koopiaga saadetud mind kaasavatele rühmadele) ja siiski vaadata ainult mulle saadetud e-kirju.
Lahe näpunäide: IKui olete keegi, kes tugineb suuresti Outlooki meilireeglitele, peaksite seda tegema kaaluge varukoopia tegemist et saaksite need alati importida, kui peaksite need ootamatu rikke tõttu kaotama.
Niisiis, kas on väljapääs, kus saan saata automaatseid vastuseid kõigile meilidele, välja arvatud ainult mulle saadetud? Jah seal on. Pean saatma vastused e-kirjadele, mis on saadetud mulle ja kellelegi teisele. See on,
kõik meilid, välja arvatud need, mis saadeti ainult mulle.
Siin tutvustame teile sellise reegli loomise etappe. Võite kasutada sarnast lähenemisviisi mis tahes negatiivse reegli jaoks, mida soovite luua.
Samm 1: Navigeerige lehele Fail menüü lindile ja avage see.

2. samm: Sind viiakse Konto teave lehel. Kliki Hallake reegleid ja hoiatusi ikooni.

3. samm: Alustage klõpsates Uus reegel.

4. samm: peal Reeglite viisard, alustage tühjast reeglist valides Rakendage vastuvõetud sõnumitele reegleid. Kliki Edasi.

5. samm: Seejärel palutakse teil valida tingimus. Ärge tehke siin valikut. Lihtsalt löö peale Edasi.

6. samm: Ilmub hoiatus, mis ütleb teile, et reeglit rakendatakse kõikidele sõnumitele. Ütle, Jah.

7. samm: Valige toiming. ma tahan vastake konkreetse malli abil ja mallis on kontorist väljas vastus.

8. samm: Klõpsake sama akna alumisel paanil nuppu a määratud mall ning sirvige ja valige mallivormiga vastus.

9. samm: Nüüd suunatakse teid erandiaknasse. Siin rakendan eranditingimust välja arvatud juhul, kui saadeti ainult mulle. Kliki Edasi.

10. samm: Sa oled valmis. Lõpetage seadistamine, klõpsates nuppu Lõpetama.

Nüüd saadaksite puhkuse ajal automaatseid vastuseid ainult neile kirjadele, mida ei saadeta ainult teile. Huvitav, eks?
Järeldus
Mõelge mitmesugustele muudele stsenaariumidele, kus peate selliseid negatiivseid reegleid looma. Kui mõistate need välja ja loote edukalt reegleid, hakkate Outlooki reegleid armastama palju rohkem kui varem.