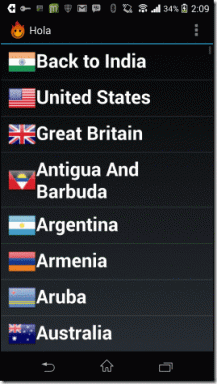Arvuti ei sünkrooninud uuesti, kuna ajaandmed polnud saadaval
Miscellanea / / January 24, 2022
Süsteemi aja korrektseks värskendamiseks korrapäraste ajavahemike järel võite eelistada selle sünkroonimist välisega Network Time Protocol (NTP) server. Kuid mõnikord võib tekkida tõrge, mis näitab, et arvuti ei sünkrooninud uuesti, kuna ajaandmed polnud saadaval. See viga on üsna tavaline, kui proovite aega teiste ajaallikatega sünkroonida. Seega jätkake lugemist, et parandada arvuti ei sünkrooninud uuesti, kuna ajaandmed polnud saadaval viga teie Windowsi arvutis.

Sisu
- Kuidas parandada arvutit ei sünkroonitud, kuna ajaandmed polnud saadaval Windows 10-s.
- 1. meetod: muutke registrivõtmeid
- 2. meetod: muutke kohalikku rühmapoliitika redaktorit
- 3. meetod: käivitage Windows Time Service'i käsk
- 4. meetod: taaskäivitage Windows Time Service
- 5. meetod: Windows Defenderi tulemüüri keelamine (pole soovitatav)
Kuidas parandada arvutit ei sünkroonitud uuesti, kuna ajaandmed polnud Windows 10-s saadaval
Käsu käivitamisel võib teil tekkida probleem w32tm/resync juurde sünkroonida kuupäev ja kellaaeg Windowsis
. Kui kellaaega ei sünkroonita õigesti, võib see põhjustada probleeme, nagu rikutud failid, valed ajatemplid, võrguprobleemid ja mõned muud probleemid. Aja sünkroonimiseks NTP-serveriga peab teil olema Interneti-ühendus. Siin on mõned selle vea ilmnemise põhjused.- Valesti seadistatud rühmapoliitika
- Windows Time Service'i parameeter on valesti seadistatud
- Üldine probleem Windows Time Service'iga
1. meetod: muutke registrivõtmeid
Registrivõtmete muutmine võib aidata probleemi lahendada arvuti ei sünkrooninud uuesti ajaandmete puudumise tõttu probleem.
Märge: Registrivõtmete muutmisel olge alati ettevaatlik, kuna muudatused võivad olla püsivad ja mis tahes valed muudatused võivad põhjustada tõsiseid probleeme.
Selleks järgige antud samme:
1. Vajutage Windows + Rvõtmed üheaegselt avada Jookse Dialoogikast.
2. Tüüp regedit ja klõpsake edasi Okei käivitada Registriredaktor.
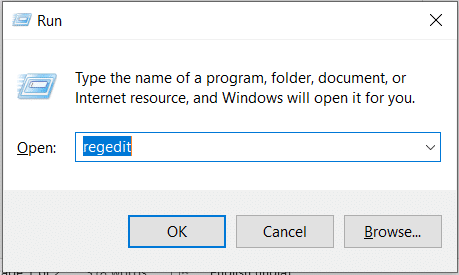
3. Kliki Jah aastal Kasutajakonto kontroll viip.
4. Liikuge järgmisele asukoht:
HKEY_LOCAL_MACHINE\SYSTEM\CurrentControlSet\Services\W32Time\Parameters

5. Paremklõpsake Tüüp string ja vali Muutma… nagu allpool näidatud.
Märge: Kui tüüpi stringi pole, looge string nimega Tüüp. Paremklõpsake tühi ala ja vali Uus > Stringi väärtus.

6. Tüüp NT5DS all Väärtusandmed: välja nagu näidatud.
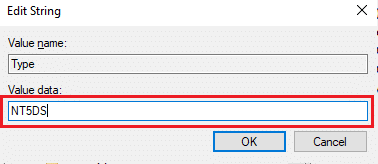
7. Kliki Okei nende muudatuste salvestamiseks.
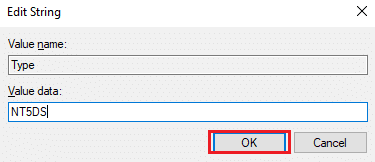
Loe ka:Registriredaktori avamine Windows 11-s
2. meetod: muutke kohalikku rühmapoliitika redaktorit
Sarnaselt registrivõtmete muutmisega on ka rühmapoliitikas tehtud muudatused püsivad ja tõenäoliselt parandatavad arvuti ei sünkrooninud uuesti, kuna ajaandmed polnud saadaval viga.
1. Vajutage Windows + Rvõtmed üheaegselt avada Jookse Dialoogikast.
2. Tüüp gpedit.msc ja vajutage Sisestage võti avama Kohalik rühmapoliitika redaktor.

3. Topeltklõpsake Arvuti konfiguratsioon > Haldusmallid selle laiendamiseks.

4. Nüüd topeltklõpsake Süsteem kausta sisu vaatamiseks, nagu näidatud.

5. Kliki Windowsi ajateenus.
6. Topeltklõpsake paremal paanil Globaalsed konfiguratsiooni sätted esile tõstetud.

7. Klõpsake valikul Pole konfigureeritud ja klõpsake edasi Rakenda ja Okei muudatuse salvestamiseks.

8. Nüüd topeltklõpsake Ajapakkujad kaust vasakul paanil.

9. Valige suvand Pole konfigureeritud kõigi kolme parema paani objekti jaoks:
- Luba Windows NTP klient
- Konfigureerige Windows NTP klient
- Windowsi NTP serveri lubamine
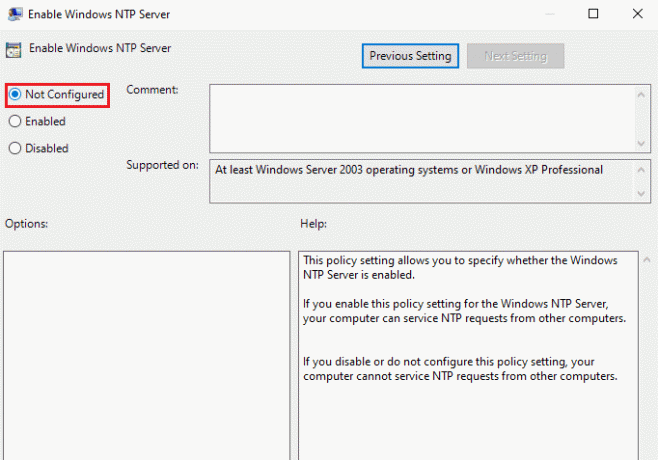
10. Kliki Rakenda >Okei selliste muudatuste salvestamiseks
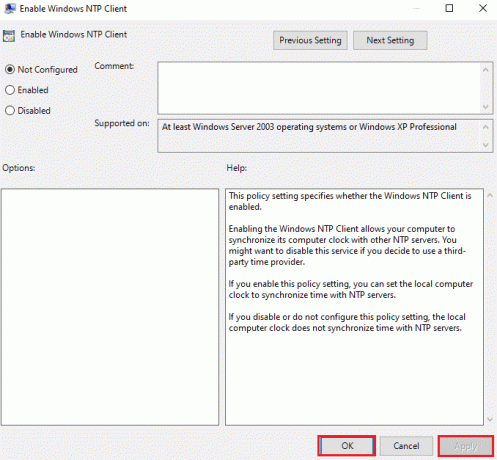
11. Lõpuks Taaskäivitaarvutisse ja kontrollige, kas probleem on lahendatud või mitte.
Loe ka:Installige rühmapoliitika redaktor (gpedit.msc) opsüsteemi Windows 10 Home
3. meetod: käivitage Windows Time Service'i käsk
See on üks parimaid lahendusi arvuti, mis ei sünkrooninud uuesti, kuna ajaandmed polnud saadaval viga.
1. Lööge Windowsi võti, tüüp Käsurida ja klõpsake edasi Käivitage administraatorina.

2. Aastal Kasutajakonto kontroll viipa, klõpsake nuppu Jah.
3. Sisestage järgmine tekst käsk ja vajuta Sisestage võti selle käivitamiseks:
w32tm /config /manualpeerlist: time.windows.com, 0x1 /syncfromflags: manuaalne /usaldusväärne: jah /värskenda

Nüüd kontrollige ja vaadake, kas viga püsib. Kui see nii on, järgige mõnda järgmistest meetoditest.
4. meetod: taaskäivitage Windows Time Service
Kõik probleemid saab lahendada, kui ajateenus taaskäivitatakse. Teenuse taaskäivitamine taaskäivitab kogu protsessi ja kõrvaldab kõik selliseid probleeme põhjustavad vead järgmiselt.
1. Käivitage Jookse dialoogiboks, tüüp services.msc, ja vajuta Sisestage võti käivitada Teenused aken.

2. Kerige alla ja topeltklõpsake Windowsi aeg teenust selle avamiseks Omadused

3. Valige Käivitamise tüüp: juurde Automaatne, nagu allpool näidatud.

4. Kliki Peatus kui Teenuse olek on Jooksmine.

5. Klõpsake nuppu Alusta nuppu muutmiseks Teenuse olek: juurde Jooksmine uuesti ja klõpsake nuppu Rakenda siis, Okei muudatuste salvestamiseks.
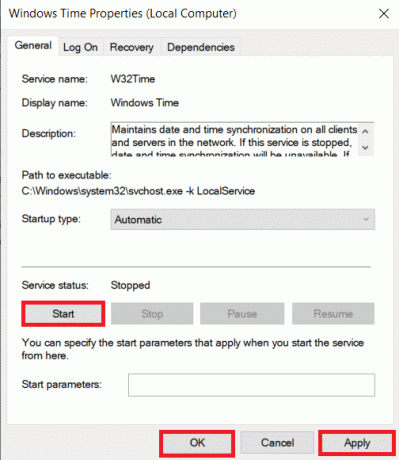
Loe ka:Windows 10 kellaaeg on vale? Siin on, kuidas seda parandada!
5. meetod: Windows Defenderi tulemüüri keelamine (pole soovitatav)
Selle probleemi võivad põhjustada ka kõik muudatused Windows Defenderi tulemüüri sätetes.
Märge: Me ei soovita Windows Defenderit keelata, kuna see kaitseb arvutit pahavara eest. Peaksite Windows Defenderi ajutiselt keelama ja seejärel uuesti aktiveerima.
1. Vajutage Klahvid Windows + I üheaegselt käivitada Seaded.
2. Klõpsake nuppu Värskendus ja turvalisus plaat, nagu näidatud.

3. Valige Windowsi turvalisus vasakult paanilt.
4. Nüüd klõpsake Viiruste ja ohtude kaitse paremal paanil.

5. Aastal Windowsi turvalisus aknas, klõpsake nuppu Seadete haldamine esile tõstetud.

6. Lüliti Väljas lülitusriba jaoks Reaalaja kaitse ja klõpsake Jah kinnitada.
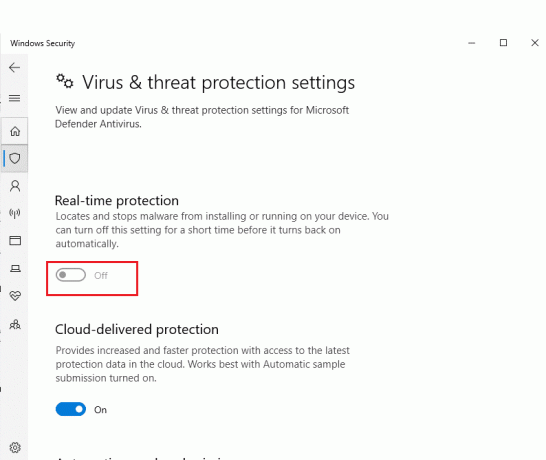
Korduma kippuvad küsimused (KKK)
Q1. Mis on probleemi peamiseks põhjuseks, et arvuti ei sünkroonitud ajaandmete puudumise tõttu?
Ans. Selle vea peamine põhjus on süsteem sünkroonimise tõrge NTP-serveriga.
Q2. Kas aja mittesünkroonimise probleemi lahendamiseks on hea keelata või desinstallida?
Ans.Jah, on hea see nii sageli ajutiselt keelata, Windows Defender võib blokeerida sünkroonimise NTP-serveriga.
Soovitatav:
- Kuidas määrata TF2 käivitusvalikute eraldusvõimet
- Välise kõvaketta eemaldamine Windows 10-s
- Parandage .NET Runtime Optimization Service kõrge protsessori kasutus
- Kuidas Omegle'is keelust vabastada
Loodame, et see juhend aitas teil probleemi lahendada arvuti ei sünkrooninud uuesti, kuna ajaandmed polnud saadaval viga. Andke meile teada, milline meetod teie jaoks töötas. Oma päringute ja ettepanekutega võtke meiega ühendust alloleva kommentaaride jaotise kaudu.

Elon on TechCulti tehnikakirjanik. Ta on kirjutanud juhendeid umbes 6 aastat ja käsitlenud paljusid teemasid. Talle meeldib käsitleda Windowsi, Androidiga seotud teemasid ning uusimaid nippe ja näpunäiteid.
Techculti kohta
Techcult on järgmise põlvkonna sihtkoht Windowsi, Maci, Linuxi, Androidi ja iOS-i jaoks mõeldud juhendite ja näpunäidete jaoks. Meie eesmärk on selgitada kõike tehnoloogiaga seonduvat lihtsal ja arusaadaval viisil.