Kuidas pääseda juurde Microsoft Teamsi halduskeskusesse sisselogimisele
Miscellanea / / January 24, 2022
Teams on Microsofti keerukas koostöölahendus. Sa võid selle saada tasutavõi osta Microsoft 365 litsents. Kui kasutate Microsoft Teamsi tasuta väljaannet, ei ole teil juurdepääsu samale halduskeskusele kui ettevõtte kasutajatel. Premium-/ärikontodel on juurdepääs Microsoft Teamsi administraatori jaotisele, kus nad saavad hallata meeskondi, vahekaarte, failiõigusi ja muid funktsioone. Pakume teile kasulikku juhendit, mis õpetab, kuidas Microsoft Teamsi administraatorikeskusesse sisse logida Teams Admini või Office 365 kaudu. Niisiis, jätka lugemist!
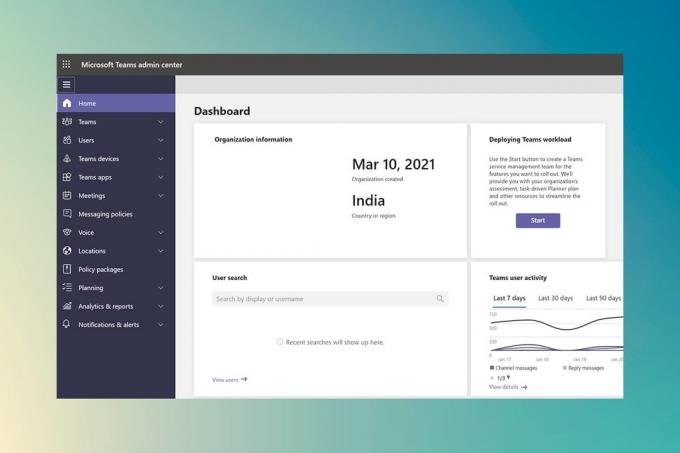
Sisu
- Kuidas pääseda juurde Microsoft Teamsi halduskeskusesse sisselogimisele
- 1. meetod: Microsoft 365 halduslehe kaudu.
- 2. meetod: pääsege otse Teamsi halduskeskusesse
- Kuidas hallata Microsoft Teamsi halduskeskust
- 1. samm: hallake meeskonnamalle
- 2. samm: muutke sõnumipoliitikat
- 3. samm: hallake rakendusi
- 4. toiming: hallake välist ja külaliste juurdepääsu
Kuidas pääseda juurde Microsoft Teamsi halduskeskusesse sisselogimisele
Microsoft Teamsil on praegu rohkem kui
145 miljonit aktiivset kasutajat. See on väga populaarne rakendus nii ettevõtetele kui ka koolidele. Võimalik, et peate värskendama Teamsi, mida teie ettevõte kasutab koostööks administraatori, globaalse või Teamsi teenuse administraatorina. Võimalik, et peate protseduure automatiseerima erinevate meeskondade haldamiseks PowerShelli või administraatorimeeskondade keskuse abil. Järgmises jaotises selgitasime, kuidas Microsoft Teamsi halduskeskusesse sisse logida ja oma halduskeskust professionaalina käitada.Halduskeskuse võib leida Microsofti ametlikult veebisaidilt ja sellele pääseb juurde otse või Microsoft Office 365 halduskeskuse kaudu. Selleks vajate järgmist.
- A veebibrauseris aktiivse internetiühendusega.
- Juurdepääs administraatori kasutaja e-posti aadress ja parool.
Märge: Kui te pole kindel, millise meiliga on teie Microsoft Teamsi administraatorikonto seotud, kasutage seda, mida kasutati litsentsi ostmisel. Kui teil on juurdepääs Microsoft Teamsi administraatorialale, saate lisada ka rohkem administraatorkasutajaid.
1. meetod: Microsoft 365 halduslehe kaudu
Siin on juhised Office 365 halduskeskusesse sisselogimiseks, et pääseda Microsoft Teamsi halduskeskusesse.
1. Minema Microsoft Office 365 halduskeskusametlik koduleht.
2. Klõpsake paremas ülanurgas ikooni Logi sisse suvand nagu näidatud.

3. Logi sisse oma administraatori kontole kasutades Administraatori e-posti konto ja parool.

4. Kerige alla kuni Office 365Halduskeskus vasakpoolsel paanil ja klõpsake nuppu Meeskonnad juurdepääsuks ikoonile Microsoft Teamsi halduskeskus.
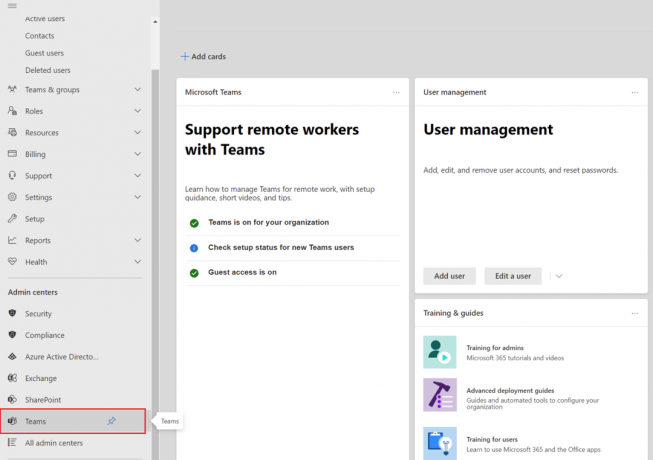
Loe ka:Kuidas peatada Microsoft Teamsi avanemine käivitamisel
2. meetod: pääsege otse Teamsi halduskeskusesse
Teamsi halduskeskusesse minemiseks ei pea te tingimata sisse logima Microsoft 365 halduskeskuse kaudu. Kui teie Microsoft Teamsi konto pole teie Microsoft 365 kontoga lingitud, minge Teamsi halduskeskusesse ja logige selle kontoga sisse.
1. Navigeerige lehele ametlik koduleht kohta MicrosoftTeamsi halduskeskus.
2. Logi sisse teie kontole. Pärast sisselogimist pääsete halduskeskusesse.

Märge: Kui saad DOMEENI AUTOMAATNE AVASTAMINE EI PROJEKT Microsoft Teamsi veebisaiti külastades, tähendab see, et te ei logi sisse õige kontoga. Sellistel juhtudel,
- Logi välja oma konto ja logige uuesti sisse kasutades õiget kontot.
- Kui te pole kindel, millist kontot kasutada, konsulteeridateie süsteemiadministraator.
- Teise võimalusena logige Microsoft 365 halduskeskusesse sisse, kasutades tellimuse ostmiseks kasutatud konto.
- Otsige üles oma kasutajakonto kasutajate loendis ja logige seejärel sisse.
Loe ka:Kuidas muuta Microsoft Teamsi profiili avatari
Kuidas hallata Microsoft Teamsi halduskeskust
Põhimõtteliselt saate Microsoft Teamsi halduskeskuses hallata järgmisi funktsioone.
1. samm: hallake meeskonnamalle
Microsoft Teamsi mallid on Meeskonna struktuuri eelehitatud kirjeldused põhineb ärinõuetel või projektidel. Saate hõlpsasti luua keerukaid koostööruume erinevate teemade kanalitega ja eelinstallitud rakendustega, et tuua sisse missioonikriitilisi materjale ja teenuseid, kasutades Teamsi malle.
Meeskondade puhul eelistavad uustulnukad alustamiseks tavaliselt eelnevalt määratletud struktuuri. Selle tulemusena parandab asukohtade (nt kanalite) ühtsuse säilitamine kasutajakogemust ja seega ka kasutajate omaksvõttu.
Kuidas saab halduskeskusest põllule?
1. Valige Meeskonna mallid halduskeskusest, seejärel klõpsake nuppu Lisama nuppu.
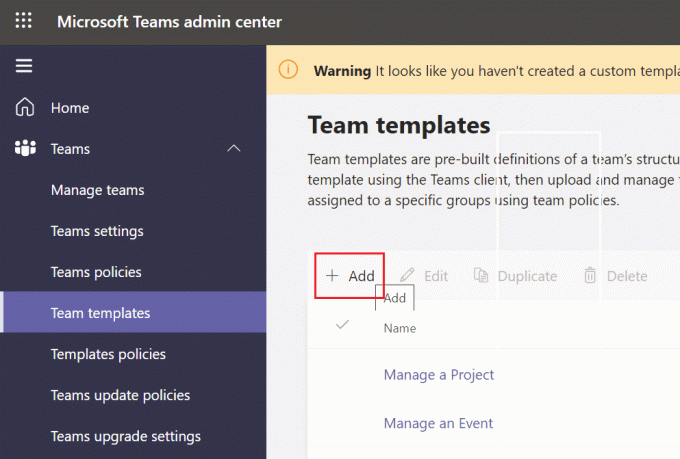
2. Valige Loo a uus meeskonna mall ja klõpsake edasi Edasi.
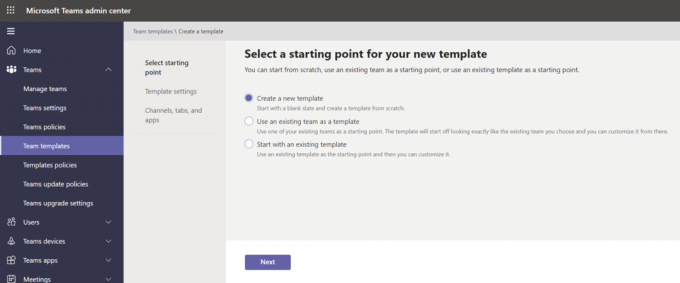
3. Andke oma tegelasele a nimi, a pikk ja lühike kirjeldusja a asukoht.
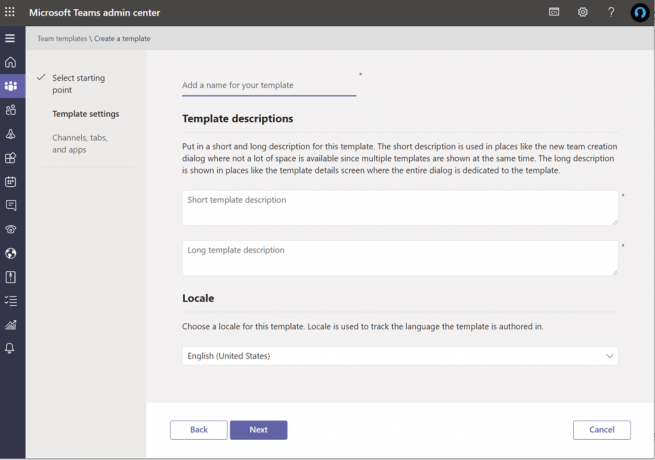
4. Lõpuks Liituge meeskonnaga ja lisage kanalid, vahelehed, ja rakendusi soovite kasutada.
2. samm: muutke sõnumipoliitikat
Teamsi halduskeskuse sõnumsidepoliitikat kasutatakse selleks, et reguleerida, millistele vestlus- ja kanalisõnumiteenuste omanikel ja kasutajatel on juurdepääs. Paljud väikesed ja keskmise suurusega ettevõtted toetuvad ülemaailmne (üle organisatsiooni vaike) poliitika mis neile automaatselt toodetakse. Siiski on hea teada, et (ärilise) vajaduse korral võite kujundada ja rakendada ainulaadseid sõnumipoliitikaid (näide: kohandatud poliitika välistele kasutajatele või hankijatele). Üldine (kogu organisatsiooni hõlmav vaike) reegel rakendub kõigile teie organisatsiooni kasutajatele, välja arvatud juhul, kui loote ja määrate kohandatud reeglit. Saate teha järgmisi muudatusi.
- Muuda globaalne poliitika seaded.
- Kohandatud poliitika võib olla loodud, toimetatud, jamääratud.
- Kohandatud poliitika võiks olla eemaldatud.
Microsoft Teams sõnumisisene tõlge Funktsionaalsus võimaldab kasutajatel tõlkida Teamsi suhtlust nende keele-eelistustes määratletud keelde. Teie ettevõtte jaoks on sõnumisisene tõlkimine vaikimisi lubatud. Kui te seda võimalust oma üürilepingus ei näe, on mõeldav, et teie organisatsiooni ülemaailmsed eeskirjad on selle keelanud.
Loe ka:Kuidas muuta Microsoft Teamsi profiili avatari
3. samm: hallake rakendusi
Kui haldate oma ettevõtte rakendusi, saate valida, milliseid rakendusi rakenduste poes kasutajatele pakutakse. Saate hankida andmeid ja segada andmeid ükskõik millisest 750+ rakendust ja tarbige seda Microsoft Teamsis. Tegelik küsimus on aga selles, kas teil on neid kõiki oma poes vaja. Seega võite
- lubada või piirata teatud rakendusi või
- lisage need määratud meeskondadesse administreerimiskeskusest.
Üks oluline puudus on aga see, et peate otsige rakendust nime järgi selle meeskonnaga liitumiseks ja saate ainult vali ja lisa üks meeskond korraga.
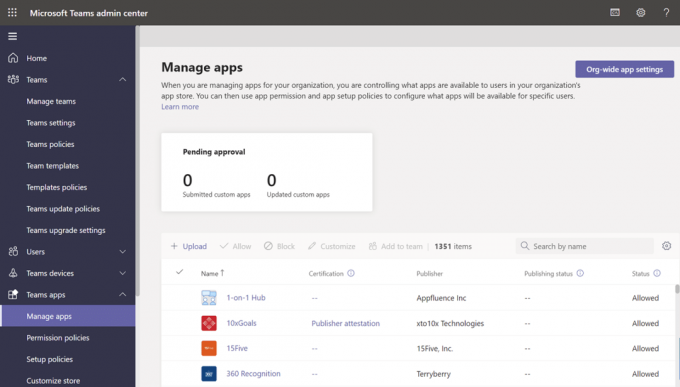
Teise võimalusena võite muuta ja kohandada globaalset (kogu organisatsiooni hõlmavat) vaikepoliitikat. Lisage rakendused, mille soovite oma organisatsiooni Teamsi kasutajatele kättesaadavaks teha. Saate teha järgmisi muudatusi:
- Luba kõik rakendused jooksma.
- Lubage ainult mõned rakendused samal ajal blokeerides kõik teised.
- Teatud rakendused on blokeeritud, samas kui kõik teised on lubatud.
- Keela kõik rakendused.
Võite ka rakenduste poe isikupärastamine valides oma ettevõtte jaoks logo, logomärgi, kohandatud tausta ja teksti värvi. Kui olete lõpetanud, saate muudatuste eelvaateid enne nende tootmisse avaldamist.
4. toiming: hallake välist ja külaliste juurdepääsu
Lõpetuseks, enne kui selle kirjatüki kokku võtan, tahan arutada Microsoft Teamsi välist ja külaliste juurdepääsu. Sa võid lubada/keelata mõlemad valikud kogu organisatsiooni hõlmavast seadete valikust. Kui te pole kunagi sellest eristusest kuulnud, on siin kiire kokkuvõte:
- Väline juurdepääs võimaldab teil Microsoft Teams ja Skype ärirakendus kasutajad, et rääkida inimestega väljaspool teie ettevõtet.
- Teamsis võimaldab külaliste juurdepääs inimestel väljastpoolt teie ettevõtet liituda meeskondade ja kanalitega. Kui sa lubada külaliste juurdepääs, saate valida, kas seda teha või mitte lubada külastajaid teatud funktsioonide kasutamiseks.
- Sa võid lubada või keelata erinevaid Funktsioonid &kogemusi mida külastaja või väline kasutaja saab kasutada.
- Teie ettevõte võib suhelda ükskõik millisegaväline domeen vaikimisi.
- Kõik muud domeenid on lubatud domeenide keelamine, kuid kui lubate domeenid, blokeeritakse kõik teised domeenid.
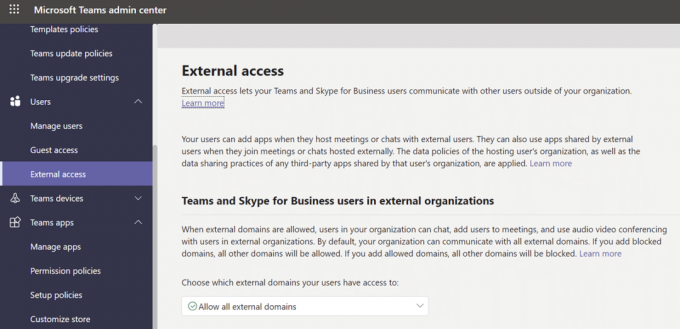
Korduma kippuvad küsimused (KKK)
Q1. Milline on Microsoft Teami halduskeskusele juurdepääsu protseduur?
Ans. Halduskeskuse leiate aadressilt https://admin.microsoft.com. Soovi korral tuleb teile määrata üks järgmistest rollidest täielikud administraatoriõigused nende kahe tööriistakomplektiga: kogu maailma administraator ja meeskondade administraator.
Q2. Kuidas ma saan juurdepääsu halduskeskusele?
Ans. Logige sisse oma administraatori kontole admin.microsoft.com veebileht. Vali Admin vasakus ülanurgas olevalt rakenduste käivitaja ikoonilt. Administraatori paani näevad ainult need, kellel on Microsoft 365 administraatorijuurdepääs. Kui te paani ei näe, pole teil õigust oma organisatsiooni administraatorialale juurde pääseda.
Q3. Kuidas ma saan oma meeskonna seadeid avada?
Ans. Klõpsake oma profiilipilt ülaosas, et näha või muuta oma Teamsi tarkvara seadeid. Saate muuta:
- teie profiilipilt,
- staatus,
- teemad,
- rakenduse seaded,
- hoiatused,
- keel,
- samuti pääsete juurde klaviatuuri otseteedele.
Seal on isegi link rakenduse allalaadimislehele.
Soovitatav:
- Kuidas kasutada Microsoft Teamsi salajasi emotikone
- Kuidas lubada Delli klaviatuuri taustvalgustuse sätteid
- Arvuti ei sünkrooninud uuesti, kuna ajaandmed polnud saadaval
- Kuidas peatada Microsoft Teamsi automaatne avanemine opsüsteemis Windows 11
Loodame, et see teave oli kasulik ja teil oli juurdepääs Microsoft Teamsi halduskeskuse sisselogimine Teamsi või Office 365 administraatori lehe kaudu. Allolevasse ruumi jätke kõik kommentaarid, küsimused või soovitused. Andke meile teada, millist teemat soovite järgmisena uurida.

Pete on TechCulti vanemkirjanik. Pete armastab kõike tehnoloogiat ja on ka hingelt innukas isetegija. Tal on kümneaastane kogemus Internetis juhiste, funktsioonide ja tehnoloogiajuhendite kirjutamisel.
Techculti kohta
Techcult on järgmise põlvkonna sihtkoht Windowsi, Maci, Linuxi, Androidi ja iOS-i jaoks mõeldud juhendite ja näpunäidete jaoks. Meie eesmärk on selgitada kõike tehnoloogiaga seonduvat lihtsal ja arusaadaval viisil.



