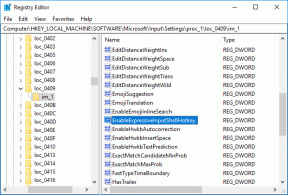Kuidas parandada heliteenust, mis ei tööta operatsioonisüsteemis Windows 10
Miscellanea / / January 27, 2022
Nii hea kui ka Windows 10 on, tekib sellel kindlasti palju probleeme, näiteks heliteenus ei tööta. See probleem takistab teie arvutil heli väljastamist sisseehitatud kõlarite ja isegi ühendatud kõrvaklappide kaudu. Seda tähistab a väike punase risti ikoon mis asub lehe paremas alanurgas kõlari ikoon tegumiribal. Hiirekursori hõljutamine selle risti kohal kuvab Windows 10 veateate: Heliteenus ei tööta. See võib mutrivõtmega lüüa teie plaanid vaadata YouTube'is oma lemmiklooja uut videot. Pakume teile täiuslikku juhendit, mis aitab teil parandada Windowsi heliteenuste tõrkeid, mis ei reageeri Windows 10 arvutites.
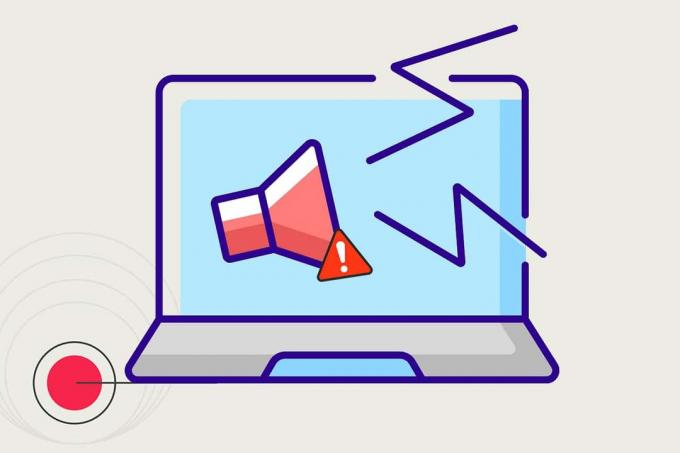
Sisu
- Kuidas parandada heliteenust, mis ei tööta Windows 10-s
- Eelkontrollid
- 1. meetod: käivitage heli esitamise tõrkeotsing
- 2. meetod: käivitage heliteenused käsitsi
- 3. meetod: muutke teenuste sisselogimisseadeid
- 4. meetod: parandage kohaliku konto konfiguratsioonid
- 5. meetod: muutke registrit
- 6. meetod: helidraiveri värskendamine
- 7. meetod: draiveri värskenduste taastamine
Kuidas parandada heliteenust, mis ei tööta Windows 10-s
Windows 10 kasutajad puutuvad heliteenuse tõrkega kokku väga sageli ja seetõttu on sellele juba mitu lahendust leitud. Saate lugeda Windowsi heliarhitektuur Microsofti dokumentides. Järgmised on mõned põhjused, mis võivad selle probleemi põhjustada.
- See probleem tuleneb an mitteaktiivne Windowsi heliteenus.
- Teenus võis ootamatult seiskuda või on käivitamisel ei õnnestunud.
- Mõnel muul juhul helidraiverid või viga võib olla riistvaras endas.
Selles artiklis selgitatakse kõiki viise, kuidas vabaneda probleemidest, mis on seotud Windows 10 mittetöötamisega heliteenusega.
Eelkontrollid
- Enne edasiliikumist soovitame teil taaskäivitage arvuti ja kontrollige, kas heliteenuse probleem on ülekaalus. Tõrge on täiesti võimalik, kui esineb ajutine tõrge või süsteemi ebatäiuslik taaskäivitamine.
- Võite ka proovida Windows 10 käivitamine turvarežiimis tagamaks, et heliprobleemi ei põhjusta kolmandate osapoolte rakendused. Kui on, siis desinstallige sellised rakendused.
- Kuigi üks lihtsamaid lahendusi nimetatud veale on lihtsalt suurendada või vähendada helitugevust. Endiselt on põnev ja teadmata, kuidas see vahva trikk selle probleemi lahendab, kuid paljud kasutajad on selle abil oma heliprobleemid tõepoolest lahendanud. Arvuti helitugevuse reguleerimiseks
1. Klõpsake nuppu Kõlari ikoon tegumiribal.

2. Lohistage järgnev helitugevuse liugur kummaski suunas.
Märge: Liuguri vasakule lohistamine vähendab helitugevust, liuguri paremale lohistamine suurendab seda.

Kui käes on õnnepäev ja arvutijumalad nagu sina, kaob punane rist ja heliväljund taastub. Kui ei, siis rakendage alltoodud lahendusi üksteise järel, kuni kohutav punane rist lakkab olemast.
1. meetod: käivitage heli esitamise tõrkeotsing
Windowsi OS-i sisseehitatud tõrkeotsingu tööriistad võivad olla kasulikud, kui ilmnevad tavalised probleemid, näiteks heliteenus ei tööta. Need tööriistad skannivad arvutit ja veenduvad, et kõik seotud sätted on õigesti konfigureeritud, ning käivitavad mõned eelmääratletud tõrkeotsingutoimingud. Heli tõrkeotsingu käivitamiseks
1. Vajutage nuppu Windowsi võti, tüüp Kontrollpaneelja klõpsake nuppu Avatud.

2. Määra Vaatamisalus > Suured ikoonid seejärel klõpsake nuppu Veaotsing valik.

3. Kliki Vaata kõiki suvand vasakul paanil.

4. Klõpsake nuppu Heli esitamine tõrkeotsingu võimalus Otsige ja lahendage heli esitamisega seotud probleemid.

5. Klõpsake nuppu Täpsemalt valik sisse Heli esitamine tõrkeotsing.

6. Seejärel kontrollige Rakendage parandused automaatselt valik ja klõpsake nuppu Edasi.

7. Käivitub tõrkeotsing probleemide tuvastamine.

8. Mine järgi ekraanil kuvatavad juhised probleemi lahendamiseks.
Loe ka:Parandage Windows 10 Heliseadmeid pole installitud
2. meetod: käivitage heliteenused käsitsi
Esimene samm veast vabanemiseks on veateates endas mainitud toimingud. Seoses sellega heliteenus ei tööta Windows 10 tõrketeade, peaks nimetatud teenuse uuesti sisselülitamine probleemi tõenäoliselt lahendama. Teenuse töötamine võib olla peatunud kolmandate osapoolte rakenduste või viiruste häirete, heliväljundseadmete järsu muutumise või arvuti käivitamise ebaõnnestumise tõttu. Selle parandamiseks peate muutma heliteenuse käivitustüüpi ja taaskäivitama selle alloleval viisil:
1. Lööge Windows + R klahvid üheaegselt avada Jookse Dialoogikast.
2. Tüüp services.msc ja klõpsake edasi Okei käivitada Teenused Juht.
Märge: Kui soovite teenuste rakenduse avada mõnel muul viisil, vaadake meie artiklit 8 võimalust Windowsi teenuste halduri avamiseks Windows 10-s.

3. Kliki Nimi veerupäis, et sortida teenused tähestikulises järjekorras.

4. Klõpsake Windows Audio teenus ja seejärel klõpsake Taaskäivitage teenus suvand, mis kuvatakse vasakul paanil.

5. Järgmisena paremklõpsake ikooni Windows Audio teenindus ja vali Omadused nagu näidatud.

6. Aastal Kindral vahekaardil valige Käivitamise tüüp nagu Automaatne antud rippmenüüst.

7A. Samuti kontrollige Teenuse olek kui see loeb Peatatud, klõpsake nuppu Alusta nuppu muutmiseks Teenuse olek juurde Jooksmine.
7B. Kui olek loeb Jooksmine, liikuge järgmise sammu juurde.

8. Kliki Rakenda muudatuse salvestamiseks ja seejärel klõpsake nuppu Okei väljumiseks nuppu.

9. Samamoodi korrake sammud 4 kuni 7 kõigi jaoks Windows Audioga seotud teenusedst,
- Windows Audio Endpoint Builderi teenus
- Multimeedia klassiplaanide teenus (kui on olemas)
3. meetod: muutke teenuste sisselogimisseadeid
Kui teie arvutil on mitu kontot, on täiesti võimalik, et nendel kontodel ei ole sama juurdepääsu või pole õiget konfiguratsiooni. Kui heliteenusel ei ole lubatud konkreetsele kontole sisse logida, on probleem Windowsi heliteenused ei reageeri kohtatakse. Selle probleemi lahendamiseks toimige järgmiselt.
1. Käivitage Windows Teenused rakendus ja minge aadressile Windowsi heli atribuudid vastavalt juhistele Sammud 1-5 kohta 2. meetod.
2. Siin lülitage sisse Sisse logima sakk.
3. Kontrollima Kohaliku süsteemi konto ja klõpsake edasi Rakenda muudatuste salvestamiseks
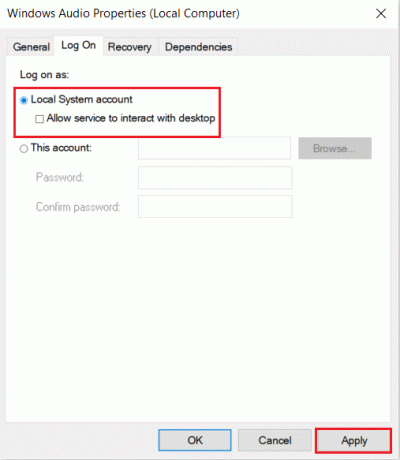
Kontrollige, kas heliteenus ei tööta Windows 10 tõrgeteta. Kui on, siis
4. Aastal Sisse logima vahekaart, valige See konto: ja tüüp Kohalik teenus kõrvalolevas tekstikastis, nagu allpool näidatud.
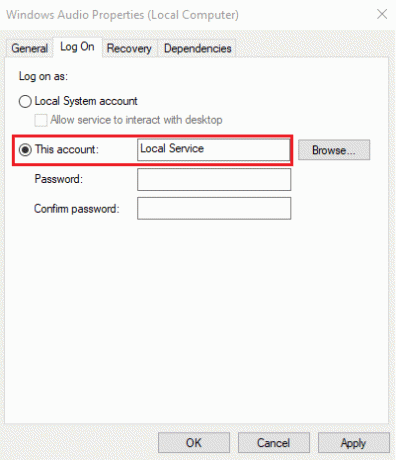
5. Täitke Parool ja Kinnita salasõna väljad.
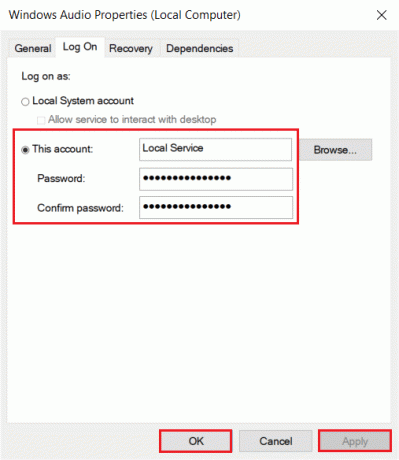
6. Kliki Rakenda > OK muudatuste salvestamiseks.
Loe ka:Heli kogelemise parandamine Windows 10-s
4. meetod: parandage kohaliku konto konfiguratsioonid
Lisaks heliteenusega seotud probleemidele ja kohaliku konto ebaõigele konfigureerimisele võib see ka küsida Heliteenus ei tööta viga. Neid valesid konfiguratsioone saab käsurealt parandada järgmiselt.
1. Lööge Windowsi võti, tüüp Käsurida ja klõpsake edasi Käivitage administraatorina.
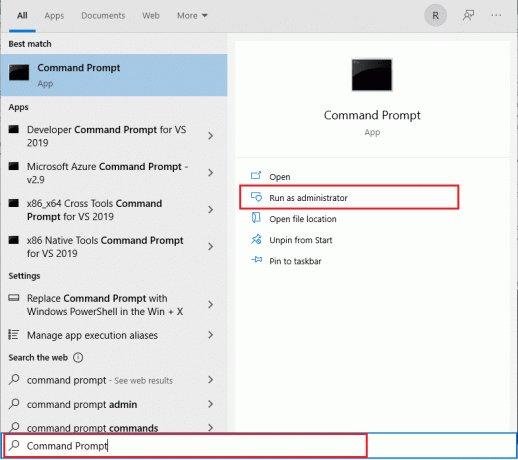
2. Tippige ja vajutage Sisenema alltoodud käsud üksteise järel ja vaadake, kas see lahendab probleemi.
net localgroup Administraatorid /add networkservicenet localgroup Administraatorid /lisage kohalik teenusSC config Audiosrv start= autoREG LISA "HKLM\SYSTEM\CurrentControlSet\Services\Audiosrv" /V start /T REG_DWORD /D 2 /F secedit /configure /cfg %windir%\inf\defltbase.inf /db defltbase.sdb /verbose

5. meetod: muutke registrit
Sarnaselt valesti konfigureeritud kohaliku kontoga võib heliteenuse tõrke põhjustada ka valesti konfigureeritud Windowsi registrikirje.
Märge: Registri muutmisel olge äärmiselt ettevaatlik, kuna äpardus võib põhjustada suurema hulga probleeme.
1. Vajutage Windowsi klahv + R klahvid avama Jookse Dialoogikast.
2. Tüüp regedit, ja tabas Sisenema võti käivitamiseks Registriredaktor rakendus.

3. Liikuge järgmiselt tee:
HKEY_Local_Machine\System\CurrentControlSet\Services\AudioEndPointBuilder\Parameter
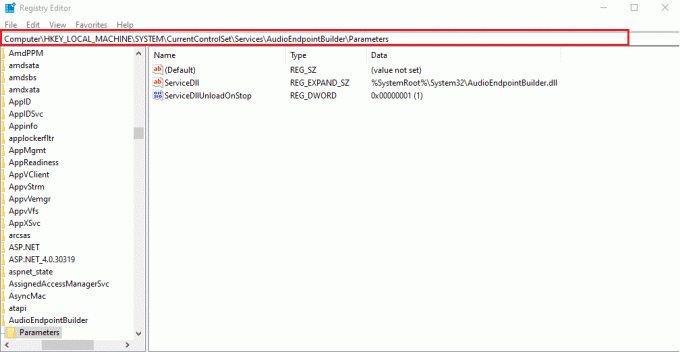
4A. siin, Andmed veerg ServiceDll tuleks lugeda järgmiselt:
%SystemRoot%\System32\AudioEndPointBuilder.dll

4B. Kui seda ei juhtu, peate andmete väärtust juurutamise teel käsitsi muutma Sammud 5-7.
5. Paremklõpsake ServiceDll ja vali Muutma nagu allpool kujutatud.
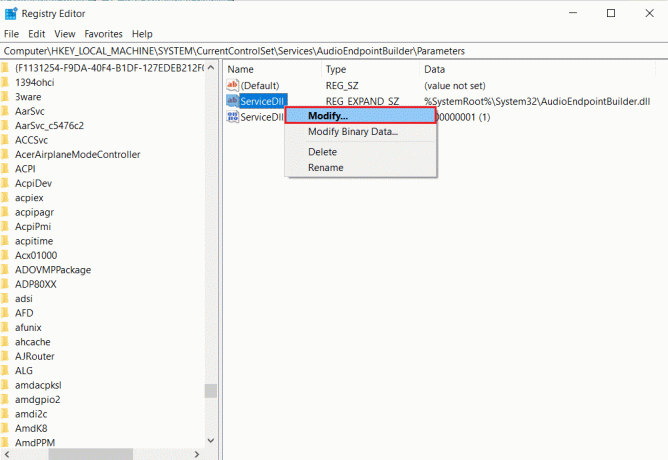
6. Tippige hoolikalt %SystemRoot%\System32\AudioEndPointBuilder.dll ja klõpsake edasi Okei.
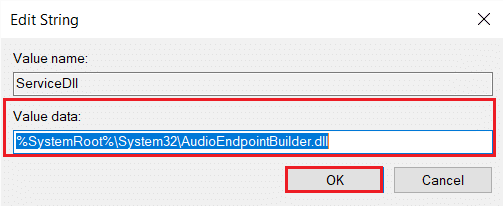
7. Taaskäivitaarvutisse et need muudatused jõustuksid.
Loe ka:Parandage, et Windows 10 helitugevuse reguleerimine ei tööta
6. meetod: helidraiveri värskendamine
Sageli võivad selle probleemi põhjuseks olla aegunud draiverid. Kui viga on draiveriga seotud, värskendage helidraiverit ja vaadake, kas Windows heliteenused ei reageeri probleem on lahendatud või mitte.
1. Kliki Alusta, tüüp seadmehaldus, ja vajuta nuppu Sisestage võti.

2. Topeltklõpsake Heli-, video- ja mängukontrollerid laiendada.

3. Paremklõpsake oma helidraiver (nt. Realteki kõrglahutusega heli) ja vali Omadused.

4. Mine lehele Juht vahekaarti ja klõpsake nuppu Uuenda draiverit

5. Vali Otsige automaatselt draivereid. Windows otsib automaatselt teie arvuti jaoks vajalikud draiverid ja installib selle.

6. Kliki Sulge pärast protsessi lõpetamist ja Taaskäivitage arvuti kord tehtud.
Märge: Võite ka klõpsata Otsige Windows Update'ist värskendatud draivereid mis viib teid Seaded ja otsib draivereid viimastest Windowsi värskendustest.

7. meetod: draiveri värskenduste taastamine
Kui teil tekkis heliprobleem pärast uue süsteemivärskenduse installimist, on tõenäoline, et värskendus oleks muutnud helidraiverid rikutuks või helikaardiga ühildumatuks. Nende talitlushäiretega draiverite asendamine uue draiverifailide komplektiga peaks lahendama probleemi, milles heliteenus ei tööta Windows 10-ga.
1. Navigeerige Seadmehaldur > Heli-, video- ja mängukontrollerid > Helidraiveri atribuudid nagu näidatud 6. meetod.

2. Mine lehele Juht vahekaarti ja klõpsake nuppu Roll Back Driver nuppu.
Märge: Kui nupp on hall või pole saadaval, tähendab see, et teil pole vastava draiveri jaoks ühtegi värskendust installitud.

3. Aastal Draiveri paketi tagasivõtmine, põhjendage seda Miks sa tagasi keerad? ja klõpsake edasi Jah draiveri värskenduste tagasipööramiseks.

4. Taaskäivitateie Windows 10 arvutit et pärast süsteemi alglaadimist installitaks automaatselt sobivad draiverid.
Soovitatav:
- Xbox One'i parandamine hoiab mind välja logides
- Parandage madala mikrofoni helitugevust operatsioonisüsteemis Windows 11
- Mis on NVIDIA Virtual Audio Device Wave Extensible?
- Parandage üks AirPod teisest valjemaks
Loodetavasti lahenes üks ülalkirjeldatud lahendustest heliteenus ei tööta operatsioonisüsteemiga Windows 10 probleem. Selles küsimuses täiendava abi saamiseks võtke ühendust alloleva kommentaaride jaotise kaudu.

Elon on TechCulti tehnikakirjanik. Ta on kirjutanud juhendeid umbes 6 aastat ja käsitlenud paljusid teemasid. Talle meeldib käsitleda Windowsi, Androidiga seotud teemasid ning uusimaid nippe ja näpunäiteid.
Techculti kohta
Techcult on järgmise põlvkonna sihtkoht Windowsi, Maci, Linuxi, Androidi ja iOS-i jaoks mõeldud juhendite ja näpunäidete jaoks. Meie eesmärk on selgitada kõike tehnoloogiaga seonduvat lihtsal ja arusaadaval viisil.