Parandage faili Explorer ei reageeri operatsioonisüsteemis Windows 10
Miscellanea / / January 27, 2022
The vaikimisi failihaldustööriist Windowsi operatsioonisüsteemis on File Explorer. See sisseehitatud rakendus nimega File Explorer võimaldab teil seda teha leida, ümber nimetada, lisada või kustutada failid ja kaustad. File Exploreri avamisel võib Windows kuvada teate, et Windows Explorer on lakanud töötamast või Windows Explorer ei reageeri. Samuti võib ekraan virvendada. Sageli töötab File Explorer liiga aeglaselt, muutes erinevate kaustade vahel navigeerimise kasutajatele tüütuks. Kui otsite lahendust, kuidas Windows 10-s ei reageeri File Explorer, siis see juhend aitab teid.
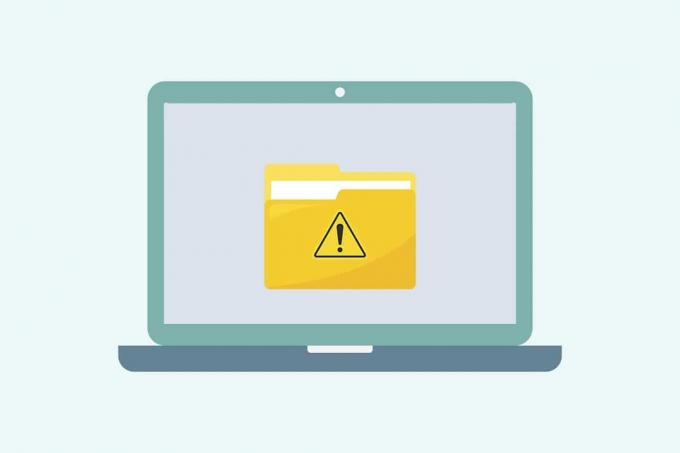
Sisu
- Kuidas parandada, kui Windows 10 File Explorer ei reageeri.
- Pro näpunäide: tehke kindlaks, miks File Explorer ei reageeri
- 1. meetod: taaskäivitage Windows Explorer
- 2. meetod: eelvaate ja üksikasjade paanide keelamine
- 3. meetod: ajutiste failide kustutamine
- 4. meetod: Windowsi riistvara ja seadmete tõrkeotsing.
- 5. meetod: käivitage Windowsi mälu diagnostikatööriist.
- 6. meetod: tühjendage File Exploreri ajalugu
- 7. meetod: lähtestage File Exploreri suvandid
- 8. meetod: avage selles arvutis File Explorer
- 9. meetod: taasta otsinguindeks
- 10. meetod: muutke kuva sätteid
- 11. meetod: värskendage graafikadraiverit
- 12. meetod: käivitage SFC ja DISM skannimine
- 13. meetod: logige sisse kohaliku kasutajakontoga
- 14. meetod: käivitage pahavara kontroll
- 15. meetod: värskendage Windowsi operatsioonisüsteemi.
- 16. meetod: värskendage värskendusi
Kuidas parandada Windows 10 File Explorer ei reageeri
Allpool on loetletud peamised põhjused File Explorer ei reageeri Windows 10 arvutites:
- Vananenud Windowsi versioon
- Süsteemidraividel pole ruumi
- Rikutud operatsioonisüsteemi failid
- Viiruse või pahavara rünnak
- Videokaardi draiver on aegunud või kahjustatud
- RAM-i või ROM-i vead
- Microsofti sisselogimiskonto probleem
- Probleemid Windowsi otsinguribaga
- Liigne kontekstimenüü üksused
Pro näpunäide: tehke kindlaks, miks File Explorer ei reageeri
Otsige üles põhjus, miks File Explorer ei reageeri, kasutades usaldusväärsuse ajalugu järgmiselt.
1. Kliki Alusta, tüüp Vaadake töökindluse ajalugu, seejärel vajutage nuppu Sisestage võti.

2. Oodake, kuni Windows loob Vaadake üle oma arvuti töökindlus ja probleemide ajalugu aruanne.
3. Klõpsake nuppu viimane kuupäev millal viga ilmnes ja kontrollige Usaldusväärsuse üksikasjad.

4. Siin saate vaadata Windows Explorer lakkas töötamast kokkuvõte.

5. Kliki Vaadake tehnilisi üksikasju suvand, et näha vea täielikke üksikasju.
Märge: Enne antud lahenduste juurutamist on soovitatav oma süsteem puhastada. See laadib ainult olulised failid ja programmid ning aitab tuvastada mitte-Microsofti rakendused, mis põhjustavad probleeme (nt File Explorer ei reageeri Windows 10-s). Lugege meie juhendit Tehke siin Windows 10 puhas alglaadimine.
1. meetod: taaskäivitage Windows Explorer
Selle ülesande lõpetamine või taaskäivitamine aitab nimetatud probleemi lahendada. Järgige neid samme, et taaskäivitada File Explorer, mida varem tunti kui Windows Explorer, tegumihaldurist:
1. Lööge Ctrl + Shift + Esc klahvid üheaegselt käivitada Tegumihaldur.
2. Aastal Protsessid vahekaardil paremklõpsake Windows Explorer ja klõpsake Taaskäivita nagu allpool kujutatud.

2. meetod: eelvaate ja üksikasjade paanide keelamine
Sageli võib File Exploreril avamisel tekkida probleeme, kui eelvaate ja üksikasjade paanid on lubatud. Nende paanide keelamiseks järgige alltoodud samme.
1. Vajutage Windows + E klahvid koos avada File Explorer.
2. Kliki Vaade menüüribal, nagu näidatud.
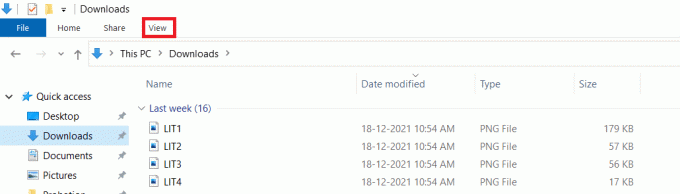
3. Veenduge, et Eelvaatepaan ja Üksikasjade paan valikud on keelatud.

Loe ka:Kuidas eemaldada OneDrive Windows 10 File Explorerist
3. meetod: ajutiste failide kustutamine
Teie seadmel peaks olema piisavalt kettaruumi, et File Exploreri protsess ja teenus korralikult töötaks. Selle probleemi üheks põhjuseks võib olla ka ebapiisav kettaruum. Ajutiste failide kustutamiseks mäluruumi vabastamiseks järgige antud samme:
1. Vajutage nuppu Windows + R klahvid üheaegselt avada Jookse Dialoogikast.
2. Tüüp %temp% ja tabas Sisestage võti avama AppData kohalik temp kausta.

3. Vajutage Ctrl + A klahvid koos kõigi mittevajalike failide valimiseks ja vajutage nuppu Shift + Del klahvid koos, et need jäädavalt kustutada.
Märge: Mõnda faili ei saa kustutada, kuna neid kasutatakse, seega võite need vahele jätta.

4. meetod: Windowsi riistvara ja seadmete tõrkeotsing
Windows pakub kasutajatele väiksemate probleemide lahendamiseks sisseehitatud tõrkeotsijat. Seetõttu proovige käivitada riistvara ja seadmete tõrkeotsing, et lahendada Windows 10 probleemile vastamata fail Explorer.
Märge: Lisaks lugege rohkem ruumi vabastamiseks meie juhendit Kuidas Windows 10-s Win Setup faile kustutada.
1. Käivitage Jookse dialoogiboks nagu varem. Tüüp msdt.exe -id DeviceDiagnostic ja tabas Sisenema avada Riistvara ja seadmedtõrkeotsing.

2. Klõpsake nuppu Täpsemalt valik, nagu näidatud.

3. Kontrolli Rakendage parandused automaatselt valik ja klõpsake nuppu Edasi.

4. Kliki Edasi jätkama.

5. Veaotsing hakkab nüüd tööle. Probleemide tuvastamisel kuvatakse kaks valikut:
- Rakendage see parandus
- Jätke see parandus vahele.

6. Siin, klõpsake Rakendage see parandus, ja Taaskäivitaarvutisse.
Loe ka:Välise kõvaketta eemaldamine Windows 10-s
5. meetod: käivitage Windowsi mälu diagnostikatööriist
Kõik mälukaardiga seotud probleemid põhjustavad probleeme ka File Exploreriga. Saate seda diagnoosida ja parandada Windowsi mäludiagnostika tööriista abil järgmiselt.
1. Kliki Alusta, tüüp Windowsi mälu diagnostika ja vajutage nuppu Sisestage võti.

2. Kliki Taaskäivitage kohe ja kontrollige probleeme (soovitatav) esile tõstetud valik.

3. Pärast käivitamist proovige käivitada File Explorer.
6. meetod: tühjendage File Exploreri ajalugu
Kõik File Exploreris külastatud asukohad salvestatakse. Vahemälu tühjendamine võib aidata lahendada Windows 10-s ei reageeri File Exploreri probleemi järgmiselt.
1. Lööge Windowsi võti, tüüp kontrollpaneelja klõpsake nuppu Avatud.

2. Määra Vaataja: nagu Suured ikoonid ja vali File Exploreri valikud nimekirjast.

3. Minge vahekaardil Üldine jaotisesse Privaatsus jaotist ja klõpsake nuppu Selge nupp, mis vastab Tühjendage File Exploreri ajalugu.

4. Seejärel klõpsake nuppu Okei nende muudatuste salvestamiseks.

Loe ka:Kuidas käivitada File Exploreri administraatorina Windows 11-s
7. meetod: lähtestage File Exploreri suvandid
Kui olete hiljuti oma File Exploreri suvandeid muutnud, võib see põhjustada ka Windows 10 File Exploreri mittereageerimise paremklõpsuprobleemile. File Exploreri ja kaustavalikute lähtestamiseks toimige järgmiselt.
1. Käivitage Kontrollpaneel ja minna File Exploreri valikud vastavalt juhistele 6. meetod.

2. Siin, Kindral vahekaart, klõpsake Taasta algseaded esiletõstetud nupp.

3. Järgmisena lülitage sisse Vaade sakk.

4. Kliki Lähtesta kaustad, seejärel klõpsake Jah kinnitada nagu kujutatud.

5. Lõpuks klõpsake Rakenda muudatuste salvestamiseks ja klõpsake nuppu Okei väljuma.
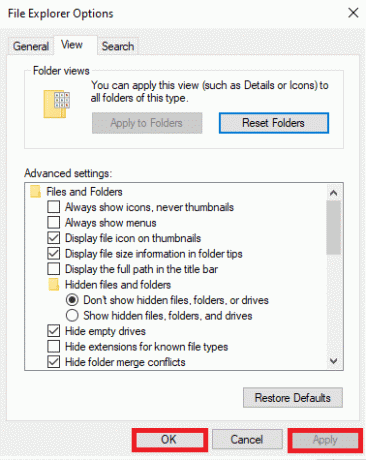
8. meetod: avage selles arvutis File Explorer
Kui probleem püsib ka pärast File Exploreri ajaloo kustutamist, avage selles arvutis File Explorer. Järgige alltoodud samme.
1. Jällegi minge lehele Juhtpaneel >File Exploreri valikud nagu illustreeritud 6. meetod.
2. all Kindral vahekaardil Avage File Explorer, et: rippmenüüst vali See arvuti valik.

3. Klõpsake Rakenda >Okei muudatuste salvestamiseks.
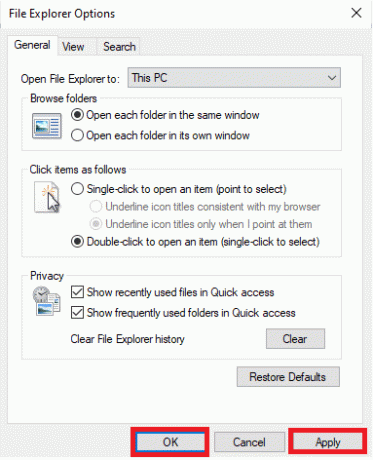
Loe ka:Parandage Windows 10 Start-menüü otsing, mis ei tööta
9. meetod: taasta otsinguindeks
File Explorer on integreeritud Windows Searchiga. Seega põhjustavad kõik Windowsi otsinguga seotud probleemid File Exploreriga probleeme. Järgige seda meetodit otsinguindeksi taastamiseks Windows 10-s.
Märge: Veenduge, et logite oma arvutisse sisse kui administraator.
1. Avatud Kontrollpaneel ja seada Vaatamisalus > Suured ikoonid.
2. Seejärel vali Indekseerimisvalikud loendist, nagu näidatud.

3. Klõpsake nuppu Täpsemalt nuppu.

4. Nüüd klõpsake nuppu Ümber ehitada aastal Indeksi sätted sakk.

5. Kliki Okei kinnitada.

6. Taaskäivitage arvuti ja proovige avada File Explorer, kuna see peaks probleemideta töötama.
10. meetod: muutke kuva sätteid
Kuvasätete, nagu fondi suuruse ja tüübi muutmine võib samuti põhjustada failihalduri reageerimise. Kuva seadete muutmiseks järgige alltoodud samme.
1. Lööge Klahvid Windows + I üheaegselt avada Seaded.
2. Kliki Süsteem seadete paan, nagu näidatud.
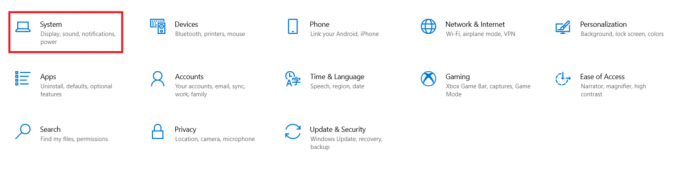
3. Aastal Mastaap ja paigutus jaotis, valige Soovitatav valikuid järgmiste jaotiste jaoks.
- Muutke teksti, rakenduste ja muude üksuste suurust
- Ekraani eraldusvõime
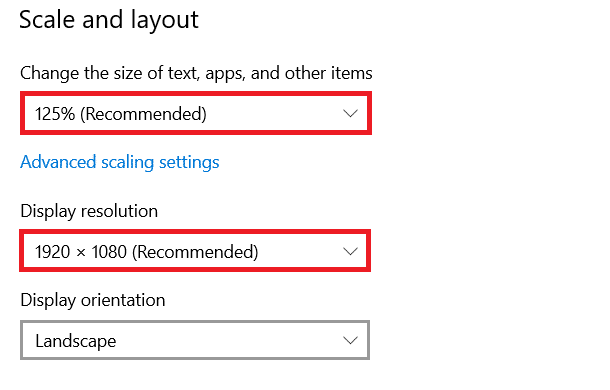
4. Seejärel klõpsake nuppu Skaleerimise täpsemad sätted
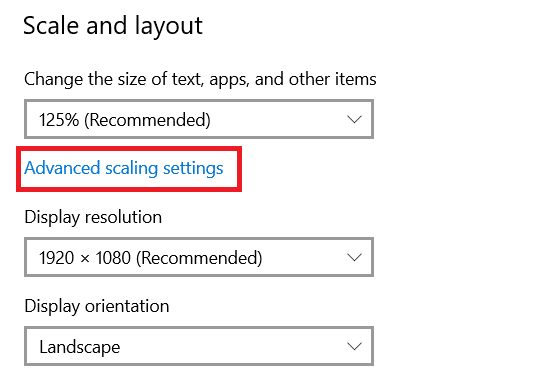
5. Siin tühjendage all olevad väärtused Kohandatud skaleerimine ja klõpsake edasi Rakenda.

Loe ka:Parandage arvuti lülitub sisse, kuid ekraani pole
11. meetod: värskendage graafikadraiverit
Kuvamisprobleemide põhjuseks võivad olla aegunud või kahjustatud videodraiverid. See põhjustab ka seda, et File Explorer ei reageeri Windows 7 või 10 probleemile. Graafikadraiveri värskendamiseks järgige alltoodud juhiseid.
1. Kliki Alusta, tüüp seadmehaldus, ja vajuta nuppu Sisestage võti.

2. Topeltklõps Ekraani adapterid selle laiendamiseks.

3. Paremklõpsake video draiver (nt. Intel (R) UHD graafika) ja vali Uuenda draiverit nagu allpool kujutatud.

4. Järgmisena klõpsake nuppu Otsige automaatselt draivereid nagu näidatud.

5A. Kui draivereid on juba värskendatud, kuvatakse see Teie seadme parimad draiverid on juba installitud.

5B. Kui draiverid on aegunud, siis nad saavad värskendatakse automaatselt. Lõpuks taaskäivitage arvuti.
12. meetod: käivitage SFC ja DISM skannimine
Kui mõni operatsioonisüsteemi failidest saab kahjustatud või puudub, ei pruugi Windowsi funktsioonid, näiteks File Explorer, toimida. Süsteemifailide parandamine operatsioonisüsteemis Windows 10 lahendab enamiku probleemidest, sealhulgas ei reageeri File Explorer.
1. Lööge Windowsi võti, tüüp Käsurida ja klõpsake edasi Käivitage administraatorina.

2. Kliki Jah aastal Kasutajakonto kontroll viip.
3. Tüüp sfc /scannow ja vajutage Sisestage võti süsteemifailikontrolli skannimiseks.

Märge: Alustatakse süsteemi skannimist ja selle lõpetamine võtab paar minutit. Samal ajal võite jätkata muude tegevustega, kuid olge ettevaatlik, et mitte kogemata akent sulgeda.
Pärast skannimise lõpetamist kuvatakse üks neist teadetest.
- Windowsi ressursside kaitse ei leidnud ühtki terviklikkuse rikkumist
- Windowsi ressursikaitse ei saanud soovitud toimingut sooritada
- Windows Resource Protection leidis rikutud failid ja parandas need edukalt
- Windowsi ressursside kaitse leidis rikutud failid, kuid ei suutnud mõnda neist parandada
4. Kui skannimine on lõppenud, Taaskäivitaarvutisse.
Kontrollige, kas viga kehtib. Kui jah, järgige DISM-i skannimise käivitamiseks neid juhiseid:
5. Jälle käivitage Käsuviip administraatorina ja täitke üksteise järel antud käsud:
dism.exe /Onlain /cleanup-image /scanhealthdism.exe /Onlain /cleanup-image /restorehealthdism.exe /Onlain /cleanup-image /startcomponentcleanup
Märge: DISM-i käskude õigeks täitmiseks peab teil olema töötav Interneti-ühendus.

Loe ka:Kuidas konfigureerida Windows 11 indekseerimissuvandeid
13. meetod: logige sisse kohaliku kasutajakontoga
Kõik Microsofti konto probleemid võivad põhjustada ka selle, et File Explorer ei reageeri. Logige sisse kohaliku kasutajakontoga järgmiselt:
1. Käivitage Windows Seaded kliki Kontod plaat, nagu näidatud.
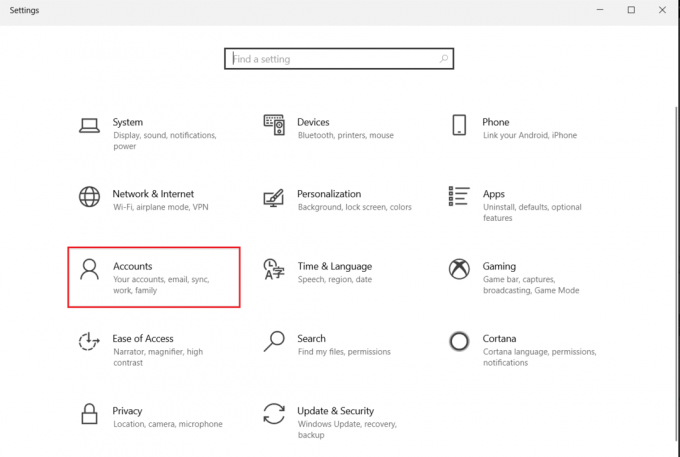
2. Klõpsake nuppu Selle asemel logige sisse kohaliku kontoga.

3. Klõpsake nuppu Edasi nuppu Kas olete kindel, et soovite lülituda kohalikule kontole? aken.

4. Sisestage Windowsi turva-PIN kontrollida.

5. Seejärel sisestage oma kohaliku konto teave, nt Kasutajanimi, Uus parool, Kinnita parool ja Paroolivihje ja klõpsake edasi Edasi.

6. Klõpsake Logige välja ja lõpetage esiletõstetud nupp.

7. Logige sisse, kasutades oma äsja loodud kohalik konto ja käivitada File Explorer.
14. meetod: käivitage pahavara kontroll
Mõnikord võib viirus või pahavara põhjustada ka teie File Exploreri mittetöötamise. Pahavara kontrollimiseks järgige alltoodud samme.
1. Löö Klahvid Windows + I üheaegselt käivitada Seaded.
2. Siin, klõpsake Värskendus ja turvalisus seaded nagu näidatud.

3. Minema Windowsi turvalisus vasakpoolsel paanil.

4. Klõpsake nuppu Viiruste ja ohtude kaitse valik paremal paanil.

5. Klõpsake nuppu Kiire skannimine nuppu pahavara otsimiseks.

6A. Kui skannimine on tehtud, kuvatakse kõik ohud. Kliki Alusta tegevusi all Praegused ohud.

6B. Kui teie seadmes pole ohtu, kuvab seade Praeguseid ohte pole hoiatus.

Loe ka:Kasutajakontode lubamine või keelamine Windows 10-s
15. meetod: värskendage Windowsi operatsioonisüsteemi
Windowsi värskendamine aitaks oluliselt parandada Windows 10 File Exploreri mittereageerimisvigu:
1. Navigeerige Windowsi turvalisus >Värskendus ja turvalisus nagu näidatud 14. meetod.
2. Aastal Windowsi uuendus vahekaarti, klõpsake nuppu Kontrolli kas uuendused on saadaval nuppu.

3A. Kui uus värskendus on saadaval, klõpsake nuppu Installeeri nüüd ja taaskäivitage arvuti selle elluviimiseks.

3B. Vastasel juhul, kui Windows on ajakohane, kuvatakse see Olete kursis sõnum.

Loe ka:Parandage Windowsi värskenduse tõrge 0x80070005
16. meetod: värskendage värskendusi
Uued värskendused võivad põhjustada, et File Explorer ei reageeri teie seadmes Windows 7/10 probleemile. Selle probleemi lahendamiseks peate Windowsi värskenduse tagasi tõmbama järgmiselt.
1. Navigeerige Seaded > Värskendus ja turvalisus nagu eelnevalt näidatud.
2. Aastal Windowsi uuendus, Klõpsake nuppu Vaadake värskenduste ajalugu.

3. Kliki Desinstallige värskendused.

4. Valige Microsoft Windowsi uusim värskendus (näiteks KB5007289) ja klõpsake nuppu Desinstallige nuppu nagu esile tõstetud.

5. Lõpuks Taaskäivitateie Windows 10 arvutit.
Korduma kippuvad küsimused (KKK)
Q1. Kas arvuti lähtestamine aitab lahendada File Exploreri mittereageerimise probleemi?
Ans. Jah, aitaks see meetod probleemi lahendada. Kuid enne lähtestamist varundage oma failid ja installige rakendused. Saate valida Hoidke mu failid alles lähtestamise ajal, kuid see valik eemaldab siiski installitud rakendused ja seaded.

Q2. Kas arvuti taastamine taasterežiimi abil aitab lahendada File Exploreri mittereageerimise probleemi?
Ans. Jah, aitab see seda probleemi lahendada. Sarnaselt arvuti lähtestamisega kustutatakse kõik installitud rakendused ja mängud. Varundage kindlasti oma failid ja installige rakendused enne nende lähtestamist.

Seetõttu on soovitav Looge süsteemi taastepunkt regulaarselt.
Soovitatav:
- Kuidas keelata äratusparool Windows 11-s
- Kuidas parandada heliteenust, mis ei tööta operatsioonisüsteemis Windows 10
- Kuidas parandada, et Windows 10 puuteekraan ei tööta
- Kuidas parandada StartupCheckLibrary.dll puuduvat viga
Loodame, et see juhend võib teid aidata parandage File Explorer, mis ei reageeri Windows 10-s. Andke meile teada, milline ülaltoodud meetoditest aitas teil seda probleemi lahendada. Jätke oma päringud ja ettepanekud allolevasse kommentaaride jaotisesse.

Pete on TechCulti vanemkirjanik. Pete armastab kõike tehnoloogiat ja on ka hingelt innukas isetegija. Tal on kümneaastane kogemus Internetis juhiste, funktsioonide ja tehnoloogiajuhendite kirjutamisel.



