Kuidas parandada, et päritolu ei avane operatsioonisüsteemis Windows 10
Miscellanea / / January 29, 2022

Päritolu, välja töötanud Elektrooniline kunst, on suurepärane platvorm, kus saate leida, osta ja mängida erinevaid populaarseid arvutimänge Windowsis ja Macis. Kuid nagu ka teistel rakendustel, on Originil ka plusse ja miinuseid. Rakenduse Origin avamisel võite siiski silmitsi seista probleemiga, et Origin ei reageeri Windows 10-s. Kui see nii on, lugege allpool, et Origin ei avane probleemi. Mõned Origini tähelepanuväärsed omadused on järgmised:
- Paljud populaarsed võrgumängud nagu FIFA 19, Battlefield V, jne. on saadaval Origin Store'is.
- See võimaldab ette näha profiilihaldus, mängusisesed ülekatted ja pilvesalvestus.
- Saate nautida ka suhtlusvõrgustike funktsioone, nagu vestlemine, mängukutsed ja otseülekanne Funktsioonid.

Sisu
- Kuidas parandada, et päritolu ei avane operatsioonisüsteemis Windows 10
- 1. meetod: käivitage Origin administraatorina
- 2. meetod: taaskäivitage lähteprotsess
- 3. meetod: lähtekoha vahemälufailide kustutamine
- 4. meetod: käivitage programm ühilduvusrežiimis ja käivitage ühilduvuse tõrkeotsing
- 5. meetod: tühjendage DNS-i vahemälu
- 6. meetod: lubage rakenduste haldusteenus
- 7. meetod: lisage tulemüüris välistamine
- 8. meetod: värskendage Windowsi
- 9. meetod: desinstallige konfliktsed rakendused turvarežiimis
- 10. meetod: installige Origin uuesti
Origin ei avane Windowsis, kuidas parandada 10
Põhjuste ulatus, mis põhjustavad probleemi Origin ei avane, algab vigasest värskendusest kuni serveripoolse probleemini.
- Kui teie Origin Clienti värskendatakse serveripoolselt, seisate silmitsi leht ei reageeri kuna Origin Updater tegeleb selle värskendamisega. Kui kohtate sama, pole teil muud võimalust kui oodata.
- Mõnikord, rikutud vahemälu ja mängufailid in Origin peatab Originil reageerimise. Probleemi lahendamiseks tühjendage kõik rikutud failid.
- Ajutised failid võivad aja jooksul rikkuda ja peatada Originil vastamine. Nende kustutamine võib aidata.
- Algfailid võivad rikkuda, ja ainus viis probleemi lahendamiseks on Origin uuesti installida.
- A kolmanda osapoole viirusetõrjeprogramm võib blokeerida rakendust Origin ja teil võivad tekkida sellised probleemid.
- Samamoodi, tulemüüri programm teie arvutis võib Origit pidada ohuks ja takistada teid Origini käivitamast.
Selles jaotises oleme koostanud loendi meetoditest, kuidas lahendada Origin käivitaja käivitamisega seotud probleeme. Meetodid on paigutatud vastavalt raskusastmele ja mõjutasemele. Järgige neid samas järjekorras, nagu on näidatud käesolevas artiklis.
1. meetod: käivitage Origin administraatorina
Originis mõnele failile ja teenusele juurdepääsuks vajate administraatoriõigusi. Kui te pole Origini käivitusprogrammile administraatoriõigusi andnud, võib see valesti käituda, muutudes häireks. Kuid vähesed kasutajad on soovitanud, et probleemi saab lahendada programmi administraatorina käivitamisel järgmiselt:
1. Vajutage nuppu Windowsvõti ja tüüp Päritolu, klõpsake nuppu Jookse naguadministraator.
Märge: Kui te ei näe valikut Käivita administraatorina, klõpsake nuppu allanoole ikoon et laiendada kõiki parempoolsel paanil olevaid valikuid.

2. Klõpsake Jah aastal Kasutajakonto kontroll viip. Käivitage programm uuesti, et näha, kas probleem on lahendatud.
Loe ka:Xbox One'i parandamine hoiab mind välja logides
2. meetod: taaskäivitage lähteprotsess
Sageli võite silmitsi seista probleemiga, et Origin ei reageeri. Seega peaksite algse protsessi taaskäivitama tegumihalduris, nagu allpool selgitatud:
1. Käivitage Tegumihaldur vajutades Ctrl + Shift + Escvõtmed samal ajal.
2. Under Protsessid vahekaarti, leidke ja valige Päritoluprotsessi rühm.
3. Seejärel klõpsake Lõpeta ülesanne esiletõstetud nupp.

4. Nüüd käivitage Päritolu administraatorina vastavalt juhistele meetod1.
Märge: Lisaks suurendavad paljud taustal töötavad rakendused protsessori- ja mälumahtu, mõjutades seeläbi süsteemi ja mängu jõudlust. Selliste soovimatute taustaprotsesside sulgemiseks korrake sama.
3. meetod: lähtekoha vahemälufailide kustutamine
Kui teie süsteemis on rikutud ajutisi vahemälufaile, võib tekkida probleem, et Origin ei reageeri. Vahemälufailid saate siiski kustutada, kustutades andmed AppData kaustast järgmiselt.
1. Kliki Alusta, tüüp %äppiandmed%, ja vajuta nuppu Sisestage võti avama AppData Roaming kaust.

2. Paremklõpsake Päritolu kaust ja valige Kustuta valik, nagu allpool näidatud.

3. Lööge Windowsi võti, tüüp %programdata%ja klõpsake nuppu Avatud minema kuhugi ProgrammData kaust.

4. Nüüd otsige üles Päritolu kausta ja kustutage kõik failid, välja arvatud Kohalik sisu kaust, kuna see sisaldab kõiki mänguandmeid.
5. Lõpuks Taaskäivitaarvutisse.
Nüüd olete oma süsteemist edukalt kustutanud Origini ajutised vahemälufailid. Nüüd kontrollige, kas probleem Origin ei avane on lahendatud.
Loe ka:Kuidas kasutada MAME-d arkaadmängude mängimiseks Windows PC-s
4. meetod: käivitage programm ühilduvusrežiimis ja käivitage ühilduvuse tõrkeotsing
Kui teie arvutil on Origin PC kliendiga ühilduvusega seotud probleeme, peaks ühilduvuse tõrkeotsingu käivitamine aitama lahendada Origin ei ava probleemi Windows 10 puhul.
1. samm: valige Käivita see programm ühilduvusrežiimis
1. Minge faili asukohta Päritolu sisse File Explorer.
2. Seejärel paremklõpsake ikooni Päritolurakendus ja vali Omadused, nagu allpool näidatud.
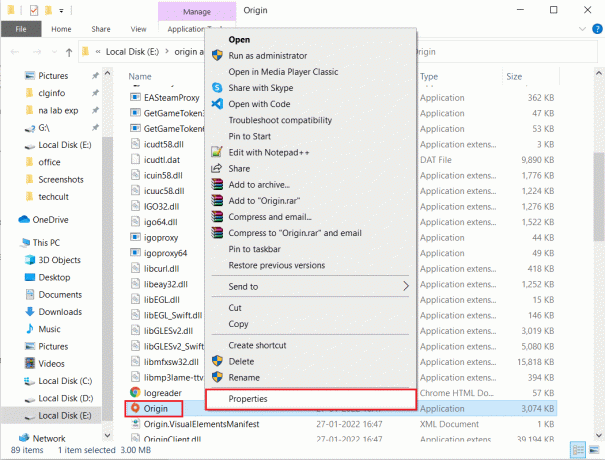
3. Lülitu Ühilduvus sakk.
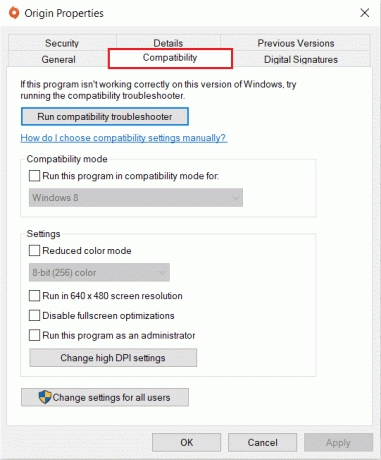
4. Kontrolli Käivitage see programm ühilduvusrežiimis valik.
5. Seejärel valige eelmine Windowsi versioon mis ühildub Originiga.
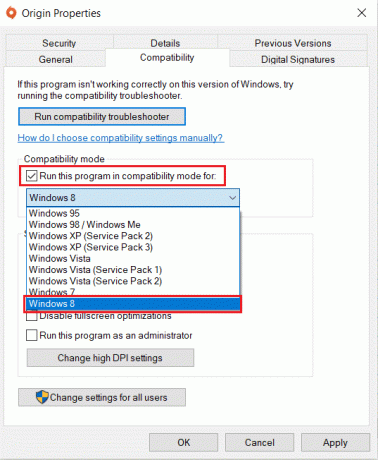
6. Klõpsake Rakenda ja siis Okei nende muudatuste salvestamiseks.
Märge: Sa saad proovige erinevaid Windowsi versioone ja kontrollige, kas Origin ei reageeri probleem püsib või mitte.
2. samm: käivitage ühilduvuse tõrkeotsing
1. Jälgi Sammud 1-3 eespool selgitatud, kuhu minna Päritolu omaduste ühilduvussakk.
2. Klõpsake nuppu Käivitage ühilduvuse tõrkeotsing esiletõstetud nupp.

3. Klõpsake Proovige soovitatud seadeid või Programmi tõrkeotsing tõrkeotsingu käivitamiseks.

4. Klõpsake Testige programmi… nuppu ja kontrollige, kas Origin ei reageeri probleem on lahendatud või mitte.

5. Seejärel klõpsake Edasi jätkama

6A. Kui see seade lahendab teie probleemi, valige Jah, salvestage need seaded selle programmi jaoks

6B. Kui probleem püsib, siis teatage sellest probleemist Microsoftile.
Loe ka:Parandage Windows 10 Steami veakood e502 l3
5. meetod: tühjendage DNS-i vahemälu
Vähesed kasutajad on teatanud, et nad saavad DNS-i vahemälu lähtestamisega parandada, kui Origin ei ava probleemi või ei reageeri Originile.
1. Vajutage nuppu Windowsi võti, tüüp Käsuridaja klõpsake nuppu Käivitage administraatorina.

2. Tüüp ipconfig /flushDNS käsk ja vajuta Sisestage võti.

6. meetod: lubage rakenduste haldusteenus
Kui rakenduste haldusteenus on keelatud, ei saa ühegi rakenduse jaoks värskendusi installida. See võib põhjustada probleemi, et Origin ei reageeri. Seetõttu veenduge, et teenus oleks teie arvutis lubatud, järgides alltoodud samme.
1. Käivitage Jookse dialoogiboksis vajutades Windows + R klahvid.
2. Tüüp services.msc, ja vajuta nuppu Sisestage võti käivitada Teenused aken.

3. Siin topeltklõpsake Rakenduste haldamine teenust.
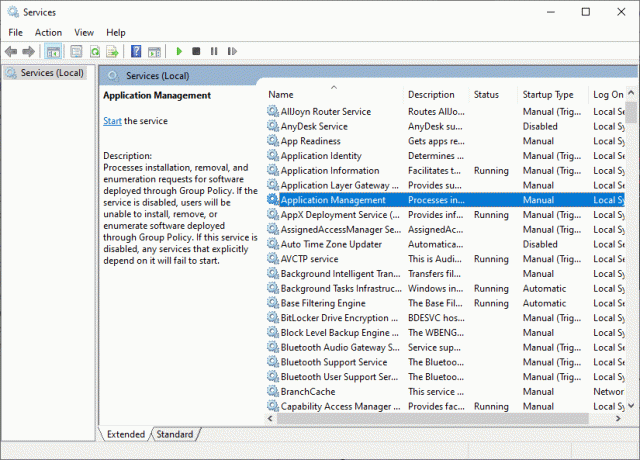
4. Seejärel, Kindral vahekaardil määrake Käivitamise tüüp juurde Automaatne nagu näidatud.
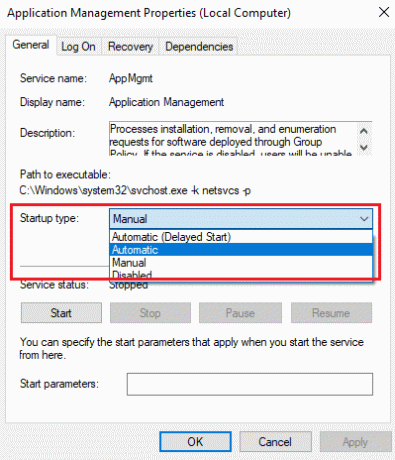
5. Kui teenus on peatatud, klõpsake nuppu Alusta nuppu.

6. Lõpuks klõpsake nuppu Rakenda > OK muudatuste salvestamiseks.
Loe ka:5 võimalust GTA 5 mängumälu vea parandamiseks
7. meetod: lisage tulemüüris välistamine
Kui Windowsi tulemüür ei põhjusta konflikti Originiga, blokeerib teie süsteemi viirusetõrjetarkvara tõenäoliselt Origini või vastupidi. Origini probleemi lahendamiseks saate Originile lisada välistuse.
Valik 1: Windowsi turvalisuse kaudu
1. Lööge Windowsi võti, tüüp viiruste ja ohtude kaitseja vajutage nuppu Sisestage võti.

2. Nüüd klõpsake nuppu Seadete haldamine.

3. Kerige alla ja klõpsake Lisage või eemaldage välistusi nagu allpool kujutatud.

4. Aastal Välistused vahekaardil valige Lisage välistamine valik ja klõpsake nuppu Fail nagu näidatud.

5. Nüüd navigeerige lehele faili kataloog kuhu olete programmi installinud ja valige Päritolu faili.
6. Oota et tööriist lisataks turvakomplekti, ja oletegi mängimiseks valmis!
Loe ka:Kuidas määrata TF2 käivitusvalikute eraldusvõimet
2. valik: kolmanda osapoole viirusetõrje kaudu
Märge: Oleme näidanud samme Avast tasuta viirusetõrje näitena.
1. Käivitage Avast viirusetõrje ja klõpsake nuppu Menüü valikut paremast ülanurgast, nagu esile tõstetud.

2. Siin, klõpsake Seaded ripploendist.

3. Menüüs Üldine minge aadressile Blokeeritud ja lubatud rakendused.
4. Seejärel klõpsake nuppu LUBA RAKENDUS all Lubatud rakenduste loend osa. Vaadake allolevat pilti
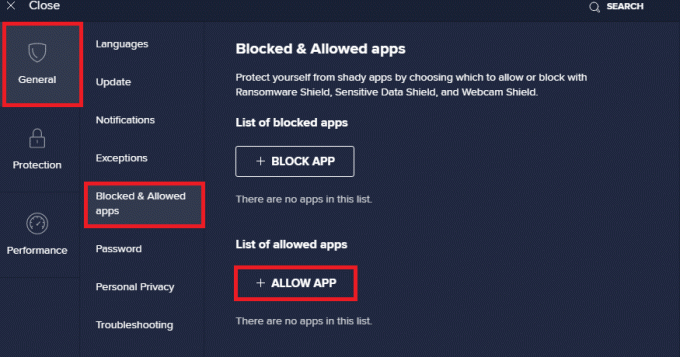
5A. Nüüd klõpsake nuppu LISAMA, mis vastab Rakenduse lähtetee selle lisamiseks valge nimekiri.
Märge: Oleme näidanud Rakenduste installija lisatakse allpool välistamisena.
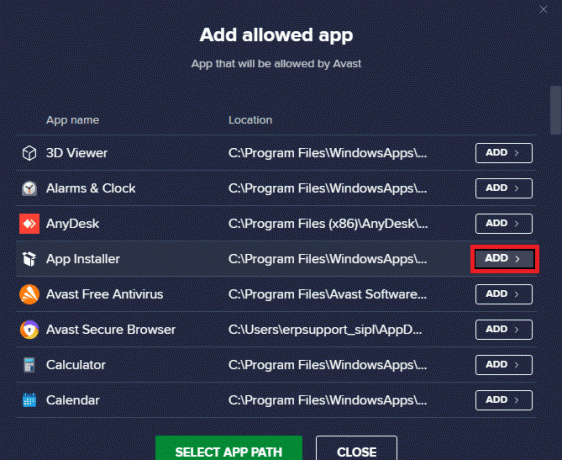
5B. Teise võimalusena võite sirvida ka Päritolu rakendus, valides VALI RAKENDUSE TEE seejärel klõpsake valikul LISAMA nuppu.
8. meetod: värskendage Windowsi
Microsoft annab teie süsteemis esinevate vigade parandamiseks regulaarselt välja värskendusi. Seetõttu veenduge alati, et kasutate oma süsteemi selle värskendatud versioonis. Vastasel juhul ei ühildu süsteemifailid Origin-failidega, mille tulemusel Origin ei avane probleemi.
1. Vajutage Klahvid Windows + I üheaegselt käivitada Seaded.
2. Klõpsake nuppu Värskendus ja turvalisus plaat, nagu näidatud.

3. Aastal Windowsi uuendus vahekaarti, klõpsake nuppu Kontrolli kas uuendused on saadaval nuppu.

4A. Kui uus värskendus on saadaval, klõpsake nuppu Installeeri nüüd ja järgige värskendamiseks juhiseid. Sama rakendamiseks taaskäivitage arvuti.

4B. Vastasel juhul, kui Windows on ajakohane, kuvatakse see Olete kursis sõnum.

9. meetod: Desinstallige konfliktsed rakendused turvarežiimis
Võib-olla on rakendusi, mis tekitavad probleemi, et Origin ei reageeri. Selle probleemi lahendamiseks peate need vastuolulised rakendused eemaldama. Esiteks peate Käivitage Windows 10 turvarežiimi. Pärast turvarežiimi käivitamist järgige vastuoluliste rakenduste desinstallimiseks antud samme ja Origin ei avane probleemi lahendamiseks.
1. Lööge Windowsi võti, tüüp rakendused ja funktsioonidja klõpsake nuppu Avatud.

2. Klõpsake nuppu vastuoluline rakendus (nt. Roblox mängija) ja valige Desinstallige valik, nagu allpool näidatud.

3. Kliki Desinstallige uuesti, et kinnitada sama, nagu ülal näidatud.
4. Mine järgi ekraanil kuvatavad juhised desinstalliprotsessi lõpetamiseks.
5. Lõpuks Taaskäivitaarvutisse ja kontrollige, kas veakood püsib või mitte. Kui jah, proovige järgmist lahendust.
Loe ka:Kuidas mängida 3DS-mänge arvutis
10. meetod: installige Origin uuesti
Kui ükski meetoditest ei aidanud teid, proovige tarkvara desinstallida ja uuesti installida. Kõik tarkvaraprogrammiga seotud tavalised tõrked saab lahendada, kui desinstallite rakenduse täielikult oma süsteemist ja installite selle uuesti. Siin on mõned toimingud Origini uuesti installimiseks, et Origin ei avane probleemi.
1. Käivitage Rakendused ja funktsioonid alates Windowsi otsinguriba nagu näidatud 9. meetod.
2. Otsima Päritolu sisse Otsi sellest loendist valdkonnas.
3. Seejärel valige Päritolu ja klõpsake nuppu Desinstallige esiletõstetud nupp.

4. Jällegi klõpsake nuppu Desinstallige kinnitada.
5. Nüüd klõpsake nuppu Desinstallige nuppu Päritolu Uninstall viisard.

6. Ootama päritolu desinstallimise protsess lõpetada.

7. Lõpuks klõpsake nuppu Lõpetama desinstalliprotsessi lõpuleviimiseks ja seejärel Taaskäivita teie süsteem.

8. Laadige sealt alla Origin ametlik koduleht klõpsates Laadige alla Windowsi jaoks nuppu, nagu näidatud.

9. Oodake, kuni allalaadimine on lõppenud, ja käivitage allalaaditud fail topeltklõpsates sellel.
10. Siin, klõpsake Installige Origin nagu kujutatud.

11. Valige Installi asukoht… ja muutke teisi valikuid vastavalt oma nõudele.
12. Järgmisena kontrollige Lõppkasutaja litsentsileping selle vastuvõtmiseks ja klõpsake nuppu Jätka nagu allpool näidatud.

13. Origini uusim versioon installitakse nagu näidatud.

14. Logi sisse oma EA kontole ja naudi mängimist!
Soovitatav:
- 18 parimat häkkimise tööriista
- Origin Error 9:0 parandamine operatsioonisüsteemis Windows 10
- Kuidas parandada, et Steam ei avane opsüsteemis Windows 10
- Kuidas Origin mänge Steami kaudu voogesitada
Loodame, et see juhend oli kasulik ja saate seda parandada Päritolu ei avane probleem teie süsteemis. Andke meile teada, milline meetod teie jaoks kõige paremini toimis. Samuti, kui teil on selle artikli kohta küsimusi/soovitusi, jätke need kommentaaride sektsiooni.



