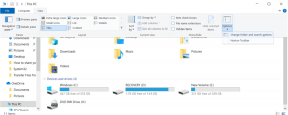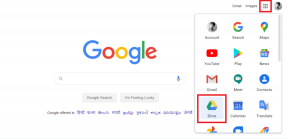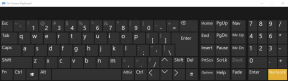Heli sumisemise parandamine Windows 11-s
Miscellanea / / February 02, 2022
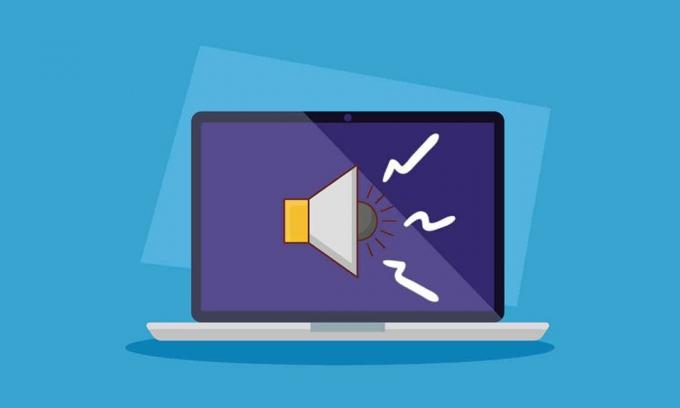
Hiljuti on Internetti üle ujutanud kasutajad, kes teatavad, et nende arvuti hangub töötamise ajal Windows 11-s ja kostab heli. Kui teil on sama probleem ka töötades, äkitselt külmub ekraan koos süsteemiga, luues heli sumiseva heli, siis ärge muretsege! Pakume teile kasulikku juhendit, mis parandab Windows 11 heli sumisemist. Niisiis, jätka lugemist!
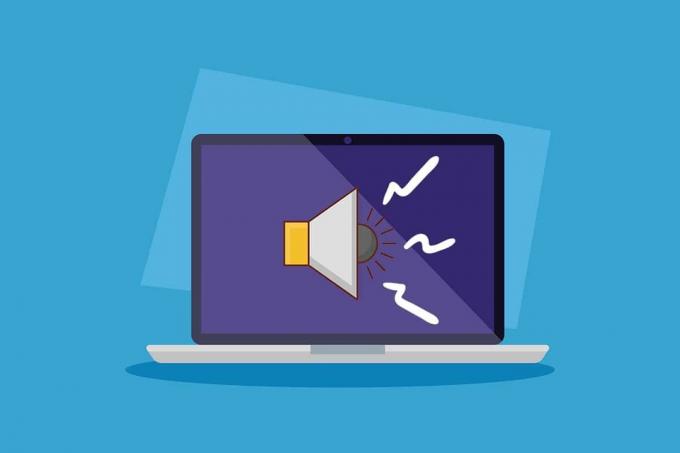
Sisu
- Heli külmumise ja sumisevate helide parandamine Windows 11-s
- Arvuti sumisemise ja külmumise põhjused
- 1. meetod: vahetage kahjustatud helikaablid välja
- 2. meetod: puhastage RAM-i pesad
- 3. meetod: sulgege soovimatud taustaprotsessid
- 4. meetod: käivitage heli tõrkeotsing
- 5. meetod: desinstallige vastuolulised rakendused turvarežiimis
- 6. meetod: värskendage või installige uuesti graafikadraiver
- Pro nõuanded: värskendage NVIDIA GeForce Experience'i
- 7. meetod: helidraiveri värskendamine või taastamine
- 8. meetod: installige helidraiver uuesti
- 9. meetod: käivitage SFC, DISM ja CHKDSK tööriistad.
- 10. meetod: külastage volitatud teeninduskeskust
Heli külmumise ja sumisevate helide parandamine Windows 11-s
Kui mängite intensiivselt või redigeerite kõrgel tasemel, võib Windows 11-s arvuti külmuda ja sumiseda heli. Kuid see probleem võib ilmneda isegi siis, kui teete ka lihtsat ülesannet. Tavaliselt tekib see probleem peamiselt riistvaraprobleemide tõttu, kuid kuna enamikul aruannetel on ühine täppispunkt Windows 11-le uuendamisel võib neid probleeme esile kutsuda mitu tegurit, mida selgitatakse järgmises osa.
Arvuti sumisemise ja külmumise põhjused
Põhjuseid ja nende kombinatsioone võib mõnel juhul olla käputäis, mis põhjustab Windows 11-s sumisevaid helisid ja tardumisprobleeme. Loetlesime mõned neist allpool, et saaksite mõtiskleda.
- Ülekiirendamine või arvutite kulunud jahutusventilaatorid põhjustavad sumisevat heli.
- Aegunud GPU või kuvari draiverid mis mõjutavad normaalset toimimist.
- Probleemid käivitamisel süsteem on vigase tarkvara tõttu normaalses olekus.
- Protsessori ülekuumenemine pikaajalise raske kasutamise tõttu.
- Tolmu või võõrosakeste sisenemine RAM-kiipidel, mis koormavad mälukasutuse riistvara.
- Pinge kõikumise probleemid kaabliühenduste praadimine arvutis.
Märge: Mõnikord võib parim lahendus olla lihtne taaskäivitamine.
1. meetod: vahetage kahjustatud helikaablid välja
Mõnikord on selliste probleemide ainsad põhjused vigased seadmed või läbipõlenud kaablid. Pikaajaline või karm kasutamine võib teie süsteemi hävitada ja olla väga ohtlik teistele normaalselt töötavatele komponentidele, eriti halva elektrivarustuse korral. Nimetatud probleemi lahendamiseks järgige neid ettevaatusabinõusid.
- Kontrollige protsessori ja monitori peamisi ühenduskaableid veendumaks, et selline ühendus ei koormaks arvuti tööd
- Vahetage kaablid ja/või seadmed sellisel juhul edasiste kahjustuste vältimiseks.

Kuigi see pole asjakohane nende kasutajate jaoks, kes hakkasid pärast Windows 11-le täiendamist probleemiga silmitsi seisma, määravad kokkusattumused end sellisena, nagu nad on. Liigume edasi järgmise meetodi juurde sumisevate helide ja külmumisprobleemide lahendamiseks Windows 11-s.
Loe ka:Parandage Windows 10 Heliseadmeid pole installitud
2. meetod: puhastage RAM-i pesad
Tolm ja muud võõrosakesed, mis satuvad protsessori korpusesse, võivad põhjustada mitte ainult surinat ja külmumist, vaid ka kokkupuutel RAM-i pesasid ja pulgad läbi praadida.
- Ava kapp ise või tehniku abiga ja puhastage RAM-i pulgad ja pesad koos arvuti sisemustega.
Märge: See kehtib peamiselt lauaarvutite kohta, kuid kui arvate, et see võib kehtida sülearvutite kohta, kaaluge seda meetodit.
- Kui vajalik, muutke pulkade jaoks PCI-e pesasid kuna RAM-i jaoks on rohkem kui 1 pesa.
- Te ei tohiks üldse kompromisse teha kui RAM-mälupulk (-mälupulgad) tunduvad probleemsed, tuleb see koheselt välja vahetada võib säästa teid tulevikus paljudest kaotustest, mis maksavad tülika rahasumma. Liigume teise meetodi juurde.

3. meetod: sulgege soovimatud taustaprotsessid
Kui kasutate arvutit ülekiirendatud protsessori ja intensiivse mängu- ja redigeerimistööga graafikakaartidega, on protsessori temperatuur võib olla läve lähedal ja seega võib ülekuumenemine olla sumiseva heli ja süsteemi külmumisprobleemide peamine põhjus. Seega järgige neid samme, et eemaldada soovimatud taustaprotsessid, mis võtavad palju mälu.
1. Vajutage Ctrl + Shift + Esc klahvid koos avada Tegumihaldur.
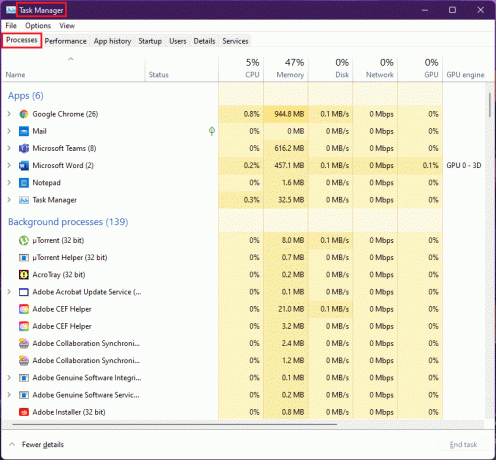
2. Valige soovimatu protsess (nt. uTorrent) ja klõpsake nuppu Lõpeta ülesanne.
Märge: Ärge sulgege ühtegi Windowsi teenindusprotsessi, kuna need võivad teie süsteemis tõrkeid põhjustada.
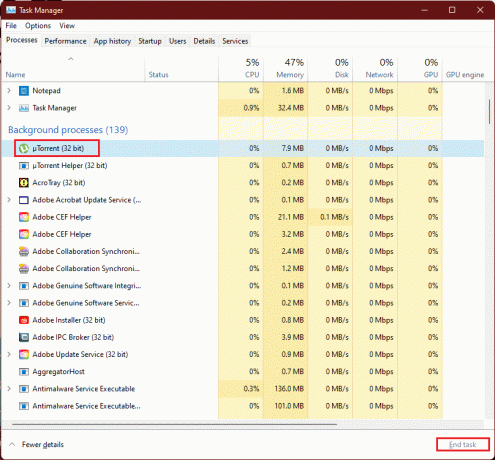
Mängude või tarkvara liigne ja kõrgetasemeline RAM-i tarbimine, mis ületab GPU võimsust, põhjustab graafikakaardi fännide kiiruse suurenemise tõttu. temperatuurid ja see kapi ülekuumenemise stsenaarium võib põhjustada suurt kulumist, seetõttu saab soovimatute taustaprotsesside eemaldamisega seda parandada probleem.
Loe ka:Parandage Windows 11 kriitilise protsessi surnud tõrge
4. meetod: käivitage heli tõrkeotsing
Kui ülaltoodud meetodid ei suuda heliprobleeme lahendada, võib heli tõrkeotsing heliprobleeme lahendada. Selleks toimige järgmiselt.
1. Avage Windows Seaded löömise teel Klahvid Windows + I samaaegselt.
2. Aastal Süsteem Seaded, kerige alla ja valige Veaotsing valik.

3. Klõpsake nuppu Muud veaotsingud valik.

4. Otsige üles Heli esitamine valikut ja klõpsake nuppu Jookse nuppu selle suhtes.
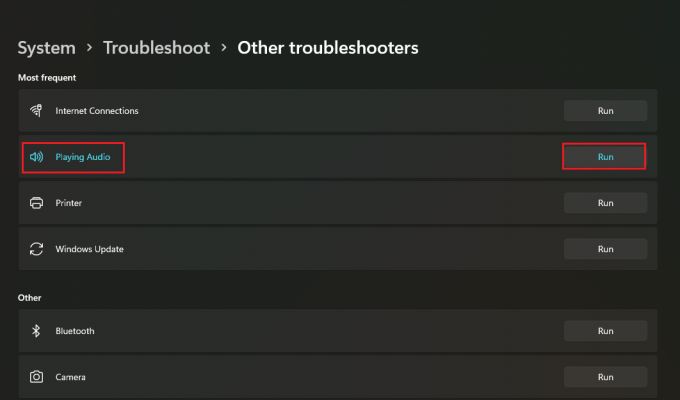
5. Nüüd valige heliseade mis võib olla problemaatiline ja valige Edasi nuppu.
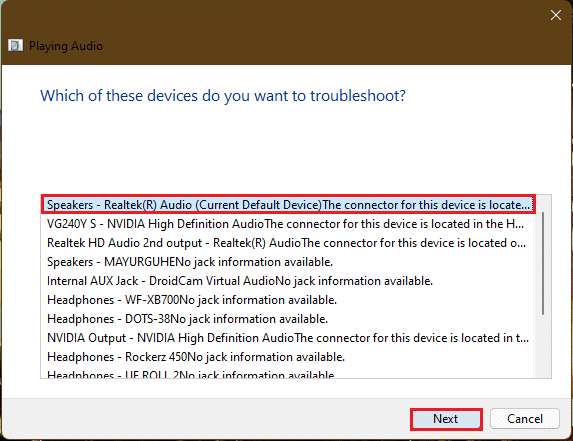
6. Oodake ära tõrkeotsing probleemide tuvastamiseks.
7. Rakendage parandus kui ilmneb tõrkeotsingu juhiste järgi probleeme.
8. Lõpuks taaskäivitage arvuti.
Korrake neid samme ükshaaval, et parandada kõiki oma süsteemis kahtlevaid heliseadmeid.
See teeks kõigi teie süsteemi heliseadmete tõrkeotsingu. Kui see ei aidanud, jätkake järgmise meetodiga.
5. meetod: desinstallige vastuolulised rakendused turvarežiimis
See on parim lahendus vigaste rakenduste või protsesside tuvastamiseks, mis põhjustavad Windows 11 sumisevaid helisid ja hangumist. Esiteks peaksite käivitama turvarežiimi. Lugege meie artiklit teemal Kuidas käivitada Windows 11 turvarežiimis
Pärast süsteemi turvarežiimi käivitumist järgige antud samme desinstallimiseks ja konfliktsete rakenduste kontrollimiseks.
1. Klõpsake otsinguikooni, tippige rakendused ja funktsioonid ning klõpsake nuppu Ava.
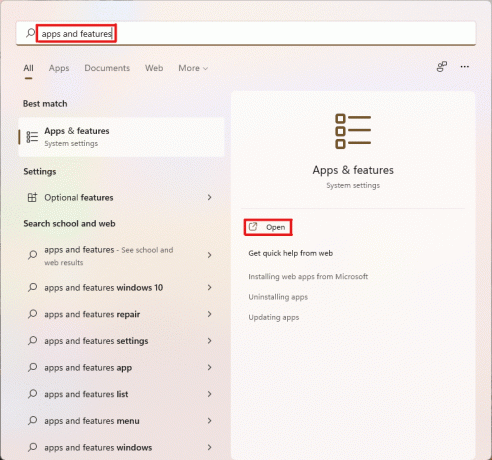
2. Otsige üles vastuolulised rakendused (nt. Lõikamise tööriist) otsinguribalt.
3. Seejärel klõpsake nuppu kolme punktiga ikoon ja valige Desinstallige variant, nagu näidatud.

4. Jällegi klõpsake nuppu Desinstallige kinnitusdialoogiboksis.

Nüüd kontrollige, kas probleem püsib või mitte. Kui probleem on lahendatud, oli probleem konkreetses rakenduses.
Loe ka:Parandage madala mikrofoni helitugevust operatsioonisüsteemis Windows 11
6. meetod: värskendage või installige uuesti graafikadraiver
Mõnikord vajavad tähelepanu GPU draiverid või kriitilist värskendust, mis parandaks arvuti külmumise ja sumiseva heli Windows 11-s.
1. valik: värskendage draiverit
Graafikadraiverite värskendamiseks järgige antud juhiseid.
Märge: Need sammud oleksid teostatavad arvutisse installitud integreeritud graafikakaardi puhul.
1. Klõpsake nuppu Otsi ikoon, tüüp seadmehaldusja klõpsake nuppu Avatud.
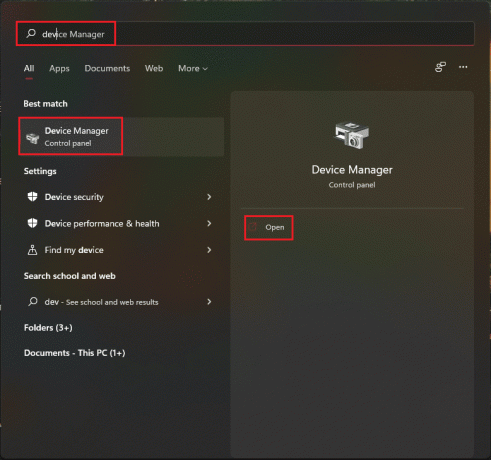
2. Topeltklõpsake Ekraani adapterid selle laiendamiseks.

3. Paremklõpsake oma graafika draiver (nt. NVIDIA GeForce RTX 3060 Ti) ja valige Uuenda draiverit valik.
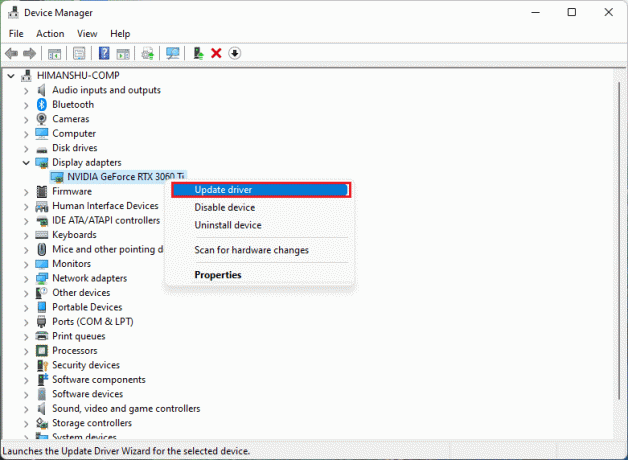
4. Kliki Otsige automaatselt draivereid draiveri automaatseks allalaadimiseks ja värskendamiseks.
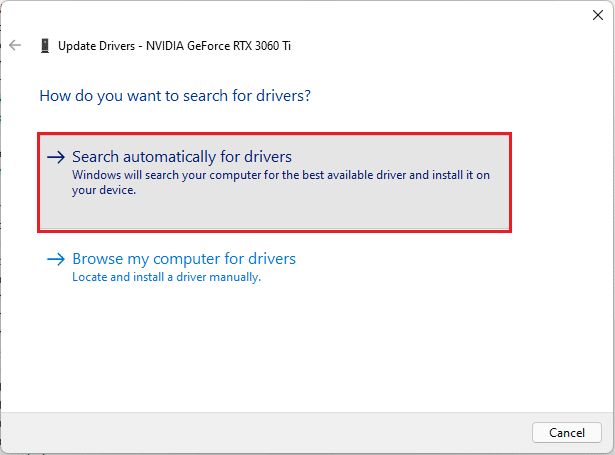
5A. Kui värskendusi on saadaval, siis Windows laadib alla ja installib neid.
5B. Kui teie draiverit värskendatakse, saate teate Teie seadme parimad draiverid on juba installitud. Siis Sulge värskendusviisard.
Pro nõuanded: värskendage NVIDIA GeForce Experience'i
Kui teie süsteemi on installitud NVIDIA graafikakaart. Seejärel saate värskendada graafikadraiverit rakenduses GeForce Experience. Selleks järgige neid samme.
1. Klõpsake nuppu Otsi ikoon, tüüp geforce kogemusja klõpsake nuppu Käivitage administraatorina.
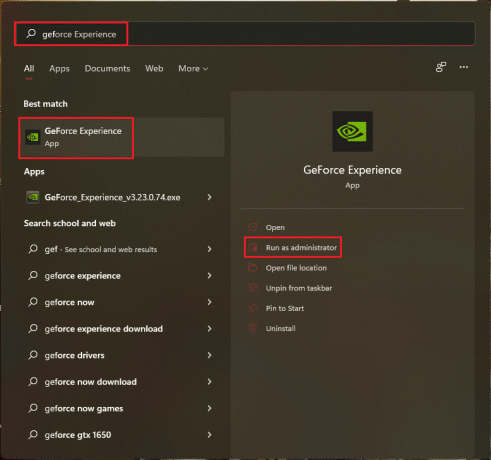
2. Lülitu JUHTID menüü.

3. Siin, klõpsake KONTROLLI KAS UUENDUSED ON SAADAVAL saadaolevate värskenduste kontrollimiseks.

4A. Kui värskendusi on saadaval, klõpsake nuppu LAE ALLA nende allalaadimiseks ja installimiseks.

4B. Kui teie draiverit värskendatakse, kuvatakse teile teade Teil on uusim GeForce'i mänguvalmis draiver.
Loe ka:Mis on NVIDIA Virtual Audio Device Wave Extensible?
7. meetod: helidraiveri värskendamine või taastamine
Kui teie helidraiverit pole värskendatud või värskendus on rikutud, kogete Windows 11-s heli sumisemist. Draiveri värskenduste värskendamiseks või tagasipööramiseks järgige neid samme.
1. valik: värskendage draiverit
Siin on juhised helidraiveri värskendamiseks.
1. Käivitage Seadmehaldus nagu on näidatud ülal 6. meetod.
2. Topeltklõpsake Heli sisendid ja väljundid installitud draiverite laiendamiseks ja vaatamiseks.

3. Paremklõpsake oma helidraiver ja valige Uuenda draiverit valik.
Märge: Uusimad draiverid saate otse alla laadida saidilt Realteki helidraiveri allalaadimise leht.

4. Laadige alla ja installige draiverid, klõpsates nuppu Otsige automaatselt draivereid nagu näidatud 6. meetod.
5. Nüüd Värskenda kõik heliseadme draiverid, tehes ülaltoodud samme.
See peaks lahendama heliväljundite põhjustatud sumisevad probleemid. Kui see nii ei ole, liikuge järgmise meetodi juurde.
2. valik: draiveri värskenduste taastamine
Helidraiveri eelmisele versioonile naasmine peaks toimima, kui teie draiveri värskendusfailid rikuvad. Draiveri värskenduste tagasipööramiseks järgige neid samme.
1. Minema Seadmehaldur > Heli sisendid ja väljundid nagu on näidatud eelmises valikus.
2. Paremklõpsake oma helidraiver ja valige Omadused.
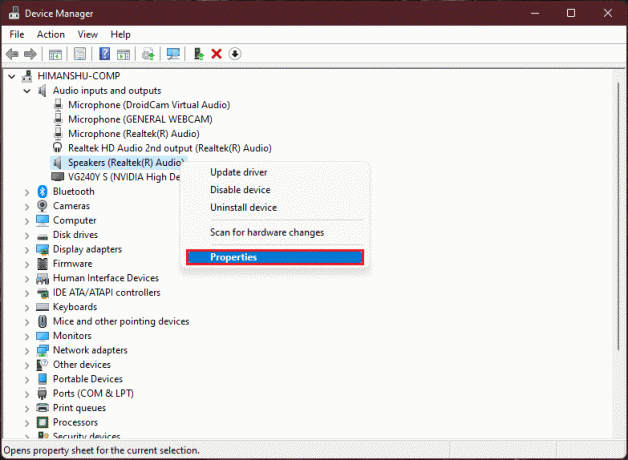
3. Lülitu Juht vahekaarti ja klõpsake nuppu Roll Back Driver.
Märge: Kui nupp Roll Back Driver on hall, siis pole teil konkreetse draiveri jaoks ühtegi värskendust installitud.

4. Valige põhjus hulgast Miks sa tagasi keerad? jaotist ja klõpsake nuppu Jah.

5. Lõpuks taaskäivitage arvuti.
6. Korrake ülaltoodud samme kõigi installitud heliseadme draiverite puhul.
Loe ka:Kinnijäänud Windows 11 värskenduse parandamine
8. meetod: installige helidraiver uuesti
Kui helidraiveri värskendamine ei lahendanud heli sumisemist Windows 11 puhul, järgige meie üksikasjalikku juhendit Kuidas helidraiveri uuesti installida opsüsteemis Windows 11 siin.
9. meetod: käivitage SFC, DISM ja CHKDSK tööriistad
Kui süsteemifail on rikutud või katki või Windowsi pildifail on mõjutatud, suudavad SFC-skannimine ja DISM-skannimine selle tuvastada ja parandada. See võib parandada heli sumisemist Windows 11-s. Seega järgige CHKSDSK-, SFC- ja DISM-i skannimise käivitamiseks neid samme.
I samm: käivitage käsk chkdsk
Esiteks peaksite skannima oma draivi, kuhu Windows OS on installitud, järgmiselt.
1. Vajutage nuppu Windowsvõti ja tüüp Käsurida, seejärel klõpsake nuppu Käivitage administraatorina, nagu näidatud.

2. Kliki Jah aastal Kasutajakonto kontroll viip.
3. Tüüp chkdsk X: /r ja vajutage nuppu Sisenemavõti asendades X tavaliselt draivi partitsiooniga, kuhu Windows on installitud sõita C.

4. Kui saate sõnumi, milles öeldakse Praegust draivi ei saa lukustada, tüüp Y ja vajutage nuppu Sisenema chkdsk-skanni käivitamiseks järgmise alglaadimise tüübil.
5. Lõpuks Taaskäivitaarvutisse.
II samm: käivitage SFC skannimine
Nüüd saate käivitada System File Checker Scan, järgides antud samme:
1. Käivitage Käsuviip administraatorina nagu varem näidatud.
2. Tüüp SFC /scannow ja tabas Sisenema, nagu allpool näidatud.

3. Oota skannimise lõpetamiseks ja Taaskäivita teie süsteem.
III samm: käivitage DISM-i skannimine
Lõpuks käivitage rikutud süsteemifailide parandamiseks juurutamise kujutise teenindushalduse skannimine järgmiselt.
Märge: DISM-i käskude õigeks täitmiseks peab teie arvuti olema Internetiga ühendatud.
1. Avatud Kõrgendatud käsuviip nagu varemgi.
2. Tüüp DISM /Onlain /puhastuspilt /scanhealth & vajutage Sisestage võti.
3. Seejärel täitke DISM /Võrgus /Cleanup-Image /Taasta tervis remondi alustamiseks käsku nagu näidatud.

4. Lõpuks Taaskäivita teie Windows 11 arvutit.
Loe ka:Windows 11 kaamera ja mikrofoni väljalülitamine klaviatuuri otsetee abil
10. meetod: külastage volitatud teeninduskeskust
Kui ükski ülaltoodud meetoditest teie probleemi ei lahenda, oleks tõenäoliselt õige otsus süsteemi jälgimiseks ning arvuti sumisemise ja külmumise probleemi täiuslikuks ja täpseks lahendamiseks pöörduda eksperdi poole. Minge lähimasse seadme tootja volitatud teeninduskeskusesse.
Soovitatav:
- Parandage. YouTube'i rakendus läks valesti
- Taastepunkti kontekstimenüü lisamine Windows 11-s
- Kasutajakonto kontrolli lubamine või keelamine Windows 11-s
- Kuidas parandada heliteenust, mis ei tööta operatsioonisüsteemis Windows 10
Loodame, et nende meetodite parandamine osutus viljakaks Heli sumin operatsioonisüsteemis Windows 11. Rääkige meile allolevas kommentaaride jaotises, milline meetod teid aitas. Kuigi kui olete endiselt ummikus, võtke julgelt ühendust.