Kuidas lahendada Chrome'i mälutapp
Miscellanea / / February 02, 2022
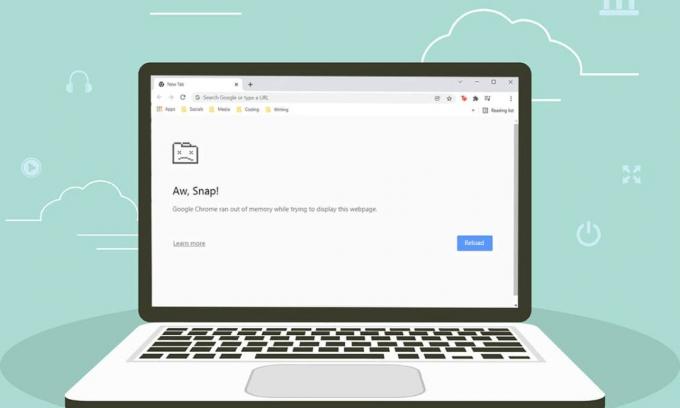
Chrome on üks enimkasutatavaid brausereid maailmas. Miljonid kasutajad armastavad seda selle uskumatu kohandamise ja hõlpsasti kasutatava liidese tõttu. Kuid nagu kahepoolsel mündil, esineb ka Chrome'il mõnikord mõningaid vigu. Üks selline levinud viga on Ahjaa! Chrome'i mälu sai tühjaks. Nagu nimigi ütleb, kui Google Chrome tarbib teie arvutis rohkem RAM-i, seisate silmitsi selle veaga. Pakume teile täiuslikku juhendit, mis aitab teil Chrome'i mäluprobleeme lahendada. Niisiis, jätka lugemist!

Sisu
- Kuidas parandada Windows 10-s Chrome'i mälu otsasaamist
- Põhiline tõrkeotsing
- 1. meetod: värskendage Chrome'i 64-bitisele versioonile
- 2. meetod: lõpetage Google Chrome'i protsessid
- 3. meetod: taaskäivitage Google Chrome'i protsess
- 4. meetod: ajutiste failide puhastamine
- 5. meetod: kasutage privaatsirvimist
- 6. meetod: tühjendage Chrome'i vahemälu ja küpsised
- 7. meetod: riistvarakiirenduse keelamine
- 8. meetod: keelake laiendused (kui see on kohaldatav)
- 9. meetod: eemaldage laiendused (kui see on kohaldatav)
- 10. meetod: eemaldage Chrome'ist kahjulik tarkvara
- 11. meetod: looge uus kasutajaprofiil
- 12. meetod: suurendage Chrome'i mälupiirangut
- 13. meetod: värskendage Chrome'i
- 14. meetod: lähtestage Chrome
- 15. meetod: installige Chrome uuesti
Kuidas parandada Windows 10-s Chrome'i mälu otsasaamist
Järgmine on tõrge, mis võib ilmneda, kui Chrome'i mälu saab Windows 10-s otsa.
Ah, snap!
Google Chrome'i mälu sai selle veebilehe kuvamise ajal tühjaks.
Selle vea põhjus pole eriti ilmne. Siiski on allpool loetletud Chrome'i brauseri mälu tühjenemise probleemi algpõhjused. Kas juhuslik või konkreetne, kui teie brauseris see tõrge silmitsi seisate, aitame teil selle juhendi abil seda probleemi lahendada.
- Interneti-ühenduse probleemid
- Kahjustatud või mahukas brauseri vahemälu
- Ühildumatud laiendused
- Kuhjunud ajutised failid arvutis
- Viga kasutajaprofiilis
- Soovimatud või ühildumatud programmid arvutis
- Aegunud brauser
- Tulemüüri poolt blokeeritud sait
Põhiline tõrkeotsing
Selle vea parandamiseks on allpool toodud mõned põhilised veaotsingu sammud. Enne käesolevas artiklis kirjeldatud meetodite kasutamist peaksite järgima neid punkte.
- Taaskäivitage arvuti: Enamikel juhtudel, lihtne taaskäivitamine võib probleemi lahendada ilma keerukate paigutusteta. Teise võimalusena saate toitevalikute abil süsteemi täielikult välja lülitada ja uuesti sisse lülitada.
- Korraliku Interneti-ühenduse tagamine: See on kõige ilmsem põhjus, mis põhjustab arutatud vea. Kui teie Interneti-ühendus pole optimaalne, katkeb ühendus sagedamini. Õigeks ühenduseks vajaliku võrgukiiruse optimaalse taseme väljaselgitamiseks võite käivitada kiirustesti. Sa saad ka eelista uut kiiremat internetipaketti ja ostke see oma võrguteenuse pakkujalt.
- Sule soovimatud vahelehed: See võib aidata viga parandada. Kui ükski neist peamistest veaotsingu näpunäidetest ei aidanud teid, siis sulgege kõik vahelehed ja taaskäivitage Chrome'i brauser.
Siiski, kui teil on sama viga, jätkake allpool toodud tõrkeotsingu meetoditega. Kiiremate tulemuste saavutamiseks järgige neid samas järjekorras.
1. meetod: värskendage Chrome'i 64-bitisele versioonile
Esiteks kontrollige, kas kasutate Chrome'i 64-bitist versiooni. Kui brauser tarbib teie protsessoritelt palju RAM-i, peate olema kindel, et kasutate 32-bitise versiooni asemel 64-bitist versiooni. See haldab rohkem arvutiressursse, lahendades seeläbi nimetatud probleemi. Siin on mõned juhised Google Chrome'i versiooni kontrollimiseks ja värskendamiseks.
1. Käivitage Google Chrome Brauser.
2. Klõpsake nuppu kolme punktiga ikoon ja hõljutage kursorit Abi ja valige Teave Google Chrome'i kohta valik.

3. Siin kontrollige, kas Google Chrome on 64-bitine versioon või mitte.
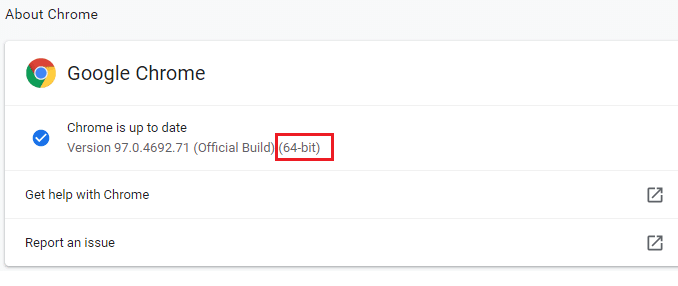
4. Kui seal on 32-bitine Chrome'i versiooni kõrval, peate alla laadima 64-bitine versioon kohta Google Chrome.

5. Käivitage allalaaditud seadistusfail Google Chrome'i 64-bitise versiooni installimiseks.
2. meetod: lõpetage Google Chrome'i protsessid
Sarnaselt Windowsiga on ka Chrome'il tegumihaldur, mis võimaldab hallata selle vahekaarte ja laiendusi. Selle seade liides on väga lihtne ja saate katkestada või lõpetada kõik palju ressursse nõudvad Chrome'i toimingud. Näiteks saate eristada, milline protsess kulutab eraldatud mälu, mis seda tõrke soodustab. Seega saate kõigi vahekaartide sulgemise asemel selle konkreetse vahelehe eemaldada. Siin on mõned juhised vahekaartide haldamiseks Chrome'is.
1. Avatud Google Chrome ja vajutage Shift + Esc klahvid koos avada Tegumihaldur – Google Chrome.
2. Nüüd kerige alla ja kontrollige, kas teil on ebatavaline Mälu jalajälg väärtus.
3. Kui jah, klõpsake nuppu Lõpeta protsess nuppu vastava jaoks Ülesanne.

4. Nüüd uuesti laadima saidile ja kontrollige, kas näete viga uuesti.
Loe ka:Kuidas parandada, kui Chrome jookseb pidevalt kokku
3. meetod: taaskäivitage Google Chrome'i protsess
Kui te ei leidnud lahendust, sulgedes ülaltoodud meetodil teatud Chrome'i vahekaardid ja laiendused, proovige sundida sulgema kõik Chrome'i toimingud, mida te tegumihalduris regulaarselt teete. Taustal võib olla palju rakendusi. See suurendab protsessori- ja mäluruumi, mõjutades seeläbi süsteemi jõudlust. Chrome'i taustaülesannete sulgemiseks järgige alltoodud juhiseid.
1. Käivitage Tegumihaldur löömise teel Ctrl + Shift + Esc klahvid samaaegselt.
2. Aastal Protsessid vahekaardilt otsige ja valige Chrome protsessi.
3. Seejärel klõpsake nuppu Lõpeta ülesanne nuppu, nagu on näidatud alloleval pildil.

4. Nüüd taaskäivitage Google Chrome ja kontrollige, kas olete probleemi lahendanud.
4. meetod: ajutiste failide puhastamine
Kui teie süsteemis on rikutud ajutisi faile või kaustu, võite ilmneda Chrome'i mälu tühjenemise tõrge. Saate selle vea lahendada, tühjendades oma süsteemis ajutised failid. Seejärel järgige sama rakendamiseks juhiseid.
1. Vajutage nuppu Windows + R klahvid üheaegselt avada Jookse Dialoogikast.
2. Tüüp %temp% ja tabas Sisestage võti avama AppData kohalik temp kausta.

3. Vajutage Ctrl + A klahvid koos kõigi mittevajalike failide valimiseks ja paremklõpsake failil ja valige Kustuta valik.
Märge: Mõnda faili ei saa kustutada, kuna neid kasutatakse, seega võite need vahele jätta.
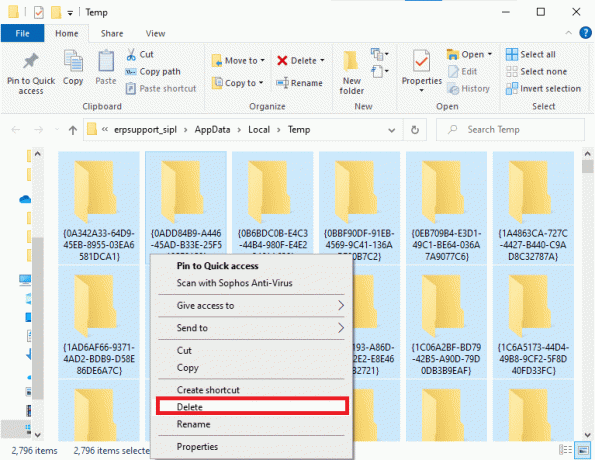
4. Lõpuks suunake ümber saidile Prügikast ja kustutage jäädavalt failid ja kaustad, mille olete praegu kustutanud.
5. meetod: kasutage privaatsirvimist
Mõnel juhul võib privaatse surfamisrežiimi kasutamine selle vea lahendada, kuna mõned veebilehtede üksikasjad on selles peidetud. Allpool on toodud mõned Chrome'is inkognito režiimi kasutamise eelised. Inkognito režiim Chrome'i ja Edge'i brauserites on mõeldud peamiselt turvaliseks ja privaatseks sirvimiseks.
- see on mõeldud kasutajatele, kes ei soovi, et nende otsinguajalugu või hiljutisi lehti nende seadmesse salvestataks.
- Oma privaatsuspoliitika tõttu see režiim ei võimalda kasutajatel oma ekraane salvestada ega ekraanipilte teha.
- See blokeerib küpsised, peidab otsinguajaloo, kuid annab vabaduse soovitud veebisaiti sirvida.
Soovitud veebilehe privaatrežiimis avamiseks järgige alltoodud samme:
1A. Minema Google Chrome ja klõpsake nuppu kolme punktiga ikoon. Siin valige Uus inkognito aken suvand nagu näidatud.

1B. Teise võimalusena võite ka vajutada Ctrl + Shift + N klahvid koos käivitada Uus inkognito aken.
Loe ka:Kuidas parandada PDF-faile, mis ei avane Chrome'is
6. meetod: tühjendage Chrome'i vahemälu ja küpsised
Proovige vahemälu tühjendada ja küpsiseid tühjendada, et lahendada Chrome'i mälu tühjenemise viga, rakendades järgmisi samme.
1. Käivitage Google Chrome.
2. Seejärel klõpsake nuppu kolme punktiga ikoon > Rohkem tööriistu >Kustuta sirvimise andmed… nagu allpool näidatud.

3. Kontrollige järgmisi valikuid.
- Küpsised ja muud saidiandmed
- Vahemällu salvestatud pildid ja failid
4. Nüüd vali Kogu aeg variant jaoks Ajavahemik.

5. Lõpuks klõpsake nuppu Kustuta andmed.
7. meetod: riistvarakiirenduse keelamine
Mõnikord võivad veebibrauserid taustal töötada ja see kulutab protsessori ressursse. Seetõttu on Chrome'i mälutõrke parandamiseks parem brauseris riistvaraline kiirendus keelata.
1. Käivitage Google Chrome ja klõpsake nuppu kolme punktiga ikoon paremas ülanurgas.
2. Nüüd klõpsake nuppu Seaded nagu on kujutatud alloleval pildil.

3. Nüüd laiendage Täpsemalt jaotist vasakpoolsel paanil ja klõpsake nuppu Süsteem, nagu näidatud.

4. Siin, vaheta Väljas lüliti jaoks Võimaluse korral kasutage riistvaralist kiirendust valik.

5. Seejärel klõpsake nuppu Taaskäivita valik.

Loe ka:Kuidas eemaldada Chrome'i teemasid
8. meetod: keelake laiendused (kui see on kohaldatav)
Järgige neid samme, et keelata suure mälukasutusega laiendused, et parandada Chrome'i mälutõrke.
1. Käivitage Chrome ja tüüp chrome://extensions sisse URL-i riba. Löö Sisenema et saada kõigi installitud laienduste loend.

2. Lülitage välja selle laienduse lüliti, mille soovite keelata.
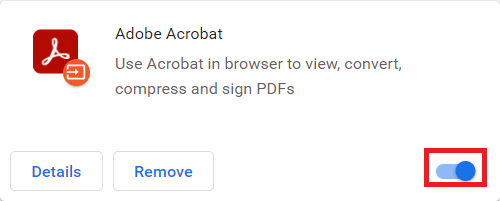
9. meetod: eemaldage laiendused (kui see on kohaldatav)
Selle vea võib põhjustada ka veebirakenduse laiendus Chrome'i brauseris. Peaksite need soovimatud rakenduste laiendused ükshaaval eemaldama, et kontrollida, kas probleem püsib või mitte. Laienduste kustutamiseks Google Chrome'ist järgige allolevaid juhiseid.
1. Käivitage Chrome ja tüüp chrome://extensions sisse URL-i riba. Löö Sisenema et saada kõigi installitud laienduste loend.
2. Lüliti Väljas lüliti jaoks hiljuti installitud laiendus selle keelamiseks.

3. Korda sama ükshaaval iga laienduse jaoks, kuni leiate rikutud laienduse.
4. Kui leiate, klõpsake nuppu Eemalda nuppu rikutud laienduse desinstallimiseks.
Märge: Oleme näidanud MetaMask laiendust näiteks.

Värskendage brauserit ja kontrollige, kas probleem on nüüd lahendatud.
10. meetod: eemaldage Chrome'ist kahjulik tarkvara
Chrome Cleanup Tool on teie brauseri viirusetõrjeprogramm.
- See skannib teie arvutit pahatahtlike programmide suhtes mis mõjutavad brauserit.
- Kuna Google on tagatud privaatsus üle skannitud andmete tööriista abil ei pääse see neile mingil viisil juurde.
Tööriist tuvastab ainult kahjulikud programmid ja tööriist hoiatab teid hoiatusega. Tavaliselt hoiatab tööriist teid pärast seda ründeprogrammide eest metaandmete failide saatmine Google'ile. Kui te ei soovi, et teie faile Google'ile saadetaks, võite märkeruudu tühjendada Teatage Google'ile üksikasjadest kasti.
Chrome'i mäluprobleemi lahendamiseks Chrome'i puhastustööriista käivitamiseks tehke järgmist.
1. Käivitage Google Chrome ja klõpsake edasi kolme punktiga ikoon > Seaded nagu näidatud esile tõstetud.

2. Siin klõpsake nuppu Täpsemalt seade vasakpoolsel paanil ja valige Lähtestage ja puhastage valik.

3. Nüüd valige Arvuti puhastamine valik, nagu allpool näidatud.

4. Siin klõpsake nuppu Otsi nuppu Chrome'i lubamiseks leida kahjulikku tarkvara arvutis.

5. Oota protsessi lõpuleviimiseks ja eemaldada Google Chrome'i tuvastatud kahjulikud programmid.
6. Taaskäivitage arvuti ja kontrollige, kas probleem on lahendatud.
Loe ka:Parandage Crunchyroll, mis Chrome'is ei tööta
11. meetod: looge uus kasutajaprofiil
Kui teie arvutis on kahjustatud faile või Google Chrome'i salvestatud andmetes on tõrkeid, võib vaikekausta ümbernimetamine aidata lahendada Chrome'i mälu tühjenemise tõrke. See võib juhtuda ka siis, kui teie kasutajaprofiil on kahjustatud. Siin on mõned juhised oma kasutajaprofiili kausta ümbernimetamiseks.
Märge: Kausta ümbernimetamine ei mõjuta funktsioone. Pärast brauseri taaskäivitamist luuakse kaust uuesti.
1. vajutage ja hoidke Klahvid Windows + E koos, et avada File Explorer.
2. Nüüd kleepige järgmine tee aadressiribal ja vajuta Sisestage võti.
%LOCALAPPDATA%\Google\Chrome\User Data\

3. Otsige üles Vaikimisi kausta ja paremklõpsake sellel.
4. Seejärel valige Nimeta ümber suvand nagu näidatud.

5. Järgmisena nimetage kaust ümber Vana vaikeseade ja vajuta Sisestage võti.

6. Lõpuks Taaskäivita Chrome'i ja kontrollige, kas olete probleemi lahendanud.
12. meetod: suurendage Chrome'i mälupiirangut
Kui käsitlete veebilehti, mis nõuavad palju mälu, saate brauseri mälulimiiti suurendada, muutes sihtlinki vastavalt allolevatele juhistele, et lahendada Chrome'i mälu otsa saanud probleem.
1. Lööge Windowsi võti, tüüp kroomitudja klõpsake nuppu Ava faili asukoht valik.
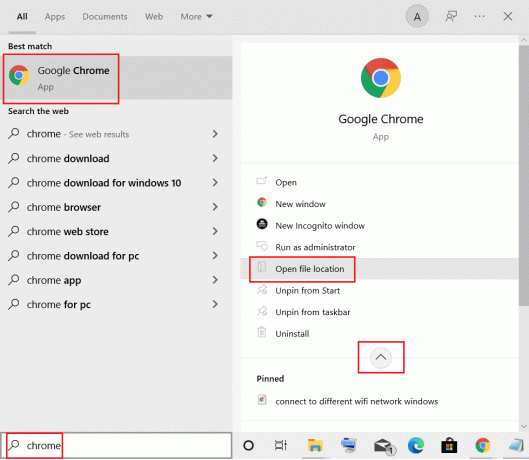
2. Seejärel paremklõpsake Google Chrome ja klõpsake edasi Omadused nagu näidatud.

3. Aastal Google Chrome'i atribuudid aken, lisa -max_old_space_size=4096 aastal Sihtmärk väljal, nagu allpool näidatud.
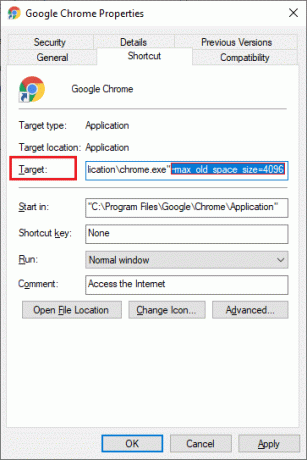
4. Lõpuks klõpsake nuppu Rakenda ja siis Okei muudatuste salvestamiseks.
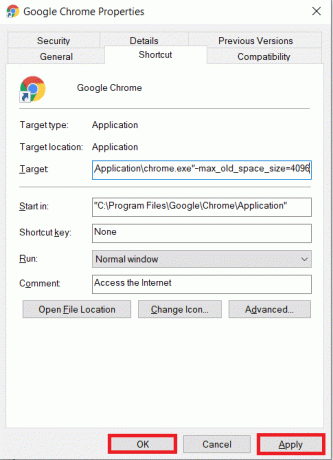
Loe ka:DNS-i lubamine Chrome'is HTTPS-i kaudu
13. meetod: värskendage Chrome'i
Kui teil on aegunud brauser, ei toetata OS-i täiustatud funktsioone. Selle tulemuseks võib olla ka Chrome'i mäluprobleemide lõppemine. Selle vea parandamiseks peaksite Chrome'i värskendama, järgides allolevaid samme.
1. Käivitage Google Chrome.
2. Klõpsake nuppu kolme punktiga ikoon laiendada seaded menüü.
3. Seejärel valige Abi >Teave Google Chrome'i kohta nagu allpool näidatud.

4. Lubama Google Chrome uuenduste otsimiseks. Ekraan kuvatakse Värskenduste otsimine sõnum, nagu näidatud.

5A. Kui värskendused on saadaval, klõpsake nuppu Värskenda nuppu.
5B. Kui Chrome on juba värskendatud, Google Chrome on ajakohane kuvatakse teade.

6. Lõpuks käivitage värskendatud brauser ja kontrollige uuesti.
14. meetod: lähtestage Chrome
Chrome'i lähtestamine taastab brauseri vaikeseaded ja on rohkem võimalusi, kuidas arutletud viga parandada. Google Chrome'i lähtestamiseks ja probleemi lahendamise kontrollimiseks järgige allolevaid samme.
1. Avatud Google Chrome ja minna chrome://settings/reset
2. Klõpsake nuppu Taasta seaded nende algsetele vaikeseadetele valik, mis on esile tõstetud.

3. Nüüd kinnitage oma toiming, klõpsates nuppu Lähtesta seaded nuppu.

Nüüd käivitage veebisait uuesti ja kontrollige, kas probleem on lahendatud.
Loe ka:Kuidas eksportida salvestatud paroole Google Chrome'ist
15. meetod: installige Chrome uuesti
Kui ükski ülalnimetatud meetoditest ei aidanud teid, võite proovida Google Chrome'i uuesti installida, et lahendada Chrome'i mälutühinenud probleem. See lahendab kõik otsingumootori asjakohased probleemid, värskendused või muud selle probleemi käivitavad seotud probleemid.
Märge: Varundage kõik lemmikud, salvestatud paroolid, järjehoidjad ja sünkroonige oma Google'i konto Gmailiga. Google Chrome'i desinstallimine kustutab kõik salvestatud failid.
1. Lööge Windowsi võti, tüüp rakendused ja funktsioonidja klõpsake nuppu Avatud.

2. Otsima Chrome sisse Otsi sellest loendist valdkonnas.
3. Seejärel valige Chrome ja klõpsake nuppu Desinstallige esiletõstetud nupp.

4. Jällegi klõpsake nuppu Desinstallige kinnitada.
5. Nüüd vajutage nuppu Windowsi võti, tüüp %localappdata%ja klõpsake nuppu Avatud minema kuhugi AppData Local kausta.

6. Ava Google kausta, topeltklõpsates sellel.

7. Paremklõpsake Chrome kaust ja valige Kustuta valik, nagu allpool näidatud.

8. Jälle vajuta Windowsi võti, tüüp %äppiandmed%ja klõpsake nuppu Avatud minema kuhugi AppData rändlus kausta.

9. Jällegi minge lehele Google kaust ja kustutada a Chrome kaust nagu näidatud sammud 6–7.
10. Lõpuks Taaskäivita arvutisse.
11. Järgmisena laadige alla Uusim versioon kohta Google Chrome nagu näidatud.

12. Käivitage seadistusfail ja järgige ekraanil kuvatavaid juhiseid installige Chrome.

Soovitatav:
- Heli sumisemise parandamine Windows 11-s
- Skyrimi krahhi töölauale parandamine
- Kuidas parandada, et Steam ei avane opsüsteemis Windows 10
- Parandage faili Explorer ei reageeri operatsioonisüsteemis Windows 10
Loodame, et see juhend oli kasulik ja saate seda parandada Chrome'i mälu sai tühjaks probleem teie süsteemis. Andke meile teada, milline meetod teie jaoks kõige paremini toimis. Samuti, kui teil on selle artikli kohta küsimusi/soovitusi, jätke need kommentaaride sektsiooni.



