Administraatori konto lubamine või keelamine Windows 10-s
Miscellanea / / November 28, 2021
Windowsi operatsioonisüsteemil on tavaliselt a Tavaline konto & Administraatori konto. Tavakontoga saab täita kõiki igapäevaseid ülesandeid. Saate käivitada programme, surfata Internetis, saata/vastu võtta kirju, vaadata filme ja nii edasi. Kuid te ei saa installida ühtegi tarkvara ega lisada ega eemaldada ühtegi kasutajakontot. Kui soovite installida oma süsteemi tarkvara või lisada/eemaldada/muuta kasutajakontosid, peate kasutama administraatori kontot. Teine administraatorikonto eelis on see, et kui jagate oma arvutit keegi teine, ei saa nad teha mingeid drastilisi muudatusi, mis võivad kahjustada süsteem. Seega, kui soovite seda teha, olete õiges kohas. Pakume täiuslikku juhendit, mis aitab teil Windows 10 administraatorikonto lubada või keelata.

Sisu
- Administraatori konto lubamine või keelamine Windows 10-s
- Kuidas oma kontot tuvastada – tavaline või administraator?
- Konto tüübi vahetamine opsüsteemis Windows 10
- Administraatori konto lubamine Windows 10-s
- 1. meetod: kasutage Windows 10 administraatorikonto lubamiseks käsuviipa
- 2. meetod: kasutage administraatorikonto lubamiseks Windows 10-s administraatori tööriistu
- 3. meetod: Windows 10 administraatorikonto lubamiseks kasutage registriredaktorit
- 4. meetod: kasutage rühmapoliitikat administraatorikonto lubamiseks Windows 10-s
- Administraatori konto keelamine Windows 10-s
- 1. meetod: kasutage Windows 10 administraatorikonto kustutamiseks käsuviipa
- 2. meetod: Windows 10 administraatorikonto keelamiseks kasutage administraatori tööriistu
- 3. meetod: Windows 10 administraatorikonto keelamiseks kasutage registriredaktorit
- 4. meetod: kasutage rühmapoliitikat administraatorikonto keelamiseks Windows 10-s
Administraatori konto lubamine või keelamine Windows 10-s
Kui olete oma administraatori konto kogemata kustutanud, eemaldatakse kõik teie failid ja kaustad. Seetõttu on alati hea mõte varundada need failid teisele kontole.
Kuidas oma kontot tuvastada – tavaline või administraator?
1. Klõpsake nuppu Alusta menüü.
2. Menüüs Start kuvatakse teie nimi või ikoon. Klõpsake oma nimel või ikoonil ja valige Muutke konto seadeid.

3. Kui näete terminit Administraator teie kasutajakonto all on see Administraatori konto. Muidu on see a tavakonto, ja te ei saa muudatusi teha.
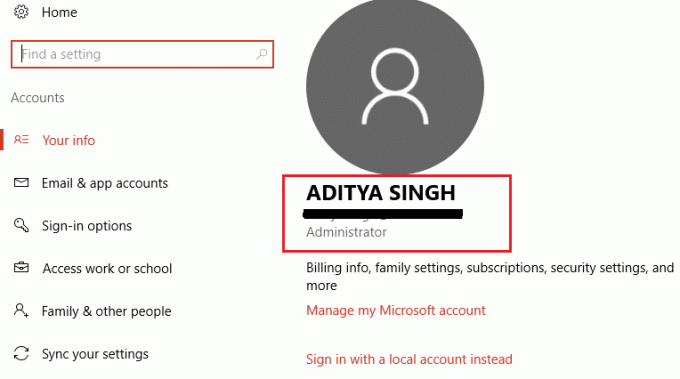
Konto tüübi vahetamine opsüsteemis Windows 10
1. Klõpsake oma Windowsi võti ja tüüp Seaded otsinguribal.
2. Avatud Seaded teie otsingutulemustest. Teise võimalusena võite klõpsata ikooni Seaded, nagu allpool näidatud.

3. Klõpsake nuppu Kontod vasakpoolsest paneelist.

4. Kliki Perekond ja teised kasutajad vasakpoolsest menüüst.

5. Klõpsake jaotises Muud kasutajad nuppu kasutaja nimi soovite vahetada, seejärel klõpsake nuppu Muutke konto tüüpi.

6. Lõpuks valige Administraator Konto tüübi all ja klõpsake nuppu OKEI.
Märge: See ei kehti tavakonto kasutajatele.

Administraatori konto lubamine Windows 10-s
Järgmised meetodid annavad selge ülevaate sellest, kuidas saate Windows 10-s administraatorikonto lubada.
1. meetod: kasutage Windows 10 administraatorikonto lubamiseks käsuviipa
1. Klõpsake oma Windowsi võti ja otsige otsinguribalt käsurealt.
2. Nüüd klõpsake nuppu Käivitage administraatorina et avada administraatoriõigustega käsuviip.
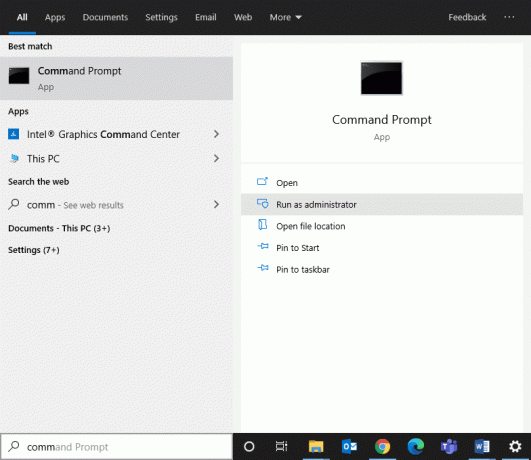
3. Kui see küsib kasutajanime ja parooli, sisestage oma konto kasutajanimi ja parool.
4. Tüüp võrgukasutaja administraator käsureal ja vajutage sisestusklahvi. Sõnum ütleb "Käsk on edukalt täidetud" kuvatakse. Siin on tingimus Konto aktiivne Ei nagu allpool kujutatud.
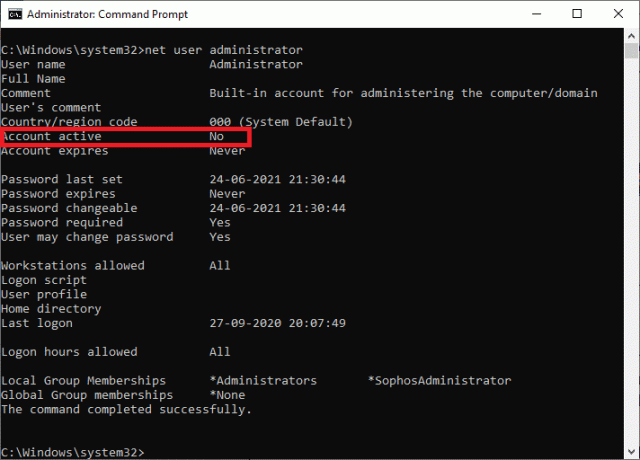
5. Kui konto aktiivne on "Ei", tähendab see, et ükski teine kohaliku administraatori konto pole aktiivne.
6. Nüüd tippige administraatori konto lubamiseks võrgukasutaja administraator /aktiivne: jah ja vajuta sisestusklahvi. Muudatuste kinnitamiseks käivitage varasem käsk, nagu ülaltoodud sammus kirjeldatud.

Nüüd saate probleemide lahendamiseks või süsteemi tarkvara installimiseks oma süsteemi administraatorina sisse logida.
2. meetod: kasutage administraatorikonto lubamiseks Windows 10-s administraatori tööriistu
Abiga administraatori tööriistad, saate lubada oma Windows 10 arvutis administraatori konto. Selle rakendamiseks toimige järgmiselt.
1. Saate käivitada Käivita dialoogiboks minnes otsingumenüüsse ja tippides Jookse.
2. Tüüp lusrmgr.msc järgmiselt ja klõpsake nuppu OKEI.
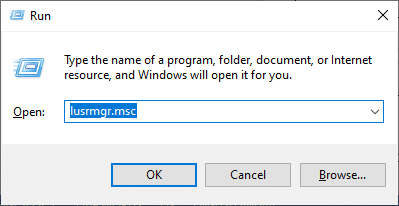
3. Nüüd topeltklõps kasutajad all Nimi väljal, nagu allpool näidatud.
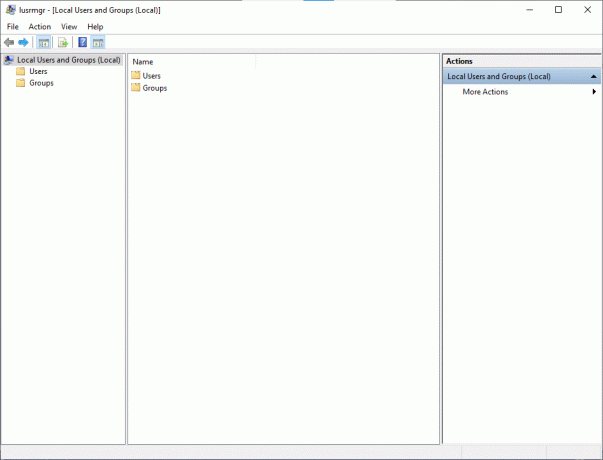
4. siin, topeltklõps peal Administraator omaduste akna avamiseks.
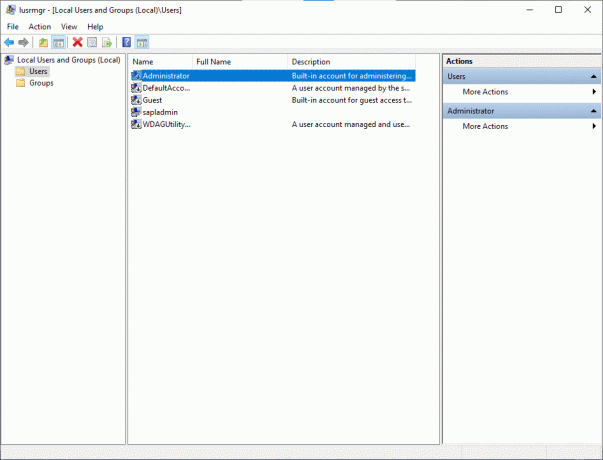
5. siin, tühjendage märge kasti, mis ütleb Konto on keelatud.

6. Nüüd klõpsake nuppu Okei järgneb Rakenda muudatuste salvestamiseks.
Nüüd on teie administraatorikonto teie Windows 10 süsteemis administraatoritööriistade abil lubatud.
Loe ka:Teie konto on keelatud. Palun pöörduge oma süsteemiadministraatori poole
3. meetod: Windows 10 administraatorikonto lubamiseks kasutage registriredaktorit
Märge: Kui kasutate operatsioonisüsteemi Windows 10 Home, ei saa te seda meetodit järgida. Proovige käsuviiba meetodit, nagu varem mainitud.
1. Avage dialoogiboks Käivita (klõpsake Windowsi klahv ja R-klahvid koos) ja tüüp regedit.

2. Klõpsake Okei ja navigeerige järgmisel teel:
Arvuti\HKEY_LOCAL_MACHINE\TARKVARA\Microsoft\Windows NT\CurrentVersion\Winlogon\Special Accounts\UserList
3. Paremklõpsake Kasutajaloend ja minna Uus > DWORD väärtus.
4. Sisestage administraatori nimi ja vajuta Enter.
5. Taaskäivitage arvuti ja nüüd leiate võimaluse oma süsteemi administraatorina sisse logida.
4. meetod: kasutage rühmapoliitikat administraatorikonto lubamiseks Windows 10-s
Kasutajate ja nende kontode töökeskkonda saab juhtida rühmapoliitika nimelise funktsiooniga. Selle tulemusel pääseb süsteemiadministraator ligi paljudele Active Directory täpsematele sätetele. Lisaks kasutatakse rühmapoliitikat turvatööriistana turvaseadete rakendamiseks kasutajatele ja arvutitele.
Märge: Rühmapoliitika redaktor pole opsüsteemis Windows 10 Home saadaval. See meetod on mõeldud ainult kasutajatele, kellel on Windows 10 Pro, Education või Enterprise versioon.
1. Et kasutada Jookse käsukasti, vajutage nuppu Windowsi võti +R võti.
2. Tüüp gpedit.msc, klõpsake nuppu Okei nuppu.
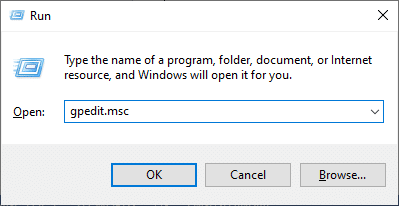
3. Liikuge järgmisse asukohta:
Kohaliku arvuti konfiguratsioon > Windowsi sätted > Turvasätted > Kohalikud poliitikad > Turvasuvandid
4. Topeltklõpsake jaotises Turvasuvandid Kontod: administraatori konto olek.
5. Kontrolli Luba seade lubamiseks.
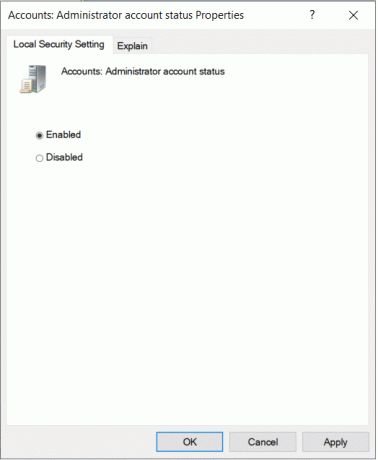
6. Kliki OK > Rakenda muudatuste salvestamiseks.
Nüüd olete oma Windows 10 süsteemis administraatori konto lubanud. Nüüd vaatame, kuidas Windows 10-s administraatorikonto keelata.
Loe ka:Installige rühmapoliitika redaktor (gpedit.msc) opsüsteemi Windows 10 Home
Administraatori konto keelamine Windows 10-s
Järgmised sammud annavad selge ülevaate sellest, kuidas Windows 10 administraatorikonto kustutada.
1. meetod: kasutage Windows 10 administraatorikonto kustutamiseks käsuviipa
1. Tüüp CMD avamiseks menüüs Start Käsurida.
2. Minema Käsurida ja valige Käivitage administraatorina.
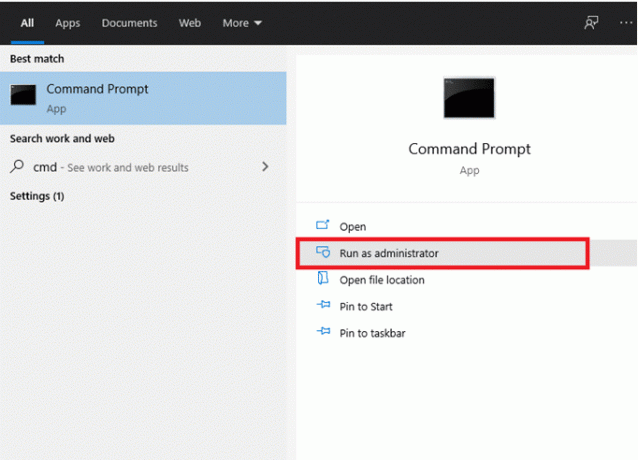
3. Nüüd sisestage käsuaknas võrgukasutaja administraator /aktiivne: ei ja vajuta sisestusklahvi.
4. Sõnum ütleb "Käsk on edukalt täidetud" kuvatakse ekraanil.
5. Veenduge, et administraatori konto on eemaldatud, tippides cmd-sse järgmise käsu:
võrgukasutaja administraator
6. Vajutage sisestusklahvi ja peaksite nägema olekut Konto aktiivne kui nr.
2. meetod: Windows 10 administraatorikonto keelamiseks kasutage administraatori tööriistu
Administraatori tööriistade abil saate oma Windows 10 arvutis administraatori konto keelata.
1. Saate käivitada Käivita dialoogiboks minnes otsingumenüüsse ja tippides Jookse.
2. Tüüp lusrmgr.msc järgmiselt ja klõpsake nuppu OKEI.
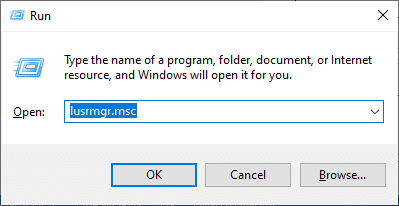
3. Nüüd topeltklõps Kasutajad väljal Nimi, nagu allpool näidatud.
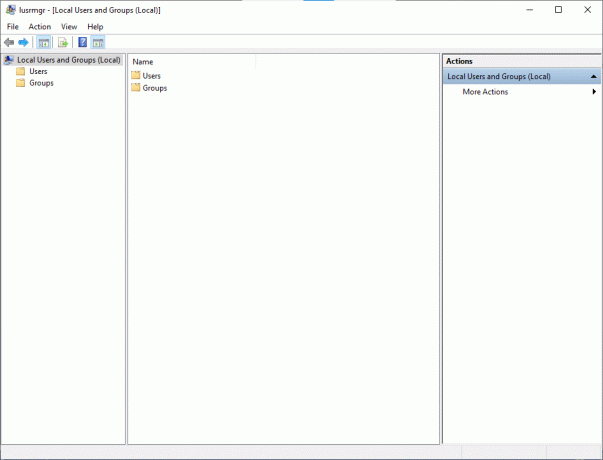
4. siin, topeltklõps a Administraator atribuutide akna avamise võimalus.
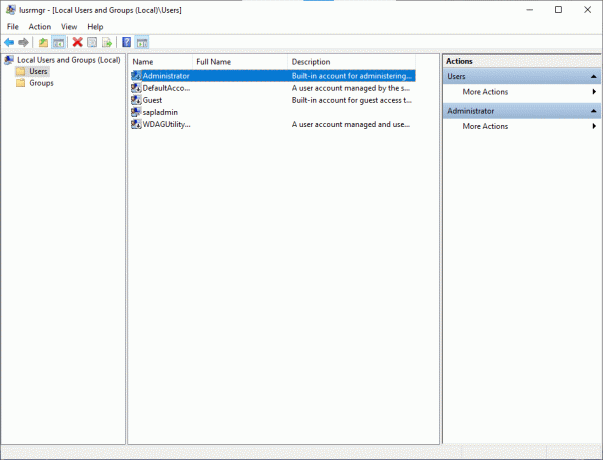
5. siin, Kontrollima kast Konto on keelatud.
6. Nüüd klõpsake nuppu OK > Rakenda muudatuste salvestamiseks.
Nüüd on teie administraatori konto teie Windows 10 süsteemis keelatud.
Loe ka:Parandusrakendust ei saa sisseehitatud administraatori kontoga avada
3. meetod: Windows 10 administraatorikonto keelamiseks kasutage registriredaktorit
Märge: Kui kasutate operatsioonisüsteemi Windows 10 Home, ei saa te seda meetodit järgida. Proovige käsuviiba meetodit, nagu varem mainitud.
1. Avage dialoogiboks Käivita (klõpsake Windowsi klahv ja R-klahvid koos) ja tüüp regedit.
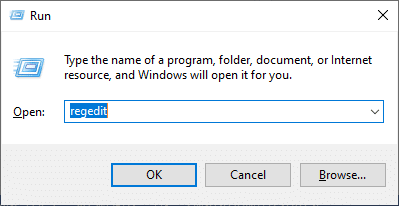
2. Klõpsake Okei ja navigeerige järgmisel teel:
Arvuti\HKEY_LOCAL_MACHINE\TARKVARA\Microsoft\Windows NT\CurrentVersion\Winlogon\Special Accounts\UserList
3. Kustuta Administraatori võti Kasutajaloendi all.
4. Muudatuste salvestamiseks taaskäivitage arvuti.
4. meetod: kasutage rühmapoliitikat administraatorikonto keelamiseks Windows 10-s
Märge: Rühmapoliitika redaktor pole opsüsteemis Windows 10 Home saadaval. See meetod on mõeldud ainult kasutajatele, kellel on Windows 10 Pro, Education või Enterprise versioon.
1. Et kasutada Jookse käsukasti, vajutage nuppu Windowsi võti +R võti.
2. Tüüp gpedit.msc ja klõpsake nuppu Okei nuppu.
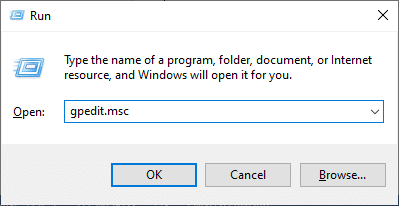
3. Järgige seda navigeerimist:
- Kohaliku arvuti konfiguratsioon
- Windowsi sätted
- Turvaseaded
- Kohalikud eeskirjad
- Turvavalikud
- Kontod: administraatori konto olek
4. Valige a Keela kasti sätte keelamiseks.
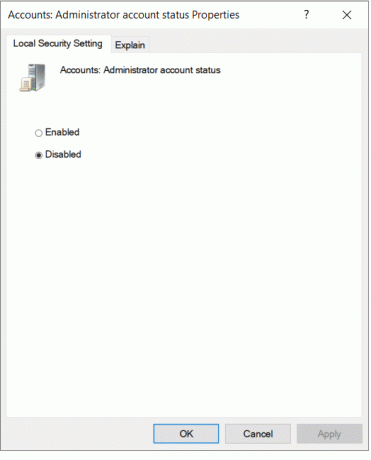
5. Kliki OK > Rakenda muudatuste salvestamiseks.
Nüüd olete oma Windows 10 süsteemis administraatori konto keelanud.
Üldine erinevus administraatori ja tavakasutaja vahel seisneb selles, et viimasel on piiratud juurdepääs kontodele. Administraatoril on organisatsioonis kõrgeim juurdepääs kontodele. Administraator määrab ka juurdepääsetavate kontode loendi. Administraatorid võivad muuta turvaseadeid; nad saavad installida tarkvara või riistvara ning vaadata kõiki arvutis olevaid faile ja neile juurde pääseda. Nad saavad teha kasutajakontodel muudatusi.
Soovitatav:
- Sisseehitatud administraatori konto lubamine või keelamine Windows 10-s
- Paranduskaust naaseb Windows 10-s ainult lugemiseks
- Parandage See rakendus ei saa Windows 10 arvutis tõrkega töötada
- Kuidas Netflixis parooli muuta
Loodame, et sellest juhendist oli abi ja te suutsite seda teha lubage Windows 10-s administraatori konto. Kui teil on endiselt küsimusi selle kohta, kuidas oma süsteemis administraatori konto lubada või keelata, küsige julgelt kommentaaride jaotises!



