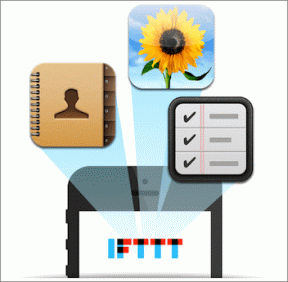7 parimat viisi, kuidas parandada, et AirDrop ei tööta iPhone'is
Miscellanea / / February 03, 2022
AirDrop on mugav utiliit, mis võimaldab teil saata ja vastu võtta fotosid, videoid, dokumente ja muud Apple'i seadmete vahel. See on lihtne, kiire ja turvaline. Kuid nii täiuslik, kui see ka ei tundu, AirDrop võib ka keeruliseks muutuda ja probleeme iPhone'is failide saatmise või vastuvõtmisega.

Enne kui kaalute üleminekut kolmanda osapoole rakendused failide vahetamiseks, võite selle heidutava probleemi tõrkeotsinguks võtta veidi aega. Allpool on mõned kasulikud näpunäited, mida saate oma iPhone'is AirDropi mittetöötava probleemi lahendamiseks rakendada. Niisiis, ilma rohkem aega raiskamata, asume asja juurde.
Samuti teemal Guiding Tech
1. Hoidke oma iPhone lukustamata
Kuna AirDrop nõuab, et teie iPhone oleks ärkvel, et kuvada saadaoleva seadmena, veenduge, et teie iPhone oleks lukustamata ja oleks saatja seadme levialas. Teie iPhone peab asuma teise seadme levialas. AirDrop kasutab Bluetoothi, et otsida läheduses asuvaid seadmeid, mille leviulatus on paberil umbes 10 meetrit. Kuid tegelikkuses peaksite optimaalse kogemuse saamiseks hoidma seadet palju lähemal.
2. Kontrollige AirDropi nähtavust
Järgmisena peate kontrollima oma iPhone'i AirDropi avastamise seadet, et veenduda, et see on konfigureeritud kontaktidelt või kõigilt faile saatma või vastu võtma. Siin on, kuidas.
Samm 1: Avage iPhone'is rakendus Seaded ja navigeerige jaotisse Üldine.

2. samm: Puudutage valikut AirDrop ja valige järgmisest menüüst Ainult kontaktid või Kõik.


Teise võimalusena võite nendele sätetele juurdepääsemiseks pühkida ekraani paremast ülanurgast alla ja külastada juhtimiskeskust. Toksake ja hoidke AirDropi ikooni ning määrake selle väärtuseks Ainult kontaktid või Kõik.


3. Lubage Wi-Fi ja Bluetooth
AirDrop kasutab Bluetooth teie iPhone'is läheduses olevate seadmete otsimiseks ja seejärel failide saatmiseks või vastuvõtmiseks Wi-Fi. Loomulikult, kui üks neist kahest on teie iPhone'is keelatud, siis AirDrop loomulikult ei tööta.
Wi-Fi lubamiseks iPhone'is avage rakendus Seaded ja puudutage valikut Wi-Fi. Seejärel lülitage Wi-Fi kõrval olev lüliti sisse.


Käivitage rakendus Seaded ja minge Bluetoothi lubamiseks iPhone'is. Sisselülitamiseks lülitage ülaosas olev lüliti sisse.


4. Lülitage isiklik leviala välja
Teine põhjus, miks te ei pruugi AirDropi kaudu faile saata või vastu võtta, on see, kui mõnel iPhone'il on isiklik leviala lubatud. Seega lülitage oma iPhone'i isiklik leviala kindlasti välja, järgides alltoodud samme.
Samm 1: Avage rakendus Seaded ja minge jaotisse Mobiilne andmeside.

2. samm: Puudutage valikut Personal Hotspot ja lülitage selle kõrval olev lüliti välja.


5. Lülitage režiim Mitte segada välja
Kui olete oma iPhone'i aktiivselt kasutanud Mitte segada režiim lubatud, siis AirDropi funktsioon ei tööta. Kuigi saate saata faile, kui režiim Mitte segada on lubatud, ei saa te sissetuleva faili kohta märguannet, kuna režiimis Mitte segada kõik teie märguanded vaigistatakse.
Funktsiooni Mitte segada keelamiseks iPhone'is pühkige ekraani paremast ülanurgast alla (või pühkige üles ekraani allservast, kui kasutate kodunupuga iPhone'i), et avada juhtnupp Keskus. Režiimi Mitte segada väljalülitamiseks puudutage poolkuu ikooni.

6. Värskendage iOS-i
Mõnikord võivad tarkvaravärskendused ka valesti minna. Kui AirDropi probleem ilmneb alles pärast hiljutist värskendust, ei tohiks selle parandamine kaua aega võtta. Seetõttu peaksite kontrollima ootel värskendusi ja installima need kohe.
Samuti, kui kasutate oma iPhone'is iOS-i beetaversioone, kaaluge pärast andmete varundamist stabiilsetele versioonidele tagasi lülitumist.
Samuti teemal Guiding Tech
7. Võrguseadete lähtestamine
Kui teil on endiselt probleeme AirDropi kasutamisel oma iPhone'is, on selle põhjuseks tõenäoliselt teie iPhone'i võrgukonfiguratsioon. Sel juhul on teie parim valik lähtestage kõik võrguseaded ja alusta uuesti.
Samm 1: Avage oma iPhone'is menüü Seaded ja navigeerige jaotisse Üldine. Kerige alla, et puudutada valikut iPhone'i teisaldamine või lähtestamine.


2. samm: Puudutage allosas valikut Lähtesta ja valige saadud menüüst Lähtesta võrgusätted.


Enda kinnitamiseks sisestage oma seadme pääsukood. Kui olete kinnitanud, koputage kinnituskasti Lähtesta võrgusätted, et olla taastamisprotsess.
Samuti teemal Guiding Tech
Lihtsalt AirDrop It
AirDrop on lihtsalt üks iPhone'i alahinnatumaid funktsioone. See võib teie Apple'i seadmetes faile saata või vastu võtta nii juhtmevabalt kui ka turvaliselt, see on ületamatu. Aeg-ajalt võite AirDropi kasutamise ajal põrutada, kuid nagu me just õppisime, on selle parandamine sama lihtne.