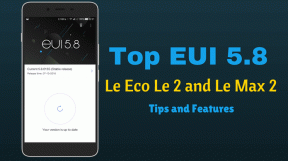7 parimat viisi, kuidas parandada Outlooki serveriga ühenduseta ühenduse loomist operatsioonisüsteemides Windows 10 ja Windows 11
Miscellanea / / February 03, 2022
Kuigi Outlook on mõnikord saadaval veebirakendusena, töölauarakendusena ja isegi mobiilirakendusena Outlooki rakendus veab teid alt. Mõnikord avaneb see, kuid ei too uusi kirju ega saada neid ning serveriga ühendust ei saa. Õnneks tuli Outlookis sellest probleemist üle saada.

Kui olete juba kinnitanud, et teie internetiühendus on hea ja isegi arvuti taaskäivitanud, peate võib-olla kasutama muid lahendusi. Siin on mõned veaotsingu nipid, mida saate proovida.
Samuti teemal Guiding Tech
1. Kontrollige Outlooki mandaate
Kas muutsite oma Outlooki konto parooli ja unustasite brauseri paroolihalduri värskendada? Valed kasutaja mandaadid on üks silmapaistvamaid põhjuseid, miks Outlook ei suuda serveritega ühendust luua. Kiireim viis selle kontrollimiseks on välja logida ja uuesti sisse logida.
Samm 1: Avage Outlooki rakendus ja klõpsake ülaosas menüüd Fail.

2. samm: Laiendage vahekaardil Teave Konto sätted ja valige Konto sätted.

3. samm: Järgmisena valige oma Outlooki konto ja klõpsake nuppu Eemalda.

Logige sisse oma Outlooki mandaatidega ja vaadake, kas rakendus saab nüüd serveriga ühenduse luua.
2. Lülitage võrguühenduseta režiim välja
Outlooki võrguühenduseta režiim võimaldab teil kontrollida vanu e-kirju (kui need on alla laaditud) ilma aktiivse Interneti-ühenduseta. Kui lülitasite Outlookis kogemata võrguühenduseta režiimi, ei pruugi rakendusel serveriga ühendust luua. Siit saate teada, kuidas see keelata.
Avage Outlooki rakendus, lülituge vahekaardile Saada/vastuvõtt ja otsige režiimi Tööta võrguühenduseta. Kui valik on valitud, kuvatakse see hallina. Selle desaktiveerimiseks klõpsake sellel.

3. Avage Outlook turvarežiimis
Outlooki avamine turvarežiimis võimaldab teil käivitada rakendust ilma lisandmoodulite või kohandatud tööriistariba säteteta. See aitab tuvastada, kas need lisandmoodulid on Outlooki ühenduse probleemide põhjuseks või mitte.
Hoidke all klahvi CTRL ja topeltklõpsake Outlooki otseteel, et käivitada Outlook turvarežiimis.
Kui teil palutakse Outlook turvarežiimis avada, klõpsake nuppu Jah.

Kui Outlook saab turvarežiimis serveriga ühenduse luua, võib probleemi põhjustada üks Outlooki lisandmoodulitest. Probleemi põhjustaja eraldamiseks keelake need kõik ja lubage need eraldi.
Samm 1: Klõpsake ülaosas menüül Fail.

2. samm: Minge jaotisse Valikud.

3. samm: Lülitage Outlooki suvandite aknas vahekaardile Lisandmoodulid. Kasutage valiku Halda kõrval olevat rippmenüüd ja valige COM-i lisandmoodulid. Seejärel klõpsake jätkamiseks nuppu Mine.

4. samm: Lisandmoodulite keelamiseks tühjendage ruudud ja klõpsake nuppu OK.

4. Outlooki konto parandamine
Kui Outlooki ühenduse probleemid piirduvad konkreetse kontoga, võite proovida kontot ise parandada.
Samm 1: Avage Outlook ja klõpsake ülaosas menüüd Fail.
2. samm: Vahekaardil Teave avage Konto seaded.
3. samm: Valige jaotises E-post konto, millega teil on probleeme. Seejärel klõpsake nuppu Remont.

Outlook proovib luua ühenduse oma serveriga ja lahendada kõik teie kontoga seotud probleemid.
Samuti teemal Guiding Tech
5. Parandage Outlooki andmefail
Kui teie Outlooki konto parandamine ei toimi, võib probleem olla seotud teie arvutis olevate Outlooki andmefailidega. Siin on, kuidas saate seda parandada.
Samm 1: Avage Outlook ja klõpsake ülaosas menüüd Fail.
2. samm: Vahekaardil Teave avage Konto seaded.
3. samm: Lülituge vahekaardile Andmefailid, valige oma konto ja klõpsake nuppu Ava faili asukoht.

4. samm: Otsige aknas File Explorer üles oma Outlooki andmefail ja kustutage see.

Avage Outlook uuesti. See loob uue andmefaili, mis võib lõpuks probleemi lahendada. Kui probleem siiski ei lahene, võite proovida Outlooki PST (isikliku kausta fail) failidega seotud probleemide lahendamiseks käivitada sisendkausta parandamise tööriist.
Samm 1: Väljuge Outlooki rakendusest. Avage File Exploreri aken ja liikuge järgmisse kausta:
C:\Program Files\Microsoft Office\root\Office16
2. samm: Topeltklõpsake failil SCANPST.EXE selle avamiseks.

3. samm: Skannimise alustamiseks klõpsake nuppu Start.

Pärast skannimise lõpetamist kontrollige, kas Outlook saab serveriga ühenduse luua.
6. Looge uus Outlooki profiil
Teie Outlooki profiil sisaldab teie Outlooki sätteid. Kui see profiil on rikutud, peate looma uue profiili.
Samm 1: Vajutage Windowsi klahvi + R, et avada dialoogiaken Run, tippige sisse kontrollja vajutage sisestusklahvi.

2. samm: Lülitage vaate tüüp ikoonidele ja klõpsake nuppu Mail (Microsoft Outlook).

3. samm: Jaotises Profiilid valige Kuva profiilid.

4. samm: Klõpsake nuppu Lisa, sisestage uue profiili nimi ja klõpsake nuppu OK.

5. samm: Aknas Lisa konto sisestage oma konto andmed ja klõpsake nuppu Edasi.

6. samm: Kui profiil on loodud, valige jaotises "Microsoft Outlooki käivitamisel" oma uus profiil ja klõpsake nuppu Rakenda.

Proovige avada Outlooki rakendus, et näha, kas probleem on lahendatud.
7. Outlooki rakenduse parandamine
Lõpuks, kui miski ei tööta, võite proovida Outlooki rakendust ise parandada. Microsoft pakub mugavat Office'i parandustööriista, mis aitab lahendada kõik probleemid Office'i rakendused sealhulgas Outlook.
Samm 1: Käivita käsu käivitamiseks vajutage Windowsi klahvi + R. Tippige väljale Ava appwiz.cpl ja vajutage sisestusklahvi.

2. samm: Otsige aknas Programmid ja funktsioonid üles Microsoft Office Suite'i või Microsoft 365 asukoht. Paremklõpsake sellel ja valige Muuda.

3. samm: Valige Online Repair või Repair ja klõpsake jätkamiseks nuppu Remont.

Pärast remondi lõpetamist vaadake, kas see saab serveritega ühenduse luua.
Samuti teemal Guiding Tech
Püsi ühenduses
Ülaltoodud lahendused peaksid aitama teil Outlooki probleeme parandada ühenduse probleemid Windowsis. Muude lahenduste hulka kuulub Outlooki rakenduse uuesti installimine, mis värskendab ka rakenduse uusimale versioonile.