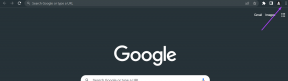14 võimalust Chrome'i profiili vea parandamiseks
Miscellanea / / February 03, 2022
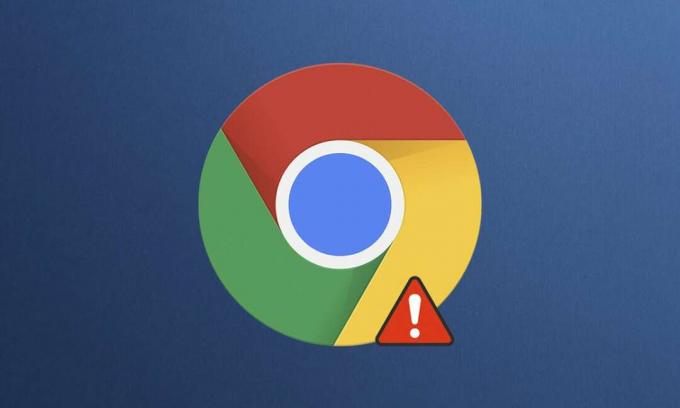
Google Chrome on üks parimaid veebibrausereid, millel on tohutu hulk funktsioone, laiendusi ja hõlpsasti kasutatav sisseehitatud tugi. Sellegipoolest seisavad kasutajad tava- ja inkognito režiimis silmitsi Chrome'i profiilivigadega. Profiiliviga võib olla ka teie Chrome'i brauseris. Selle veaga silmitsi seistes olete sunnitud kõigi salvestatud eelistuste toomiseks uuesti oma Chrome'i kontole sisse logima. See võib teid häirida, seega pakume teile täiuslikku juhendit, mis aitab teil Chrome'i profiili vea parandada. Niisiis, jätka lugemist!

Sisu
- 14 võimalust Windows 10 arvutis ilmnenud Chrome'i profiili vea parandamiseks.
- Mis põhjustab Chrome'i brauseris profiilitõrkeid?
- 1. meetod: taaskäivitage Chrome'i protsess
- 2. meetod: tühjendage vahemälu ja küpsised
- 3. meetod: kasutage ilma liivakastita lippu (pole soovitatav)
- 4. meetod: kustutage veebiandmed ja kohalikud olekufailid
- 5. meetod: vaikekausta ümbernimetamine
- 6. meetod: keelake laiendused
- 7. meetod: eemaldage Chrome'ist kahjulik tarkvara
- 8. meetod: keelake kolmanda osapoole viirusetõrje (kui see on kohaldatav)
- 9. meetod: kasutajaprofiili kustutamine
- 10. meetod: lülituge uuele kasutajaprofiilile
- 11. meetod: desinstallige ebastabiilsed rakendused
- 12. meetod: värskendage Chrome'i
- 13. meetod: lähtestage Chrome
- 14. meetod: installige Chrome uuesti
14 võimalust Windows 10 arvutis ilmnenud Chrome'i profiili vea parandamiseks
Kui teie Chrome'i brauseris ilmnes profiilitõrge, ei saa te kasutada sünkroonitud andmeid, nagu paroolid, ajalugu, pistikprogrammid, aknad, järjehoidjad ja sirvimisandmed. Kui logite oma kontole sisse teises arvutis, ei pruugi te sama viga silmitsi seista. See viga ilmub;
- Kui avate Chrome'is uue inkognito vahekaardi.
- Kui proovite luua uut profiilikontot.
Kui teil on sama probleem, pole te üksi! Selles artiklis oleme maininud kõiki võimalikke meetodeid Chrome'i profiili vea parandamiseks Windows 10-s.
Mis põhjustab Chrome'i brauseris profiilitõrkeid?
Sellest veast vabanemiseks analüüsiti mitmeid kasutajate aruandeid ja toodi välja põhjused, mis probleemi vallandasid. Selle probleemi põhjuseid on palju. Siiski selgitatakse allpool mõnda olulist põhjust.
- Kui olete selle veaga silmitsi seisnud rikutud kohalikke andmeid teie arvutis. Rikutud veebiandmete ja kohaliku oleku failid põhjustavad Chrome'i probleemiga profiilitõrkeid. Sama saate lahendada, kui need tühjendada.
- Mõnikord an liiga kaitsev viirusetõrjeprogrammvõib teie programmi segada mis viib probleemini.
- vähe arvutis ühildumatud programmid põhjustab Chrome'i brauseris profiilivigu.
- Teie kasutajakonto tõrked ja reklaamide filtreerimise rakenduste olemasolu võib selle vea põhjustada.
- An vananenud Chrome'i versioon võiühildumatud Chrome'i laiendused võib ka selle vea põhjustada.
See jaotis on koostanud selle vea parandamise meetodite loendi. Meetodid on paigutatud vastavalt nende tõhususele vea lahendamiseks. Sama parandamiseks järgige neid samas järjekorras.
1. meetod: taaskäivitage Chrome'i protsess
Taustal võib olla palju rakendusi. See suurendab protsessori- ja mäluruumi, mõjutades seeläbi arvuti ja programmi jõudlust. Taustaülesannete sulgemiseks järgige alltoodud samme.
1. Käivitage Tegumihaldur löömise teel Ctrl + Shift + Esc klahvid samaaegselt.
2. Aastal Protsessid vahekaardilt otsige ja valige Chrome protsessi.
3. Seejärel klõpsake nuppu Lõpeta ülesanne nuppu, nagu on näidatud alloleval pildil.

4. Nüüd taaskäivitage Google Chrome ja kontrollige, kas olete probleemi lahendanud.
2. meetod: tühjendage vahemälu ja küpsised
Chrome'i profiili vea parandamiseks järgige vahemälu ja küpsiste tühjendamiseks antud juhiseid.
1. Käivitage Google Chrome.
2. Seejärel klõpsake nuppu kolme punktiga ikoon > Rohkem tööriistu >Kustuta sirvimise andmed… nagu allpool näidatud.

3. Kontrollige järgmisi valikuid.
- Küpsised ja muud saidiandmed
- Vahemällu salvestatud pildid ja failid
4. Nüüd vali Kogu aeg variant jaoks Ajavahemik.

5. Lõpuks klõpsake nuppu Kustuta andmed.
3. meetod: kasutage ilma liivakastita lippu (pole soovitatav)
Peamine põhjus, miks Chrome'is profiilitõrge ilmnes, on liivakast. Selle probleemi lahendamiseks soovitame kasutada ilma liivakasti lippu.
Märge: seda meetodit ei soovitata, kuna Chrome'i liivakastiolekust välja panemine on riskantne.
Siiski, kui soovite seda meetodit proovida, võite järgida alltoodud juhiseid.
1. Navigeerige lehele Google Chrome'i töölaua otsetee ja paremklõpsake sellel.
2. Nüüd valige Omadused valik, nagu on näidatud alloleval pildil.
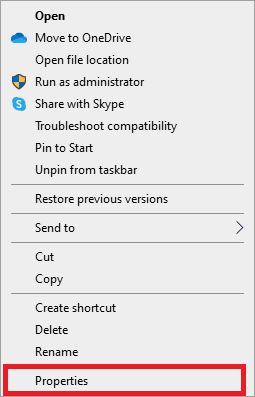
3. Mine lehele Otsetee vahekaardil ja Sihtmärk välja tüüp -liivakastita teksti lõpus.
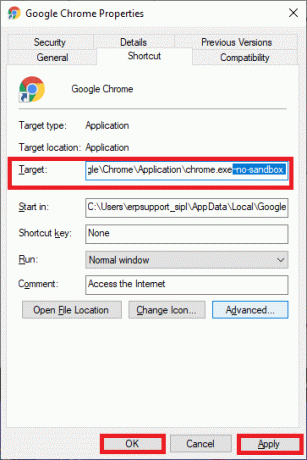
4. Lõpuks klõpsake nuppu Rakenda järgneb Okei muudatuste salvestamiseks.
Loe ka:Kuidas eemaldada Bing Chrome'ist
4. meetod: kustutage veebiandmed ja kohalikud olekufailid
Kui teil on rikutud veebiandmete või kohaliku osariigi faile, näete Chrome'i profiili viga. Vea parandamiseks peate kustutama mõne faili või mõlemad. Viga lahendatakse koheselt. Samuti ei kaota te sellega isiklikku teavet. Kõik konto seaded ja teave salvestatakse turvaliselt teie Google'i kontole. Veebiandmete/kohaliku oleku failide arvutist eemaldamiseks järgige neid üksikasjalikke juhiseid.
1. Vajutage nuppu Windowsi võti, tüüp %localappdata%ja klõpsake nuppu Avatud minema kuhugi AppData Local kausta.

2. Topeltklõpsake ikooni Google kausta selle avamiseks.
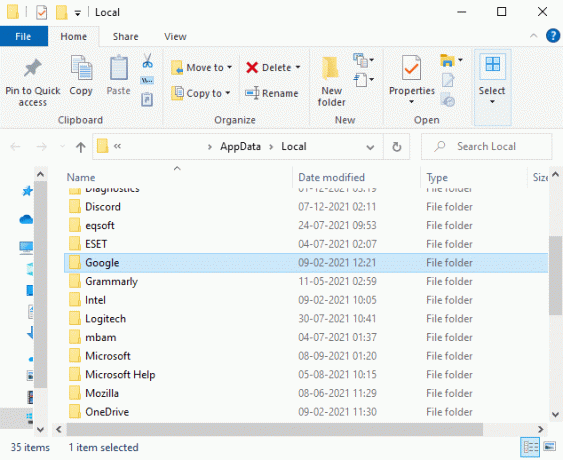
3. Nüüd avage Chrome kausta.
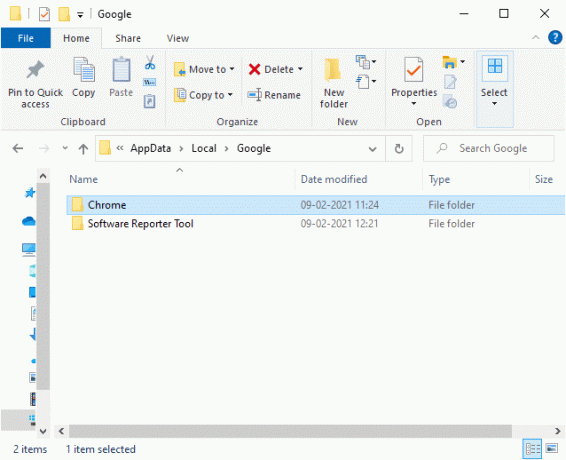
4. Siin topeltklõpsake Kasutaja andmed kausta.

5. Liikuge uuesti lehele Vaikimisi kaust ja avage see.

6. Nüüd kerige alla ja paremklõpsake Veebiandmed faili ja klõpsake nuppu Kustuta valik.

7. Käivitage Google Chrome ja kontrollige, kas olete probleemi lahendanud.
8. Kui näete viga uuesti, liikuge järgmisele tee aastal File Explorer ja kustutage Kohalik riik faili.
C:\Users\USERNAME\AppData\Local\Google\Chrome\User Data

Nüüd kontrollige, kas olete oma arvutis Chrome'i profiili vea parandanud.
5. meetod: vaikekausta ümbernimetamine
Kui olete ülaltoodud meetoditest väsinud ja ikka ei saanud probleemile lahendust, võite proovida kausta Kasutajaandmed ümber nimetada. See toimib enamikul juhtudel; sama rakendamiseks järgige alltoodud samme.
1. vajutage ja hoidke Windows + E klahvid koos, et avada File Explorer.
2. Nüüd kleepige järgmine tee aadressiribal ja vajuta Sisestage võti.
%LOCALAPPDATA%\Google\Chrome\User Data\

3. Otsige üles Vaikimisi kausta ja paremklõpsake sellel.
4. Seejärel valige Nimeta ümber suvand nagu näidatud.

5. Järgmisena nimetage kaust ümber Vana vaikeseade ja vajuta Sisestage võti.

6. Lõpuks Taaskäivita Chrome'i ja kontrollige, kas olete probleemi lahendanud.
Loe ka:DNS-i lubamine Chrome'is HTTPS-i kaudu
6. meetod: keelake laiendused
Chrome'i profiili vea parandamiseks järgige allolevaid samme, keelates laiendused.
1. Käivitage Chrome ja tüüp chrome://extensions sisse URL-i riba. Löö Sisestage võti et saada kõigi installitud laienduste loend.

2. Lüliti Väljas a lüliti Selle eest pikendamine (nt. Grammatika Chrome'i jaoks) selle keelamiseks.

3. Värskendage oma brauserit ja vaadake, kas viga kuvatakse uuesti või mitte.
4. Korrake ülaltoodut sammud laienduste ükshaaval väljalülitamiseks, et kontrollida, kas viga on parandatud või mitte.
7. meetod: eemaldage Chrome'ist kahjulik tarkvara
Selle tõrke põhjustavad sageli mõned teie seadmes olevad ühildumatud programmid, mida saab parandada, kui eemaldate need täielikult oma süsteemist. Siin on mõned sammud sama rakendamiseks.
1. Käivitage Google Chrome ja klõpsake edasi kolme punktiga ikoon > Seaded nagu näidatud esile tõstetud.

2. Siin klõpsake nuppu Täpsemalt seade vasakpoolsel paanil ja valige Lähtestage ja puhastage valik.

3. Nüüd valige Arvuti puhastamine valik, nagu allpool näidatud.

4. Siin klõpsake nuppu Otsi nuppu Chrome'i lubamiseks leida kahjulikku tarkvara arvutis.

5. Oota protsessi lõpuleviimiseks ja eemaldada Google Chrome'i tuvastatud kahjulikud programmid.
6. Taaskäivitage arvuti ja kontrollige, kas probleem on lahendatud.
Loe ka:Kuidas eemaldada Chrome'i teemasid
8. meetod: keelake kolmanda osapoole viirusetõrje (kui see on kohaldatav)
Mõnel juhul võib teie kolmanda osapoole viirusetõrjeprogramm installida täiendavaid tööriistaribasid, et kaitsta teie arvutit veebibrauseri ohtude eest. Need tööriistaribad ei ole teie süsteemi jaoks kohustuslikud ja võivad mõnikord põhjustada Chrome'i profiili tõrkeid. Seega saate selle vea parandamiseks ajutiselt viirusetõrje keelata. Selleks järgige antud samme.
Märge: Toimingud ja meetodid võivad olenevalt viirusetõrjetarkvarast erineda. Näitena oleme näidanud Avast Antivirus samme.
1. Navigeerige lehele Viirusetõrje ikoon aastal Tegumiriba ja paremklõpsake sellel.

2. Nüüd valige Avast kilpide juhtimine valik.

3. Valige ükskõik milline antud valikuid vastavalt teie mugavusele:
- Keelake 10 minutiks
- Keelake 1 tund
- Keelake, kuni arvuti taaskäivitatakse
- Keela jäädavalt

4. Kinnitage ekraanil kuvatav viip ja taaskäivitage arvuti.
Märge: Võite minna viirusetõrjemenüüsse ja klõpsata LÜLITA SISSE kilbi uuesti aktiveerimiseks.

9. meetod: kasutajaprofiili kustutamine
See tõrge ilmneb siis, kui kasutajaprofiilis esineb tõrkeid. Seega aitaks uuele profiilile üleminek. Kui see ei aita, kustutage profiil, järgides Chrome'i profiili vea lahendamiseks allolevaid samme.
Märge: Profiili kustutamisel eemaldatakse profiil sellest süsteemist ainult. Brauseri ajalugu, paroolid ja järjehoidjad salvestatakse pilve.
1. Avatud Google Chrome ja klõpsake oma profiili ikoon.
2. Nüüd klõpsake nuppu hammasratta ikoon.
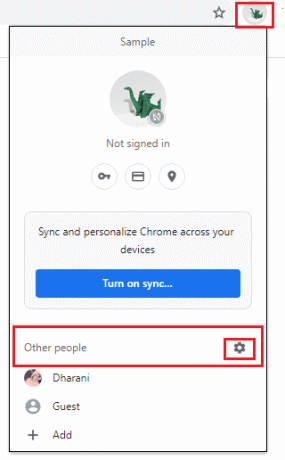
3. Hõljutage kursorit Kasutajaprofiil mille soovite kustutada ja klõpsake nuppu kolme punktiga ikoon.

4. Nüüd valige Kustuta valik, nagu allpool näidatud.

5. Teile kuvatakse viip, See kustutab teie sirvimisandmed sellest seadmest jäädavalt. Jätkake, klõpsates nuppu Kustuta nuppu.
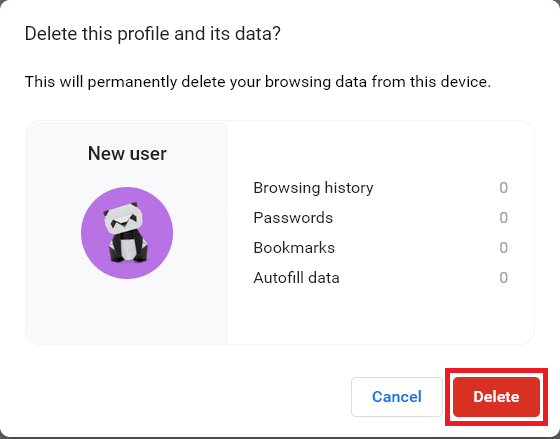
Nüüd saate nautida brauseris surfamist soovimatute katkestusteta.
Loe ka:Kuidas eksportida salvestatud paroole Google Chrome'ist
10. meetod: lülituge uuele kasutajaprofiilile
Mõnikord võivad lihtsad meetodid anda teile parimaid tulemusi! Näiteks soovitasid paljud kasutajad, et see viga võidakse parandada, kui lülitute uuele kasutajaprofiilile. Seega järgige alltoodud juhiseid uuele kasutajaprofiilile üleminekuks ja olemasoleva kustutamiseks.
1. Käivitage Google Chrome ja klõpsake oma Profiili ikoon.
2. Nüüd valige hammasratta ikoon aastal Teised inimesed osa.
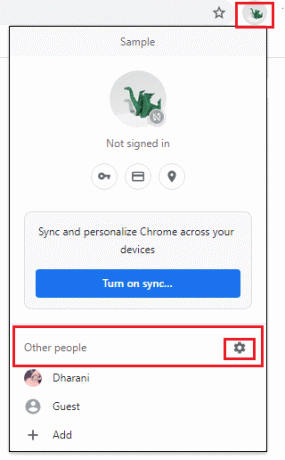
3. Nüüd klõpsake nuppu Lisama ikooni.
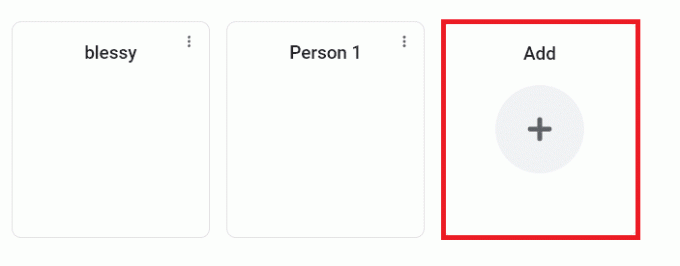
4. Seejärel klõpsake nuppu Jätkake ilma kontota.
Märge: võite klõpsata Logi sisse oma Gmaili kontoga sisselogimiseks.
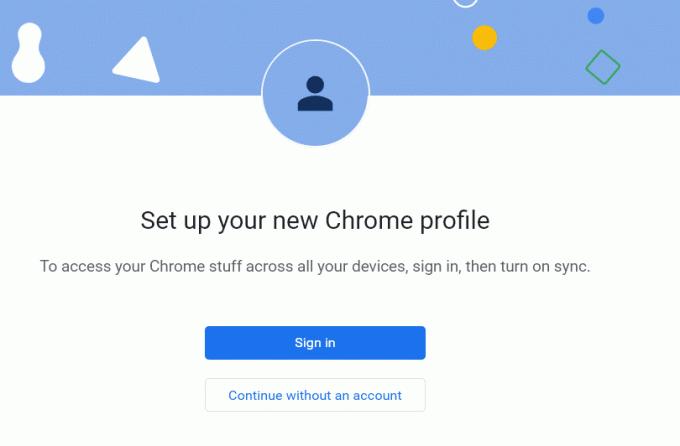
5. Siis kohandage oma Chrome'i profiili lisades profiilipilt, nimi ja teema värv.
6. Nüüd klõpsake nuppu Valmis pärast profiili kohandamist.
Märge: Kui te ei soovi selle kasutaja jaoks töölaua otseteed, tühjendage märkeruut Looge töölaua otsetee kasti.

11. meetod: desinstallige ebastabiilsed rakendused
Mõnikord võite katkematu surfamise nautimiseks kasutada reklaamide filtreerimisrakendusi. Need võivad käivitada Chrome'i probleemist tingitud profiilivea, kuna peavad teie veebilehte reklaamiks. Probleemi lahendamiseks desinstallige vastavad rakendused, järgides alltoodud juhiseid.
1. Lööge Windowsi võti, tüüp rakendused ja funktsioonidja klõpsake nuppu Avatud.

2. Klõpsake nuppu reklaamide filtreerimise rakendus (nt. Battle.net) ja valige Desinstallige valik, nagu allpool näidatud.

3. Kliki Desinstallige uuesti, et kinnitada sama, nagu ülal näidatud.
4. Mine järgi ekraanil kuvatavad juhised desinstalliprotsessi lõpetamiseks.
5. Lõpuks Taaskäivitaarvutisse ja kontrollige, kas veakood püsib või mitte. Kui jah, proovige järgmist lahendust.
Loe ka:Mis on Google Chrome'i kõrgusteenus
12. meetod: värskendage Chrome'i
Kui teil on aegunud brauser, ei toetata veebilehtede täiustatud funktsioone. Brauseri mõningate vigade parandamiseks värskendage seda uusimale versioonile. Siin on, kuidas seda teha.
1. Navigeerige Google Chrome.
2. Klõpsake nuppu kolme punktiga ikoon laiendada seaded menüü.
3. Seejärel valige Abi >Teave Google Chrome'i kohta nagu allpool näidatud.

4. Lubama Google Chrome uuenduste otsimiseks. Ekraanil kuvatakse Värskenduste otsimine sõnum, nagu näidatud.

5A. Kui värskendused on saadaval, klõpsake nuppu Värskenda nuppu.
5B. Kui Chrome on juba värskendatud, Google Chrome on ajakohane kuvatakse teade.

6. Lõpuks käivitage värskendatud brauser ja kontrollige viga.
13. meetod: lähtestage Chrome
Chrome'i lähtestamine taastab brauseri vaikeseaded ja on rohkem võimalusi, kuidas arutletud viga parandada. Google Chrome'i lähtestamiseks ja probleemi lahendamise kontrollimiseks järgige allolevaid samme.
1. Avatud Google Chrome ja minna chrome://settings/reset
2. Klõpsake nuppu Taasta seaded nende algsetele vaikeseadetele valik, mis on esile tõstetud.

3. Nüüd kinnitage oma toiming, klõpsates nuppu Lähtesta seaded nuppu.

Nüüd käivitage veebisait uuesti ja kontrollige, kas Chrome'is ilmnenud profiilitõrge on lahendatud või mitte.
Loe ka:Parandage Chrome'i blokeerimise allalaadimise probleem
14. meetod: installige Chrome uuesti
Kui ükski ülalnimetatud meetoditest pole teid aidanud, võite proovida Google Chrome'i uuesti installida. See lahendab kõik asjakohased otsingumootori probleemid, värskendused või muud seotud probleemid, mis käivitavad sageli Chrome'i profiili tõrke.
1. Lööge Windowsi võti, tüüp rakendused ja funktsioonidja klõpsake nuppu Avatud.

2. Otsima Chrome sisse Otsi sellest loendist valdkonnas.
3. Seejärel valige Chrome ja klõpsake nuppu Desinstallige esiletõstetud nupp.

4. Jällegi klõpsake nuppu Desinstallige kinnitada.
5. Nüüd vajutage nuppu Windowsi võti, tüüp %localappdata%ja klõpsake nuppu Avatud minema kuhugi AppData Local kausta.

6. Ava Google kausta, topeltklõpsates sellel.

7. Paremklõpsake Chrome kaust ja valige Kustuta valik, nagu allpool näidatud.

8. Jälle vajuta Windowsi võti, tüüp %äppiandmed%ja klõpsake nuppu Avatud minema kuhugi AppData rändlus kausta.

9. Jällegi minge lehele Google kaust ja kustutada a Chrome kaust nagu näidatud sammud 6–7.
10. Lõpuks Taaskäivita arvutisse.
11. Järgmisena laadige alla Uusim versioon kohta Google Chrome nagu näidatud.

12. Käivitage seadistusfail ja järgige ekraanil kuvatavaid juhiseid installige Chrome.

Soovitatav:
- Parandage Realteki helikonsool, mis ei tööta operatsioonisüsteemis Windows 11
- Kuidas parandada Firefoxi mittelaadimise lehti
- Kuidas lahendada Chrome'i mälutapp
- Netflixi veakoodi M7111-1101 parandamine
Loodame, et üks neist viisidest võib aidata parandage Windows 10-s ilmnenud Chrome'i profiiliviga. Andke meile teada, milline meetod teie jaoks kõige paremini toimis. Samuti, kui teil on selle artikliga seoses küsimusi/soovitusi, jätke need allpool olevasse kommentaaride jaotisse.